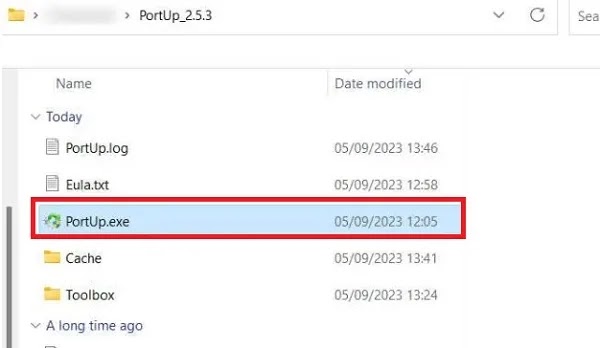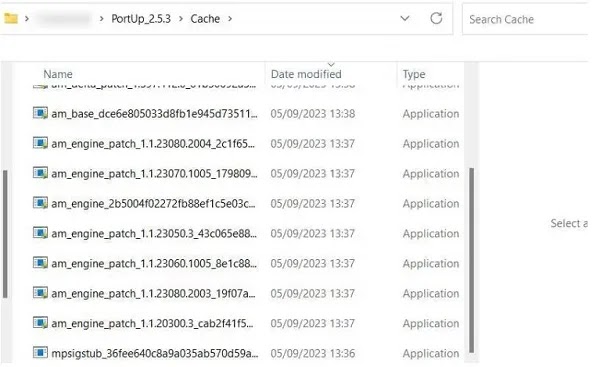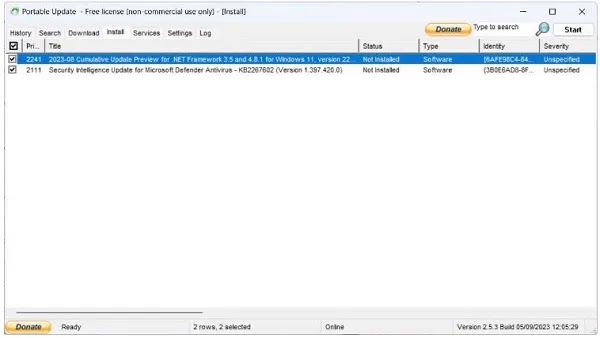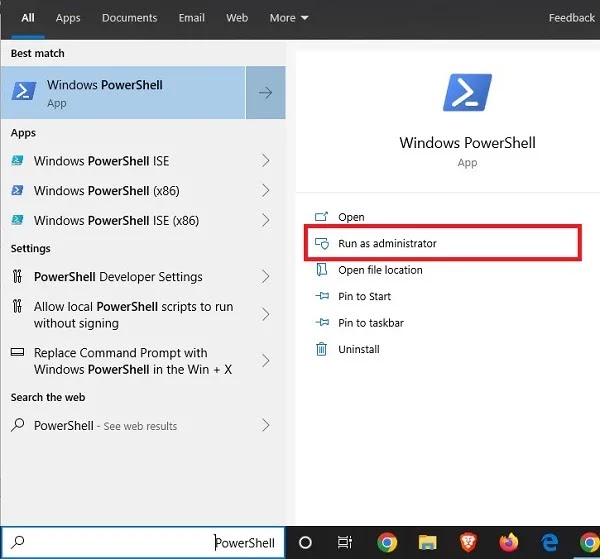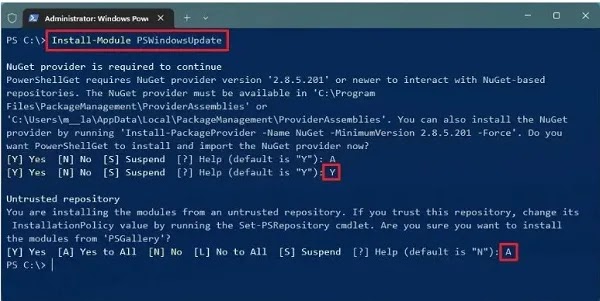إذا كان لديك جهاز كمبيوتر غير متصل بالإنترنت لأي سبب من الأسباب أو لا يمكنك توصيله بالإنترنت، فيمكنك تثبيت تحديثات Windows عليه دون اتصال بالإنترنت. 🔄 في هذه المقالة من Nooh Freestyle سنعلمك 4 طرق لتحديث Windows 11 يدويًا دون الاتصال بالإنترنت.
كيفية تحديث Windows 11 يدويًا؟
قم بتثبيت التحديثات يدويًا على نظام التشغيل Windows 11
توجد طرق مختلفة لتنزيل ملفات تحديث Windows يدويًا وفقًا لإصدار Windows لديك بدلاً من تحديث Windows التلقائي . بعد تنزيل ملفات التحديث، يمكنك تحديث Windows دون الاتصال بالإنترنت. وفيما يلي ، سوف نتعرف على طرق تحديث Windows 11 يدويًا .
⚠ يمكنك أيضًا تنزيل الإصدارات غير المتصلة بالإنترنت من المواقع الداخلية.
كيفية تحديث Windows 11 دون الاتصال بالإنترنت من خلال Portable Update
أولاً، قم بتنزيل Portable Update على جهاز كمبيوتر آخر متصل بالإنترنت. قم باستخراج الملف المضغوط الذي تم تنزيله. ثم انقل الملف المستخرج إلى محرك أقراص فلاش USB متصل بالكمبيوتر. بعد ذلك، انقر نقرًا مزدوجًا فوق PortUp.exe في المجلد المستخرج.
أدخل علامة التبويب "Search" في برنامج Portable Update. انقر فوق "Start" على الجانب الأيمن من الصفحة.
يعرض لك الآن Portable Update التحديثات التي يمكنك تنزيلها على شكل قائمة.
أدخل علامة التبويب Download لتنزيل الملفات. في علامة التبويب المفتوحة، قم بتنشيط علامة التحديث المطلوبة وانقر فوق "Start" على الجانب الأيمن من الصفحة.
بعد الانتهاء من التحميل، سيتم إزالة الملفات التي تم تنزيلها من القائمة التي أمامك. يمكنك الآن العثور على مجلد Cache في المجلد المستخرج وفتحه. يمكنك رؤية الملفات التي تم تنزيلها هناك.
الآن قم بإزالة محرك أقراص USB المحمول الذي يحتوي على Portable Update من جهاز الكمبيوتر. ثم قم بتوصيل محرك أقراص فلاش USB بالكمبيوتر غير المتصل بالإنترنت. افتح برنامج Portable Update. أدخل علامة التبويب Install. حدد التحديث المطلوب وانقر فوق Start. يقوم Portable Update الآن بتثبيت تحديث Windows على الكمبيوتر دون اتصال.
تحديث Windows 11 الجديد من خلال Microsoft Update Catalog
أولاً، قم بالدخول إلى موقع Microsoft Update Catalog . في حقل هذا الموقع، أدخل رقم KB لحزمة التحديث التي تريد تثبيتها. مع هذا، سيتم عرض حزم التحديث 32-bit، 64-bit، ARM، Windows server و.. رقم KB المعارف لنظام التشغيل Windows 11 الإصدار 22H2 هو KB5030219 ولإصدار Windows 11 21H2 الرقم هو KB5030217.
ثم انتقل إلى Settings > System > About في Windows الخاص بك وشاهد إصدار Windows المثبت على النظام. ثم ارجع إلى موقع Microsoft Update Catalog وحدد الإصدار الصحيح. بعد ذلك قم بالضغط على Download بجانب النسخة المطلوبة. في المربع التالي الذي سيفتح لك، انقر فوق رابط التنزيل بالملحق msu. انقر لبدء التحميل. بعد تنزيله، انقر فوق الملف الذي تم تنزيله لبدء عملية التثبيت.
الآن أعد تشغيل Windows الخاص بك مرة واحدة لإكمال عملية التثبيت. بعد تشغيل نظام Windows وإكمال الخطوات المذكورة أعلاه، سيتم تطبيق تحديث Windows 11.
لم يتم تحديث ويندوز 11؟ التحديث اليدوي لنظام التشغيل Windows باستخدام Command Prompt
لتحديث Windows يدويًا باستخدام Command Prompt، اتبع الطريقة السابقة مرة أخرى وأدخل رقم KB وفقًا لإصدار Windows من الملف بامتداد msu. تحميل ثم اكتب موجه الأوامر في قسم البحث في Windows وانقر فوق "Run as administrator" لفتحه.
بعد فتح Command Prompt، أدخل الأمر wusa c:\PATH\TO\UPDATE.msu /quiet /norestart وقم بتنفيذ الأمر بالضغط على Enter. في الأمر المذكور، بدلاً من PATH، المسار حيث الملف msu. من المفترض أن تدخل وبدلا من UPDATE.msu يجب عليك إدخال اسم هذا الملف. على سبيل المثال، يجب أن يبدو الأمر كما يلي wusa c:\Users\USERACCOUNT\Downloads\windows10.0-kb5015814-x64.msu /quiet /norestart
في الخطوة التالية، أدخل الأمر wmic qfe list brief /format:table لتأكيد التثبيت والأمر shutdown /r /t 00 لإعادة تشغيل Windows. من خلال إكمال هذه الخطوات، سيتم تطبيق تحديث Windows عليك.
قم بتحديث Windows يدويًا باستخدام PowerShell ويندوز
لتحديث Windows يدويًا باستخدام PowerShell، اكتب PowerShell في حقل البحث ويندوز وانقر فوق "Run as administrator".
ثم اكتب أمر Install-Module PSWindowsUpdate وقم بتشغيله. ثم تحتاج إلى إدخال الحرف Y لتأكيد عملك. بعد ذلك، لتثبيت وحدة التحديث اليدوي لنظام Windows، أدخل الحرف A وقم بتشغيلها. الآن أدخل الأمر Set-ExecutionPolicy RemoteSigned
أدخل الأمر Import-Module PSWindowsUpdate لاستخدام الوحدة المثبتة.
يمكنك الآن إدخال أمر Get-WindowsUpdate وتشغيله للتحقق من تحديث Windows. في الخطوة التالية، يمكنك تثبيت التحديث المطلوب وتنزيله باستخدام الأمر Install-WindowsUpdate-KBArticleID KBnumber. في الأمر أعلاه، بدلاً من KBnumber، أدخل رقم KB الخاص بالإصدار المطلوب. أدخل الحرف A لتأكيد التثبيت. وأيضًا، إذا أردت، يمكنك إدخال أمر Install-WindowsUpdate لتثبيت كافة التحديثات المتوفرة.
تعليقاتكم واقتراحاتكم؟
في مقال اليوم، قمنا بمراجعة طرق التحديث دون اتصال بالإنترنت لنظام التشغيل Windows 11 المتصدع. هل تمكنت من استخدام الطرق المذكورة أعلاه لتحديث Windows 11 الجديد؟ يمكنك مشاركة آرائك واقتراحاتك وتجاربك حول كيفية تحديث Windows 11 دون الاتصال بالإنترنت في قسم التعليقات.