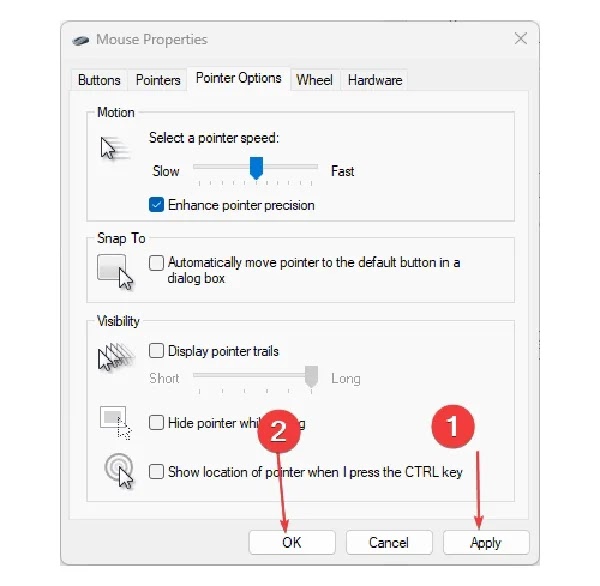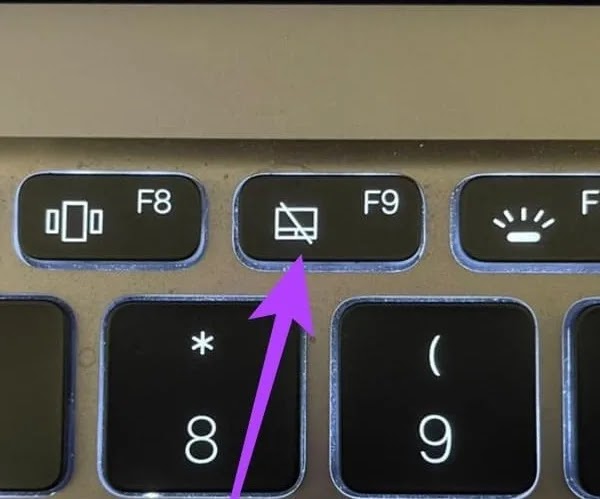هل قمت بتشغيل الكمبيوتر المحمول الخاص بك ولا يوجد مؤشر الماوس؟ 🖱️ لا تقلق! يعد اختفاء الماوس في نظام التشغيل Windows 11 مشكلة شائعة جدًا. وفي الوقت نفسه، حلها بسيط للغاية. وفي مقالة Nooh Freestyle اليوم سنعلمكم 7 طرق لحل مشكلة اختفاء الماوس في نظام التشغيل Windows 11.
حل مشكلة اختفاء الماوس في نظام التشغيل Windows 11
كيفية إصلاح اختفاء الماوس في نظام التشغيل Windows 11
فيما يلي بعض أسباب اختفاء مشكلة ماوس الكمبيوتر المحمول الذي يعمل بنظام التشغيل Windows 11 :
- منفذ USB معيب: إذا قمت بتوصيل الماوس الخاص بك بالنظام باستخدام كابل وكان الكمبيوتر المحمول الخاص بك به منفذ USB معيب، فقد يتسبب ذلك في فقدان ماوس الكمبيوتر المحمول الذي يعمل بنظام Windows 11.
- التكوين الخاطئ للوحة اللمس: في بعض الأحيان، يكون سبب هذه المشكلة هو إعدادات لوحة اللمس غير الصحيحة.
- برنامج التشغيل القديم: إذا كانت برامج تشغيل الماوس قديمة أو غير متوافقة، فقد يؤدي ذلك إلى مشكلة فقدان فلاش الماوس .
- الفيروسات والبرامج الضارة: في حالات نادرة، يمكن أن يختفي مؤشر الماوس بسبب وجود فيروسات أو برامج ضارة على نظامك.
- الماوس التالف: في حالة تلف الماوس، لن يظهر مؤشر الماوس على الشاشة.
- لوحة اللمس متسخة: في بعض الأحيان، قد يؤدي تراكم الأوساخ في زوايا لوحة اللمس أو أسفل الماوس إلى حدوث مشكلة اختفاء الماوس في نظام التشغيل Windows 11.
كيفية تفعيل مؤشر الماوس؟
قبل تجربة حلول أكثر تقدمًا، جرب الإصلاحات السريعة التالية:
- أعد تشغيل النظام الخاص بك.
- افصل جميع الأجهزة الخارجية مثل الماوس ولوحة المفاتيح وما إلى ذلك.
- اختبار الماوس على كمبيوتر آخر.
- قم بإلغاء تثبيت آخر تحديث لنظام Windows. إذا كان إصدار Windows قديمًا، فقم بتحديثه.
إذا فشلت هذه الطرق في العثور على مؤشر الماوس في نظام التشغيل Windows 11، فجرب الطرق التالية.
قم بتحديث تعريف او درايفر الماوس
اضغط على Windows + X، واستخدم مفتاح السهم لأسفل لتحديد "Device Manager"، ثم اضغط على Enter.
في نافذة "Device Manager"، استخدم مفتاح Tab للتركيز على النافذة ومفتاح السهم لأسفل لأجهزة Mice and other Pointing Devices.
اضغط على مفتاح السهم الأيمن لفتح القائمة واستخدم مفتاح السهم لأسفل لتحديد الماوس.
اضغط على Shift + F10 لفتح القائمة المنسدلة. اضغط على مفتاح السهم لأسفل لتحديد Update driver ثم اضغط على Enter.
في النافذة التي تفتح، حدد Search Automatically for Drivers.
بعد تحديث برامج التشغيل بنجاح، قم بإعادة تشغيل جهاز الكمبيوتر الخاص بك. أيضًا، في الخطوة 4، يمكنك أيضًا تحديد Uninstall device. بعد إعادة تشغيل الكمبيوتر، سيقوم النظام بتثبيت برنامج تشغيل جديد للماوس. بعد تحديث برنامج تشغيل الماوس الخاص بك، من الأفضل تمكين التحديث التلقائي لبرنامج التشغيل على نظامك للحصول دائمًا على أحدث إصدار من برامج التشغيل.
⚠ إذا قمت بتثبيت برامج التشغيل يدويًا، فتأكد من تنزيلها من موقع Microsoft الرسمي .
قم بتمكين لوحة اللمس بمساعدة إعدادات الماوس في نظام التشغيل Windows 11
⚠ يعمل هذا الحل فقط إذا كان لديك جهاز كمبيوتر محمول أو كمبيوتر شخصي مزود بلوحة اللمس.
اضغط على Windows + I لفتح Settings.
استخدم مفتاح Tab للتمرير إلى اليسار، واستخدم مفاتيح الأسهم للتمرير إلى Bluetooth & Devices، ثم اضغط على Enter.
ابحث عن Touchpad، ثم اضغط على Enter.
في النافذة التالية، استخدم مفتاح Tab للوصول إلى الزر الأيمن واضغط على زر Space لتشغيله.
قد يؤدي التكوين الخاطئ للوحة اللمس إلى Unhide الماوس على شاشة Windows 11.
إظهار مؤشر الماوس
اضغط على Windows + R لفتح نافذة، واكتب control mouse واضغط على Enter.
في Mouse Properties، استخدم مفتاح السهم الأيمن للانتقال إلى علامة التبويب Pointer Options.
ابحث عن Hide Pointer واضغط على Space لإلغاء تحديد هذا الخيار.
حدد علامة التبويب باستخدام مفتاح Apply ،Tab واضغط على مفتاح Space لحفظ التغييرات. ثم اضغط OK.
اخرج من نافذة Properties Mouse وأعد تشغيل الكمبيوتر. في بعض الأحيان، يختفي مؤشر الماوس بسبب تكوين خاطئ. يمكن أن يؤدي إلغاء تحديد خيار Hide Pointer إلى حل مشكلة اختفاء الماوس.
تعطيل وضع الكمبيوتر اللوحي
اضغط على Alt + F4 لفتح Shut Down Wizard.
اضغط على مفتاح السهم لأسفل حتى يظهر خيار Restart في القائمة المنسدلة.
اضغط على المفتاح Tab للتركيز على الزر "OK". ثم اضغط على زر Enter لإعادة تشغيل النظام الخاص بك. لاحظ أنه في نظام التشغيل Windows 11، من المستحيل تعطيل وضع الجهاز اللوحي يدويًا دون إعادة تشغيل الجهاز.
تحقق من مفاتيح الوظائف
تحتوي معظمها على سلسلة من مفاتيح الوظائف، يقوم أحدها بتعطيل لوحة اللمس ومؤشر الماوس. إذا تحرك مؤشر الماوس إلى حافة الشاشة ثم تم تعطيله، فقد لا تتمكن من العثور عليه على الشاشة. طريقة إعادة تنشيط مؤشر الماوس هي الضغط على نفس مجموعة المفاتيح. يختلف هذا المفتاح حسب الشركة المصنعة لجهاز الكمبيوتر المحمول الخاص بك. حاول البحث عن مفتاح وظيفي يحتوي على رمز صورة. بمجرد العثور عليه، اضغط على مفتاح Fn مع هذا المفتاح. يجب أن يؤدي هذا إلى إرجاع مؤشر الماوس.
قم بتشغيل فحص SFC
في بعض الأحيان يختفي مؤشر الماوس عند تلف ملفات نظام Windows. لذا، للتحقق من سلامة ملفات النظام وإصلاحها باستخدام فحص SFC و DISM ، اتبع الخطوات التالية:
اضغط على مفاتيح Windows + R لفتح مربع أمر Run.
اكتب cmd أو command prompt ثم اضغط على CTRL + SHIFT + ENTER.
في نافذة موجه الأوامر، اكتب الأمر التالي ثم اضغط على Enter:
Dism.exe /Online /Cleanup-Image /Restorehealth
انتظر حتى تنتهي DISM من عملها. بمجرد الانتهاء، اكتب الأمر التالي واضغط على Enter:
SFC /SCANNOW
بمجرد اكتمال فحص SFC، أعد تشغيل جهاز الكمبيوتر الخاص بك.
إصلاح اختفاء الماوس في نظام التشغيل Windows 11 مع استرداد النظام
إذا استمرت مشكلة فقدان الماوس على شاشة Windows 11، فيمكنك تجربة استرداد النظام. من أجل هذه الوظيفة:
اضغط على Windows + R لفتح مربع أمر Run.
اكتب rstrui في المربع واضغط على Enter.
اضغط على Enter مرة أخرى في الصفحة المفتوحة.
إذا تلقيت الرسالة There are not Restore Points، فاضغط على Enter لإلغاء العملية وإغلاق نافذة "System Restore".
استخدم مفتاح Tab و Spacebar لتحديد مربع Show More Restore Points، ثم استخدم مفاتيح الأسهم لأعلى أو لأسفل لتحديد تاريخ كان فيه نظامك يعمل بشكل جيد. انتقل إلى Next واضغط على Enter.
أخيرًا، باستخدام المفتاحين الأيسر والأيمن، انتقل إلى "Finish" واضغط على "Enter" لاستعادة جهاز الكمبيوتر الخاص بك في التاريخ المحدد. اعتمادًا على سرعة جهاز الكمبيوتر الخاص بك وعدد الملفات الموجودة عليه، يمكن أن تستغرق عملية الاسترداد بضع دقائق أو ساعة. لذلك، التحلي بالصبر حتى تنتهي هذه العملية وإعادة تشغيل الكمبيوتر.
تعليقاتكم واقتراحاتكم؟
اليوم في Nooh Freestyle علمنا 7 طرق لحل مشكلة اختفاء الماوس في نظام التشغيل Windows 11. ما الطريقة التي تستخدمها لحل مشكلة فقدان الماوس على شاشة Windows 11؟ يرجى مشاركة تعليقاتكم واقتراحاتكم معنا في قسم التعليقات.