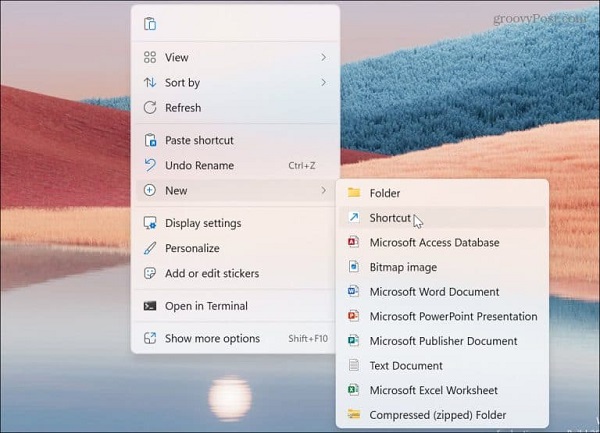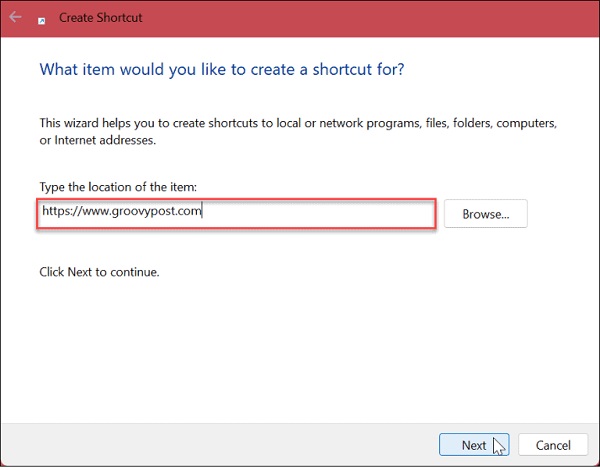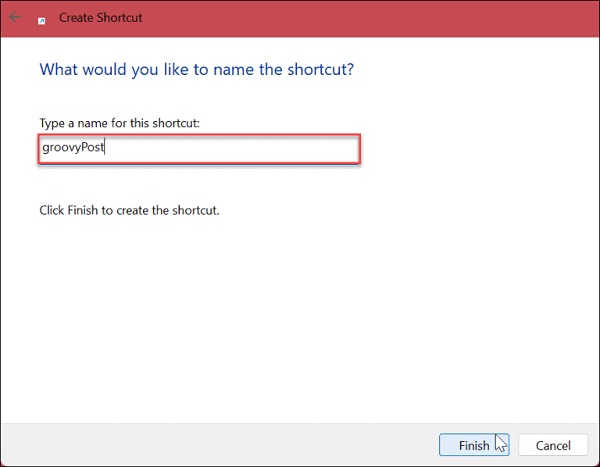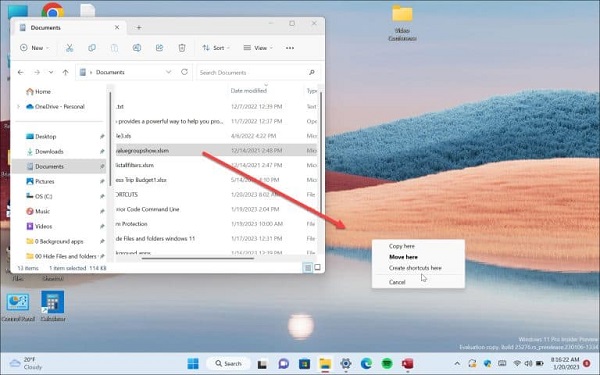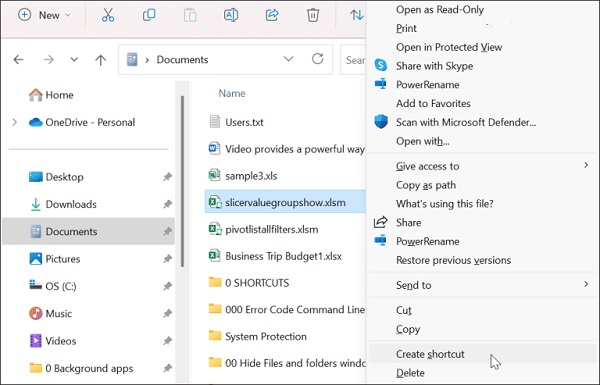إحدى الطرق الأكثر فعالية للوصول إلى البرامج والملفات والمجلدات وصفحات الويب المفضلة لديك هي استخدام الاختصار. 🔗 ولهذا السبب، على الرغم من الفوضى، يقوم الكثير منا بإنشاء العديد من الاختصارات على سطح المكتب. في تدريب 6 طرق لإنشاء اختصارات في Windows 11 اليوم، Nooh Freestyle، سنعلمك كيفية إنشاء اختصارات للملفات والبرامج والمجلدات ومواقع الويب.
كيفية عمل اختصارات في نظام التشغيل Windows 11
كيفية إنشاء اختصارات للملفات والمجلدات والتطبيقات وصفحات الويب في نظام التشغيل Windows
يعد إنشاء اختصارات في نظام التشغيل Windows 11 للملفات والمجلدات والبرامج ومواقع الويب أمرًا سهلاً. الاختصارات هي اختصارات يتم استخدامها للوصول إلى موقع أو ملف معين بشكل أسرع وتوفير الوقت لأنك لا تحتاج إلى النقر بشكل مستمر. عادة، بعد إنشاء اختصار في نظام التشغيل Windows 11، تظهر أيقونة الاختصار على سطح المكتب، ولكن يمكنك نقلها إلى أماكن أخرى.
يقدم Windows 11 نوعين من الاختصارات، الاختصارات التقليدية، وهي ملفات يمكنك نسخها ولصقها في أي مكان، ثم هناك دبابيس يمكنك وضعها على شريط المهام أو قائمة البدء.
كيفية إحضار برنامج إلى سطح مكتب Windows 11؟
سنشرح في هذا القسم كيفية عمل اختصارات للبرامج. ستعمل هذه الطريقة مع نظامي التشغيل Windows 11 وWindows 10. لإنشاء اختصار، انقر بزر الماوس الأيمن على منطقة فارغة على سطح المكتب لإظهار القائمة. انقر فوق الخيار New ثم حدد Shortcut.
يتم فتح معالج اختصارات Windows. اكتب الموقع الذي تريد إنشاء الاختصار فيه، أو انقر فوق "Browse" إذا كنت لا تعرف المسار الدقيق.
ستفتح نافذة تطلب منك تحديد الموقع الذي تريد إنشاء الاختصار فيه ثم تحديد موافق. هنا، على سبيل المثال، نريد إنشاء اختصار لـ Mozilla Firefox ، لذلك نختار المسار This PC > Windows (C:) > Program Files > Mozilla Firefox > Firefox. في المعالج الذي يظهر، يمكنك أن ترى أن موقع العنصر يتم ملؤه تلقائيًا بناءً على تحديدك. حدد Next للمتابعة.
نصيحة: إذا كنت تقوم بإنشاء اختصار لبرنامج ما، فتأكد من تحديد الملف القابل للتنفيذ الخاص بالبرنامج وليس أي شيء آخر.
يمكنك الآن تغيير اسم الاختصار أو استخدام الاسم الافتراضي. انقر فوق "Finish" عند الانتهاء. سيظهر الآن الاختصار الذي قمت بإنشائه على شاشة سطح المكتب.
إنشاء اختصارات في نظام التشغيل Windows 11 للمجلدات
إن إنشاء اختصارات للمجلدات في نظام التشغيل Windows 11 يشبه إنشاء اختصارات للبرامج والملفات التي شرحناها أعلاه. أولاً، انقر بزر الماوس الأيمن على منطقة فارغة على سطح المكتب لإظهار القائمة. حدد New ثم Shortcut من القائمة لفتح المعالج.
اكتب موقع المجلد المطلوب أو انقر فوق "Browse" وانتقل إلى المسار المطلوب وحدد المجلد. انقر فوق "OK" ثم انقر فوق "Next" في النهاية. اختر الآن اسمًا للاختصار الخاص بك، ثم انقر أخيرًا على Finish. مع كل الخطوات المذكورة، يمكنك رؤية الاختصار على سطح المكتب الخاص بك.
إنشاء اختصارات الموقع في نظام التشغيل Windows 11
لإنشاء اختصار موقع ويب في نظام التشغيل Windows 11، انقر بزر الماوس الأيمن على مساحة فارغة على سطح المكتب وحدد New ثم Shortcut من القائمة حتى تظهر نافذة Create Shortcut.
في هذه النافذة، اكتب أو انسخ والصق عنوان صفحة الويب التي تريد إنشاء اختصار لها، ثم انقر فوق "Next".
الاسم الافتراضي للاختصار هو New Internet Shortcut، ويمكنك استخدام نفس الاسم أو تغييره لتجنب الالتباس. انقر فوق "Finish" عند الانتهاء.
في المرة الأولى التي تستخدم فيها اختصار صفحة ويب، سيسألك Windows في النافذة عن الطريقة التي تريد بها فتح الملف. انقر فوق متصفح الويب المفضل لديك، وتأكد من تحديد Always use this app، ثم حدد OK.
سيؤدي هذا إلى فتح صفحة الويب الخاصة بك في المتصفح الذي تختاره في كل مرة تنقر فيها على الاختصار.
كيفية إنشاء اختصار Windows 11 من قائمة البداية
يسمح Windows للمستخدمين بإنشاء اختصارات من عناصر قائمة ابدأ.
افتح قائمة "Start" بالضغط على مفتاح Win الموجود على لوحة المفاتيح.
في قائمة البداية، ابحث عن العنصر الذي تريده من قائمة البرامج. ثم انقر مع الاستمرار على زر الماوس واسحبه إلى سطح المكتب. قم بإسقاط البرنامج المطلوب في أي مكان على سطح المكتب الخاص بك لإنشاء اختصار. لإعادة تسميته، يمكنك النقر بزر الماوس الأيمن على أيقونة التطبيق، وتحديد Rename وتغيير الاسم.
القائمة المختصرة في نظام التشغيل Windows عن طريق السحب والإفلات
هناك طريقة أخرى بسيطة لإنشاء اختصار وهي استخدام طريقة السحب والإفلات.
افتح File Explorer وانتقل إلى المسار الذي يوجد به العنصر الذي تريده. انقر بزر الماوس الأيمن على الملف أو المجلد واسحبه إلى سطح المكتب.
هنا سيقوم Windows تلقائيًا بإنشاء الاختصار بالاسم الذي يحدده.
كيفية إنشاء اختصار في نظام التشغيل Windows 11 باستخدام قائمة النقر بزر الماوس الأيمن
كما رأيت حتى الآن، فإن كيفية إنشاء اختصار في نظام التشغيل Windows 11 ليست معقدة للغاية. بالإضافة إلى الطرق المذكورة أعلاه، يمكنك استخدام قائمة النقر بزر الماوس الأيمن لإنشاء اختصارات. نظرًا لأن العناصر الموجودة في القائمة اليمنى العامة لنظام التشغيل Windows 11 مرتبة بشكل مختلف، فلنشرح هذا القسم بمثال.
افتح File Explorer ، وانتقل إلى موقع الملف أو المجلد الذي تريد إنشاء اختصار له، وانقر بزر الماوس الأيمن على العنصر المطلوب لإظهار القائمة. حدد Show more options من هذه القائمة.
ستظهر قائمة كلاسيكية للنقر بزر الماوس الأيمن، ثم انقر فوق Send to، ثم حدد Desktop (create shortcut).
سيتم إنشاء اختصار على سطح المكتب يشير إلى العنصر الذي حددته. تحتوي قائمة النقر بزر الماوس الأيمن الكلاسيكية أيضًا على خيار لإنشاء اختصار يمكنك النقر عليه.
وبخلاف الخيار الآخر، يتم إنشاء اختصار للعنصر المحدد في نفس المجلد مثل الملف الأصلي، ويمكنك نقل هذا الاختصار إلى موقع آخر.
ملاحظة: في نظام التشغيل Windows 10، تكون طريقة إنشاء الاختصار هي نفسها تقريبًا الموجودة في نظام التشغيل Windows 11. والفرق الوحيد هو أنه عند النقر بزر الماوس الأيمن فوق عنصر ما، تظهر قائمة النقر بزر الماوس الأيمن الكلاسيكية على الفور، لذلك لا تحتاج إلى تحديد Show more options.
كيفية تخصيص اختصارات ويندوز 11
باستخدام الطرق المذكورة أعلاه، يمكنك إنشاء اختصار لـ This PC أو أي مجلد أو برنامج. الخطوة التالية هي معرفة كيفية تخصيص الاختصارات. لتغيير الرمز أو اسم الاختصار في نظام التشغيل Windows 11، اتبع الخطوات التالية:
انقر بزر الماوس الأيمن على الاختصار وحدد Properties.
انقر فوق علامة التبويب Shortcut.
انقر فوق الزر "Change Icon".
حدد الرمز الجديد.
ملاحظة: توجد كافة الرموز الافتراضية في المسار %SystemRoot%\System32\SHELL32.dll
انقر فوق الزر "OK".
انقر فوق الزر "Apply".
انقر فوق الزر "OK".
(اختياري) انقر بزر الماوس الأيمن على الاختصار وحدد Rename.
أدخل اسمًا جديدًا واضغط على Enter.
إذا كانت الاختصارات تبدو صغيرة على سطح المكتب، فيمكنك تغيير حجمها عن طريق النقر بزر الماوس الأيمن على سطح المكتب واختيار View والاختيار بين Medium او Large.
تعليقاتكم واقتراحاتكم؟
نأمل أن يكون البرنامج التعليمي حول 6 طرق لإنشاء اختصار في نظام التشغيل Windows 11 مفيدًا لك اليوم. في رأيك، أي من الطرق المذكورة أعلاه من الممكن إنشاء اختصار للمجلد الجديد؟ أو هل تعرف أي حل أو خدعة أخرى؟ شاركنا بتعليقاتك واقتراحاتك في قسم التعليقات بهذه المقالة.