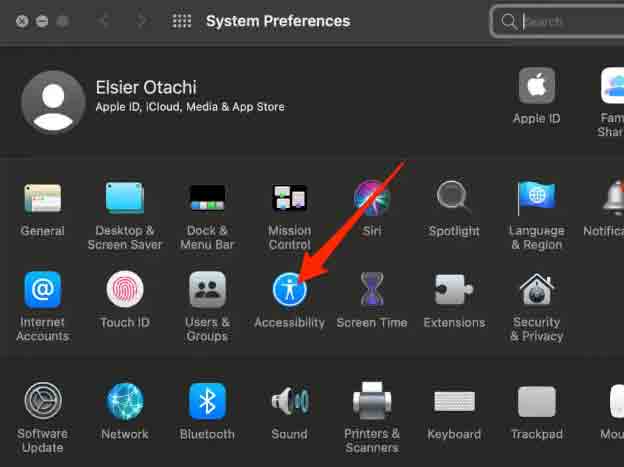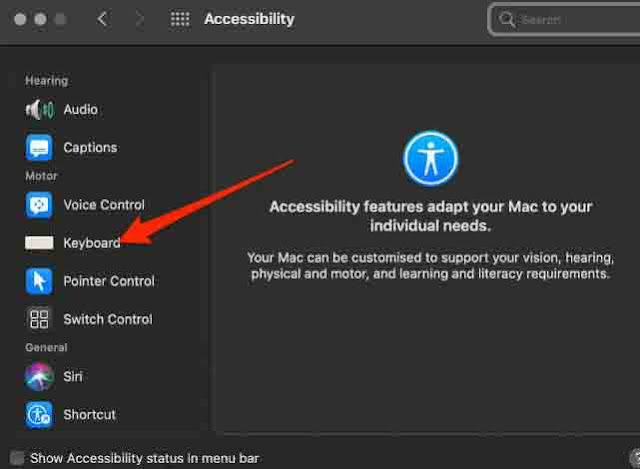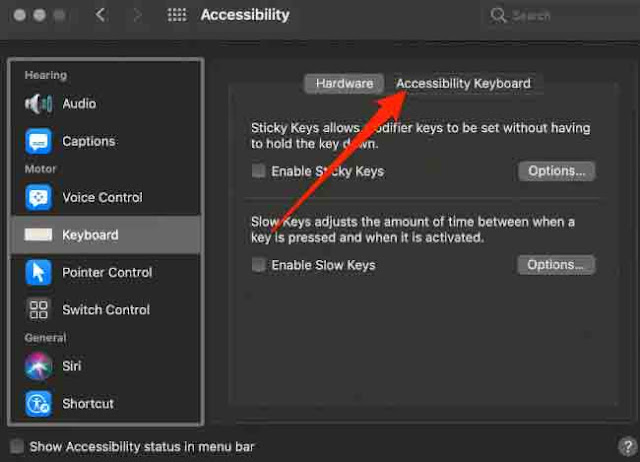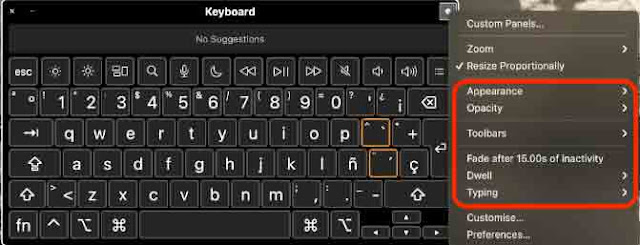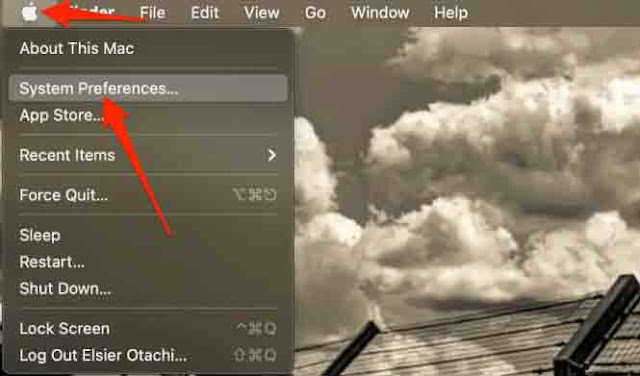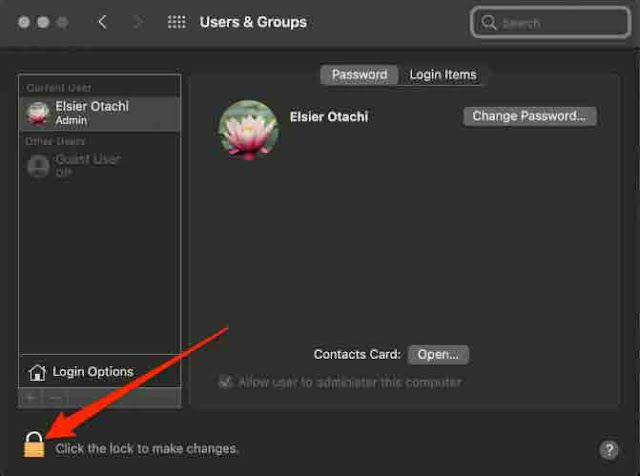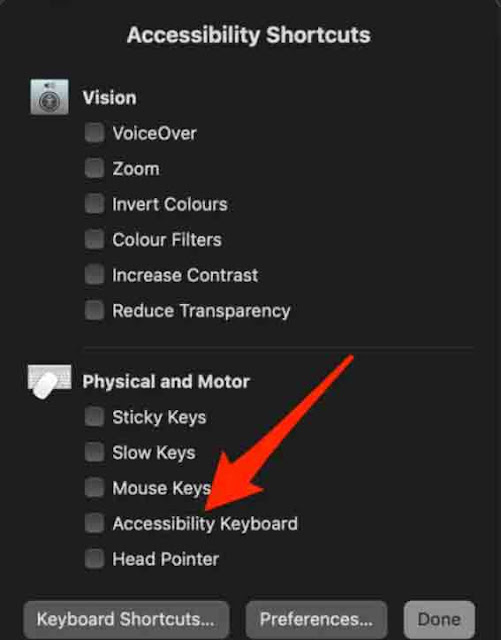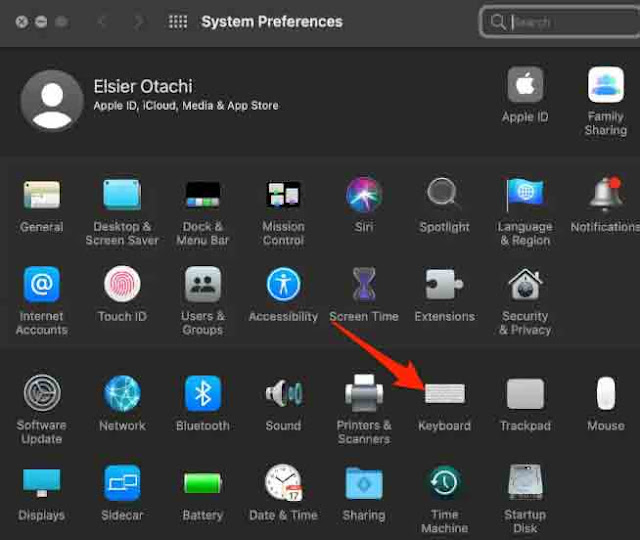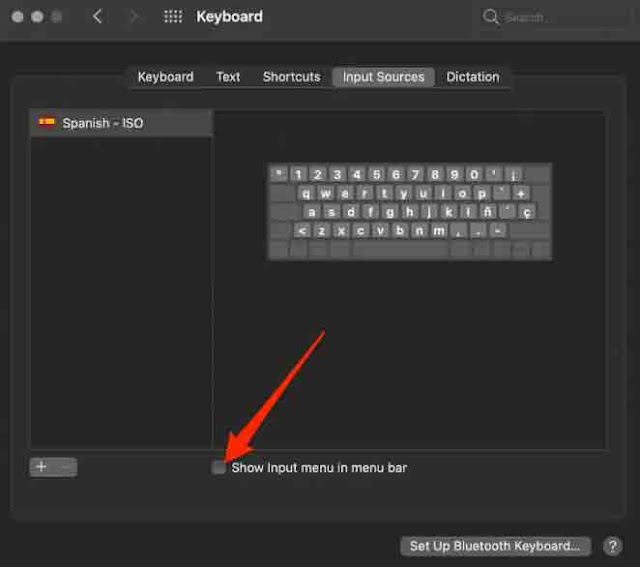هناك عدة أسباب وراء رغبتك في استخدام لوحة المفاتيح الافتراضية أو على الشاشة على جهاز Mac الخاص بك.
- أنت بحاجة إلى ميزة الوصول.
- لوحة المفاتيح متزعزعة ، ولست مستعدًا لاستبدالها.
- تم تعيين Mac الخاص بك على لغة لا تتحدثها.
- لوحة المفاتيح بها مفاتيح معطلة .
- أنت بحاجة إلى طريقة أسهل لإدخال نص أو إضافة رموز تعبيرية إلى رسائلك أو التنقل في macOS.
توفر لوحة المفاتيح على الشاشة على جهاز Mac الخاص بك أيضًا ميزات تنقل قابلة للتخصيص تسهل استخدام تطبيقاتك المفضلة واقتراحات الكتابة المتقدمة أثناء إدخال النص.
في هذا الدليل ، سنغطي الخطوات التي يجب عليك اتخاذها لفتح لوحة المفاتيح على الشاشة على جهاز Mac يعمل بنظام macOS Big Sur و Catalina و Mojave و High Sierra.
قم بالوصول إلى لوحة المفاتيح على الشاشة عبر إعدادات إمكانية الوصول
تختلف عملية فتح لوحة المفاتيح على الشاشة على جهاز Mac قليلاً اعتمادًا على إصدار macOS.
يمكنك فتح لوحة المفاتيح على الشاشة عبر إعدادات إمكانية الوصول باتباع الخطوات أدناه.
1. حدد قائمة Apple Menu > System Preferences.
2. حدد Accessibility.
3. حدد Keyboard.
4. حدد Accessibility Keyboard.
5. حدد Enable Accessibility Keyboard.
6. لإغلاق لوحة المفاتيح على الشاشة ، حدد X (رمز الإغلاق) في الزاوية اليسرى العليا. بدلاً من ذلك ، حدد قائمة pple Menu > System Preferences > Accessibility > Keyboard > Accessibility Keyboard وقم بإلغاء تحديد خيار Enable Accessibility Keyboard.
7. يمكنك سحب زاوية من لوحة المفاتيح على الشاشة لتكبيرها أو تصغيرها. يمكنك أيضًا تحديد Panel Options وإلغاء تحديد المربع بجوار Resize Proportionally لتغيير حجم لوحة المفاتيح دون الاحتفاظ بالنسب.
8. حدد الزر "Panel Options" لتغيير مظهر لوحة المفاتيح ، أو تعيين التفضيلات ، أو تشغيل Dwell أو إيقاف تشغيله.
ملاحظة : إذا اخترت إخفاء لوحة المفاتيح على الشاشة أو تلاشيها بعد فترة من عدم النشاط ، فيمكنك تحريك المؤشر فوق لوحة المفاتيح شبه الشفافة لجعلها مرئية بالكامل. إذا كانت لوحة المفاتيح مخفية ، فحرك المؤشر وستظهر لوحة المفاتيح مرة أخرى على شاشتك.
افتح لوحة المفاتيح على الشاشة من شاشة تسجيل الدخول
يمكنك تمكين خيارات وصول محددة في نافذة تسجيل الدخول على جهاز Mac الخاص بك. بهذه الطريقة ، يمكنك تسجيل الدخول إلى جهاز الكمبيوتر الخاص بك ، خاصة إذا كان لديك لوحة مفاتيح معيبة.
1. حدد قائمة Apple Menu > System Preferences.
2. حدد Users & Groups.
3. حدد lock الموجود أسفل الشاشة لإلغاء قفله وإدخال بيانات اعتماد المسؤول. بدلاً من ذلك ، إذا كان جهاز Mac الخاص بك يدعمه ، فاستخدم Apple Watch أو Touch ID لإلغاء قفله.
4. حدد Login Options.
5. حدد Accessibility Options.
6. حدد خيارات إمكانية الوصول التي تريد تمكينها في نافذة تسجيل الدخول ، مثل لوحة مفاتيح إمكانية الوصول أو Zoom أو Sticky Keys أو Mouse Keys أو Slow Keys أو VoiceOver. يمكن لأي شخص يستخدم جهاز Mac استخدام هذه الخيارات.
7. حدد Apply لإحداث التغييرات.
ملاحظة : يمكن لأي شخص يستخدم جهاز Mac الخاص بك استخدام اختصار لوحة المفاتيح Option + Command + F5 لتمكين خيارات الوصول أو تعطيلها مؤقتًا في نافذة تسجيل الدخول.
يمكنهم أيضًا الضغط بسرعة على Touch ID ثلاث مرات لعرض لوحة Accessibility Shortcuts إذا كان جهاز Mac أو Magic Keyboard الخاص بك يحتوي على خيار Touch ID.
افتح لوحة المفاتيح على الشاشة باستخدام اختصارات لوحة المفاتيح
يمكنك استخدام اختصارات لوحة المفاتيح إذا كنت تريد وصولاً أسرع إلى لوحة المفاتيح على الشاشة.
1. اضغط على Option + Command + F5.
2. حدد Accessibility Keyboard.
3. حدد Done.
افتح لوحة المفاتيح على الشاشة باستخدام Input Menu من شريط المهام
تظهر قائمة الإدخال في أعلى الجانب الأيمن من شريط القائمة على جهاز Mac الخاص بك وتحتوي على وصول سهل إلى عارض لوحة المفاتيح وعارض الأحرف ومصادر الإدخال الممكّنة. كما يوفر طريقة سريعة للتبديل بين هذه الميزات. عند إضافة مصادر إدخال ، يتم تحديد قائمة الإدخال تلقائيًا.
1. حدد رمز Input Menu.
2. حدد Show Keyboard Viewer.
إذا لم يكن رمز Input Menu موجودًا على شريط القائمة ، فاتبع الخطوات أدناه لتمكينه.
1. حدد قائمة Apple Menu > System Preferences.
2. حدد Keyboard.
3. حدد علامة التبويب Input Sources.
4. حدد Show Input Menu in menu bar.
احصل على لوحة مفاتيح USB خارجية
يمكنك الحصول على لوحة مفاتيح USB خارجية لاستخدامها بدلاً من لوحة مفاتيح Mac. تعمل العديد من لوحات المفاتيح مع macOS وتقدم أداءً عامًا جيدًا ، اعتمادًا على تفضيلاتك.
عند اختيار لوحة مفاتيح لجهاز Mac الخاص بك ، تحقق من جودة التصميم والتوافق والراحة وتجربة الكتابة الشاملة. بدلاً من ذلك ، اختر من بين أفضل لوحات المفاتيح اللاسلكية لنظام التشغيل Mac .
سواء كنت تواجه مشكلة في استخدام ماوس ابل Mac أو كنت بحاجة إلى استخدام خيارات إمكانية الوصول ، يمكن أن تكون فتح علبة Magic Mouse 2 Apple وكيفية ربطها بالماك والعمل معها وشرح جميع ميزاتها مفيدة للغاية.
إذا كنت تستخدم Windows او Mac ويست لديك ماوس او كيبورد وبها مشاكل او عيبا يمكن تحويل الهاتف الى لوحة مفاتيح وماس لاسلكيا لها، فراجع أدلتنا حول جعل الهاتف كماوس وكيبورد للكمبيوتر بنظام ويندوز وماك Wi-Fi Mouse & keyboard remote control PC.