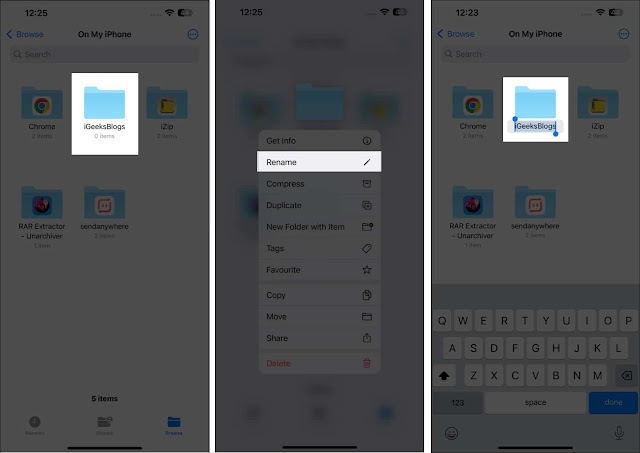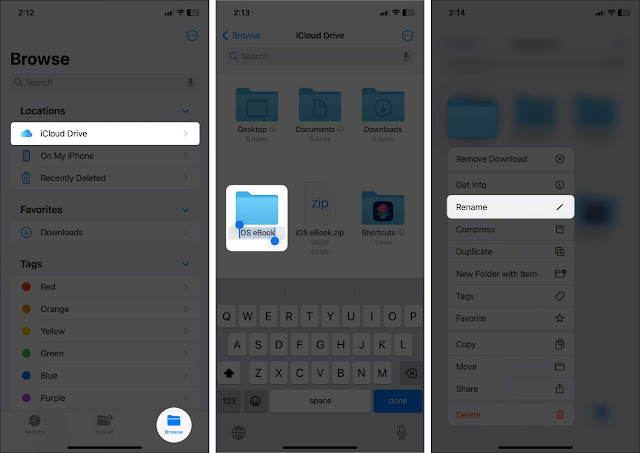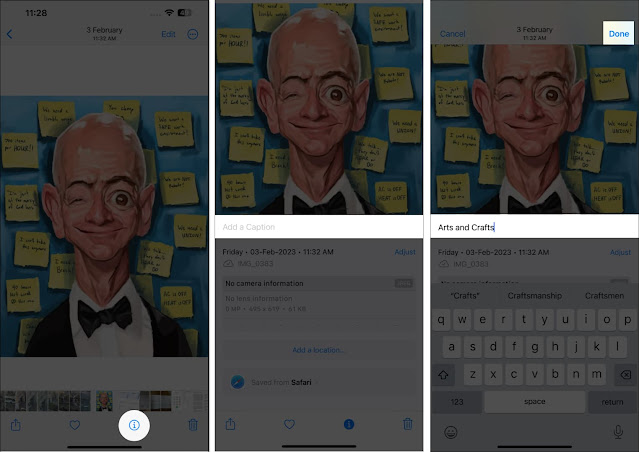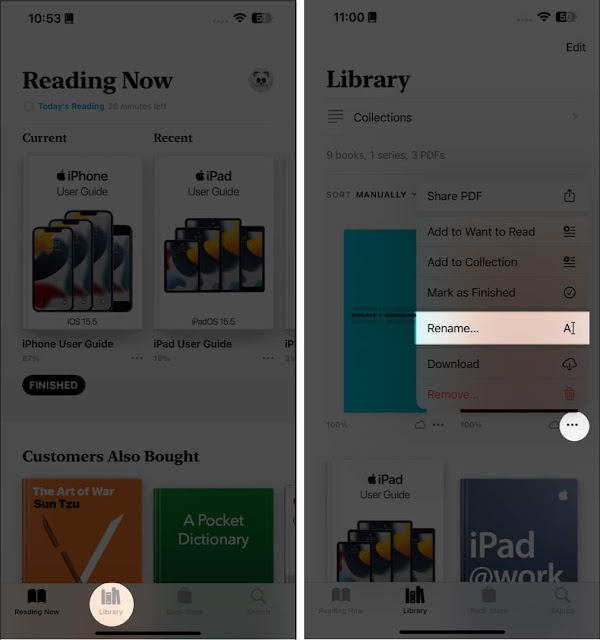تعد إعادة تسمية الصور ومقاطع الفيديو من معرض الصور الخاص بك أو التخزين السحابي عملية بسيطة وسهلة. الأمر نفسه ينطبق على إعادة تسمية الملفات المخزنة على جهازك. يمكنك إضافة عناوين أو حتى تواريخ ذات معنى لإعلامك بوقت التقاط الملف أو تحريره.
للمساعدة في تسهيل الأمر، سأوضح لك كيفية إعادة تسمية الصور ومقاطع الفيديو والملفات على جهاز iPhone أو iPad. اذا هيا بنا نبدأ!
افتح ملفات البرنامج
اضغط مع الاستمرار على المجلد الذي تريد إعادة تسميته ← حدد إعادة تسمية .
وبدلاً من ذلك، يمكنك النقر عليه وتحديد عنوان المجلد وإعادة تسميته.
إذا كنت تريد تغيير اسم ملف معين، فافتح المجلد الخاص بهذا الملف.
اضغط على إعادة تسمية من نفس الملف أو اضغط مع الاستمرار على الملف ← حدد إعادة تسمية .
تذكر أنه لا يمكنك إعادة تسمية المجلدات في تطبيق Files. يمكن إعادة تسمية العناصر التي قمت بإنشائها فقط.
جدول محتويات هذه المقالة
- إعادة تسمية الملفات أو المجلدات أو الصور في ملفات iCloud وDropbox وGoogle Drive وOneDrive
- إعادة تسمية كتاب في Apple Books
- أفضل الطرق لإعادة تسمية الصور ومقاطع الفيديو والملفات
- أسئلة مكررة
إعادة تسمية الملفات أو المجلدات أو الصور في ملفات iCloud وDropbox وGoogle Drive وOneDrive
إذا قمت بحفظ صورك أو ملفاتك على أي وحدة تخزين سحابية، فيمكنك أيضًا الوصول إليها وإعادة تسميتها من تطبيق الملفات.
افتح الملفات → اضغط على تصفح .
اختر الموقع وفقًا لاحتياجاتك.
لدي حق الوصول إلى iCloud .
حدد الملف أو الصورة أو المجلد الذي تريد إعادة تسميته
اضغط على عنوان الملف أو اضغط مع الاستمرار عليه ← حدد إعادة تسمية .
باتباع هذه الخطوات، يمكنك إعادة تسمية ملفات iPhone الخاصة بك من iCloud أو Google Drive أو Dropbox أو OneDrive.
قم بتشغيل تطبيق الصور
حدد الصورة التي تريد تسميتها
اسحب الصورة لأعلى أو اضغط على أيقونة المعلومات .
اضغط على إضافة عنوان → اكتب اسمًا.
تم الضرب .
عد الآن إلى معرض الصور الخاص بك وانقر فوق بحث .
اكتب اسم الصورة التي أدخلتها في التعليق.
ستظهر الصور التي تتبع نفس الكلمة الأساسية بشكل عام.
باستخدام تطبيق Photos، يمكنك إعادة تسمية الصور أو ملفات الفيديو على جهاز iPhone وiPad الخاص بك ببضع نقرات فقط، وسيتم تحديثها جميعًا عبر جميع أجهزتك.
إذا كنت تريد إعادة تسمية مستند وتريد القيام بذلك ببضع نقرات بسيطة، فاتبع الخطوات التالية:
فتح صفحات البرنامج
انتقل إلى الملف أو المجلد الذي تريد إعادة تسميته.
اضغط على عنوان المجلد أو اضغط عليه لفترة طويلة لإعادة تسمية الخيار سوف يظهر
تشبه الخطوات تطبيق Files، لكن لا يمكنك الوصول إلى المستندات إلا من خلال تطبيق Pages. سيتم حذف كافة الملفات الأخرى.
إعادة تسمية كتاب في Apple Books
لا يسمح جهاز iPhone أو iPad للمستخدم بإعادة تسمية الكتب الموجودة بالفعل في تطبيق Books. ومع ذلك، إذا قمت بإضافة ملف PDF إلى تطبيق Books، فيمكنك إعادة تسميته بسهولة.
قم بتشغيل تطبيق الكتب
اضغط على المكتبة وابحث عن ملف PDF الذي تريد إعادة تسميته.
اضغط على أيقونة النقاط الثلاث ← اختر إعادة تسمية .
الآن أدخل الاسم الذي تريده.
اضغط على إعادة تسمية للتأكيد.
لا يسمح لك تطبيق Music بتغيير اسم الأغنية أو الفنان أو الألبوم أو قائمة التشغيل المنشورة. ومع ذلك، يمكنك تغيير اسم قائمة التشغيل المخصصة الخاصة بك حسب راحتك. دعونا نرى كيف:
قم بتشغيل تطبيق الموسيقى
اضغط على المكتبة ← حدد قائمة التشغيل التي قمت بإنشائها
اضغط على أيقونة النقاط الثلاث ← حدد تحرير ← اكتب عنوانًا جديدًا.
اضغط على "تم" لحفظ اسم قائمة التشغيل الخاصة بك
إذا كنت ترغب في الحصول على مجموعة من الأغاني المحلية حسب رغبتك، فيمكنك القيام بذلك على جهاز Mac الخاص بك ومزامنتها مع جهاز iPhone أو iPad الخاص بك.
أفضل الطرق لإعادة تسمية الصور ومقاطع الفيديو والملفات
يمكن أن تكون إعادة تسمية الصور ومقاطع الفيديو والملفات على iPhone وiPad طريقة رائعة لتنظيم ملفات الوسائط الخاصة بك، ولكنها قد تكون أيضًا مهمة شاقة. ولحسن الحظ، هناك بعض أفضل الممارسات التي يمكنك اتباعها والتي تجعل هذا الأمر أسهل بكثير.
تأكد من تعيين أسماء يمكن التعرف عليها ويسهل البحث عنها. قم بتضمين الكلمات الرئيسية ذات الصلة بالمحتوى، مثل الموقع أو التاريخ.
قم بإنشاء نظام مجلد لتنظيم وتخزين الصور ومقاطع الفيديو والملفات بسهولة. تأكد من سهولة فهم المجلد ومن تجميع الملفات ذات الصلة معًا في مجلد واحد.
بينما تريد أن يكون اسم ملفك ذو معنى، يجب أيضًا أن تضع في اعتبارك حجم الملف. حاول إبقاء أسماء الملفات قصيرة قدر الإمكان.
تساعد إضافة تاريخ إلى اسم الملف في تنظيم ملفاتك بترتيب زمني.
إذا كنت تستخدم مسافات لفصل الكلمات في اسم الملف، فاكتب الحرف الأول من كل كلمة بحرف كبير لتسهيل قراءة اسم الملف.
أنشئ نمط تسمية ثابتًا والتزم به لضمان سهولة الوصول إلى ملفاتك واسترجاعها. يتيح لك ذلك العثور بسهولة على الملف الذي تحتاجه دون الحاجة إلى البحث في آلاف الملفات.
احرص على عدم استخدام أي أحرف خاصة (مثل الرموز أو الرموز التعبيرية) عند إعادة تسمية الصور ومقاطع الفيديو الخاصة بك. يمكن الخلط بسهولة بين هذه العناصر وتجعل العثور على ما تبحث عنه أكثر صعوبة.
يعد تخصيص الوقت لتنظيم وتسمية الصور ومقاطع الفيديو والملفات بشكل صحيح أمرًا ضروريًا للرجوع إليها في المستقبل.
أسئلة مكررة
هل يمكنك تسمية الصور في Apple Photos؟
لإعادة تسمية صورة وفقًا لتفضيلاتك، تحتاج إلى حفظ الصورة على جهازك. سيُطلب منك بعد ذلك من خلال مربع حوار التأكيد حيث يمكنك إعادة تسمية الصورة.
هل ستؤثر إعادة تسمية صورة أو مقطع فيديو أو ملف على جهاز iPhone أو iPad على الأجهزة أو الأنظمة الأساسية الأخرى؟
يعتمد ذلك على كيفية مزامنة الملف أو مشاركته. إذا تم حفظ الملف على جهاز iPhone أو iPad فقط، فلن تؤثر إعادة تسميته على الأجهزة أو الأنظمة الأساسية الأخرى. ولكن سيتم تغيير إعادة تسمية الملفات المشتركة أو المتزامنة مع السحابة عبر جميع الأجهزة والأنظمة الأساسية التي تصل إلى الملف.
هل يمكنني إعادة تسمية عدة ملفات مرة واحدة على iPhone وiPad؟
يسمح iOS لمستخدميه بإعادة تسمية ملفات متعددة مرة واحدة. ولكن للقيام بذلك عليك أن تفكر في تطبيقات الطرف الثالث.
يسجل الخروج…
نعم! الآن أنت تملكها. يمكنك الآن إعادة تسمية الصور ومقاطع الفيديو والملفات بسهولة على iPhone وiPad لتنظيمها وتسهيل العثور عليها. ونتيجة لذلك، لم تعد بحاجة إلى القلق بشأن الصور ومقاطع الفيديو والملفات التي تحمل نفس الاسم أو يصعب تحديد موقعها.
إذا كان لديك أي أسئلة أو تعليقات حول المقال، يمكنك طرحها في قسم التعليقات أدناه.