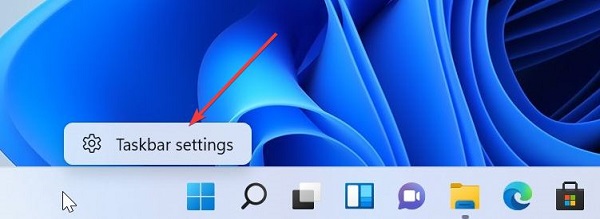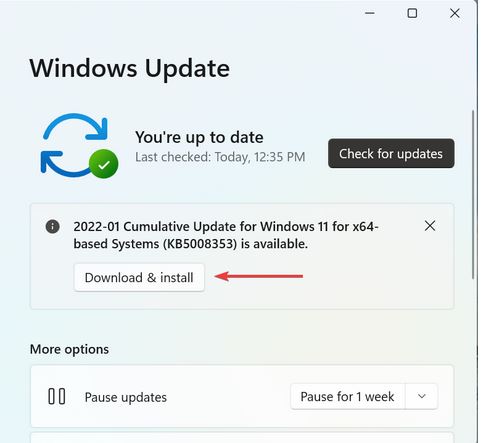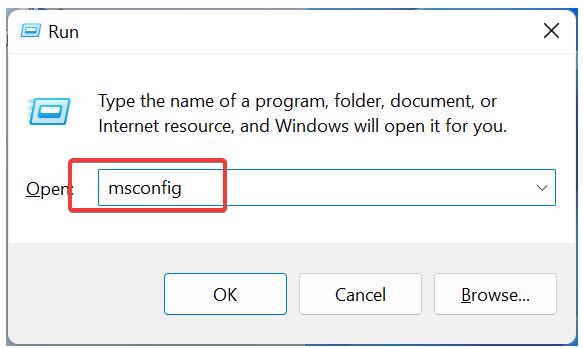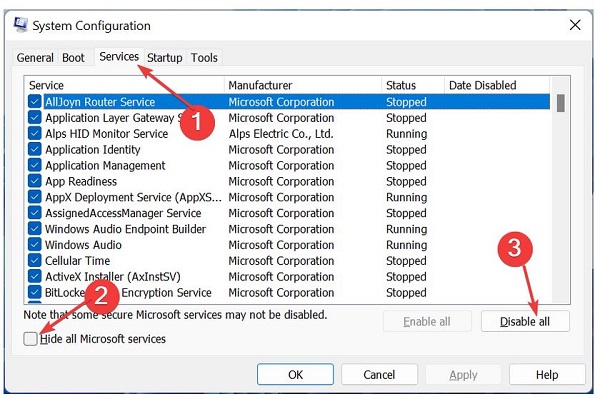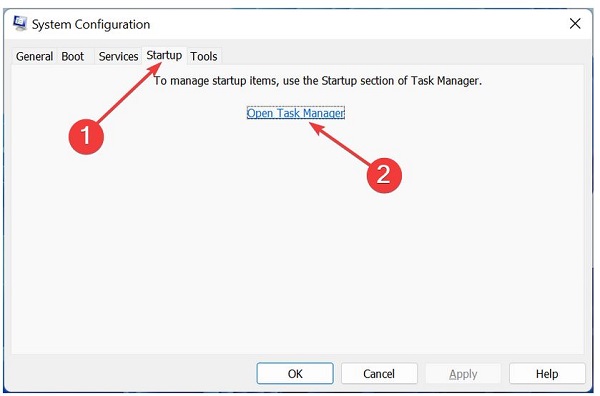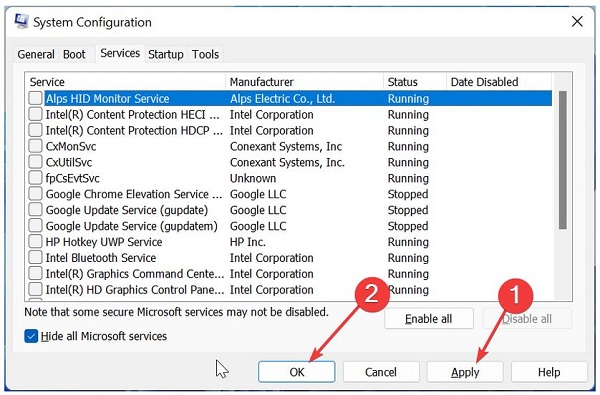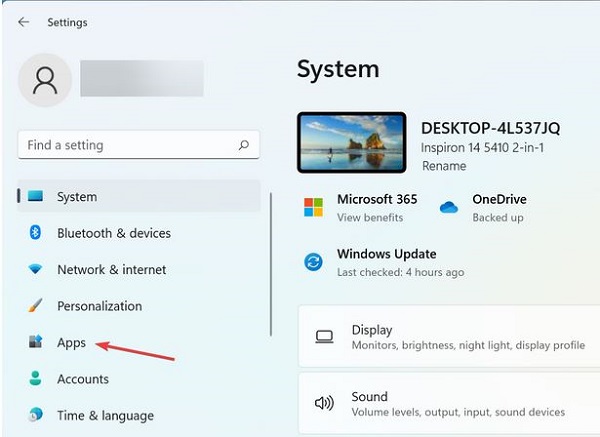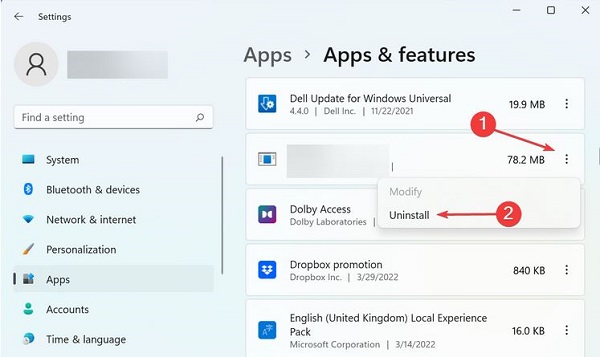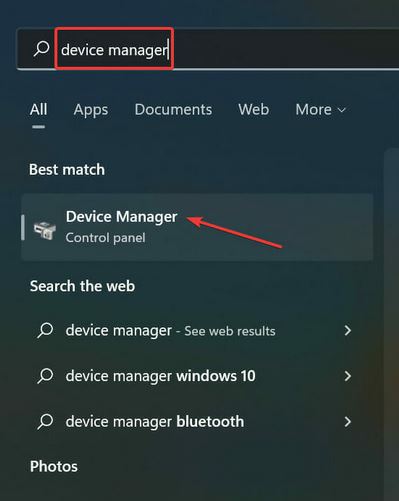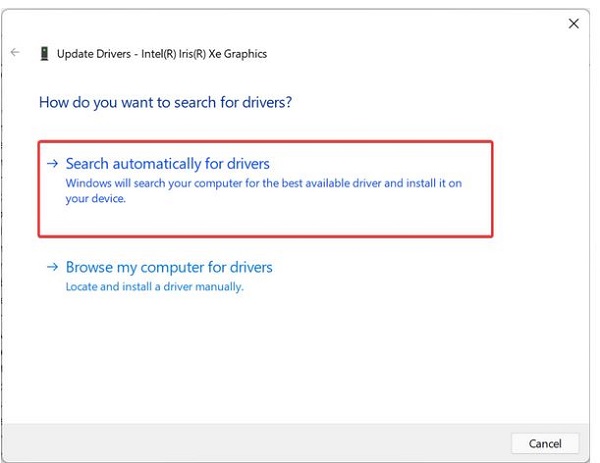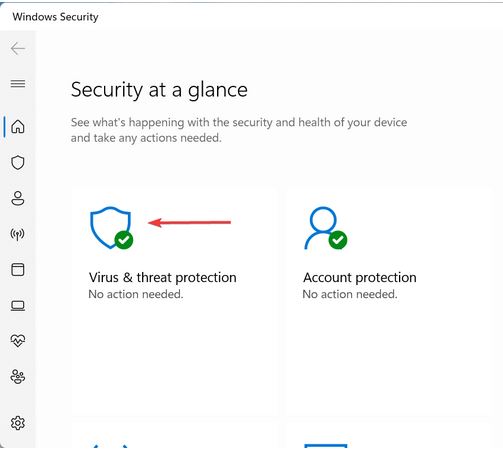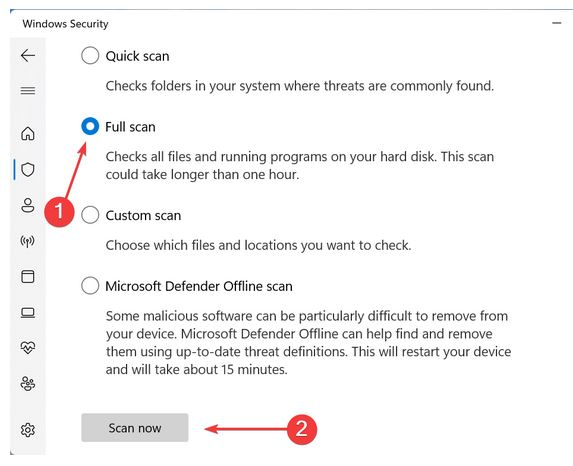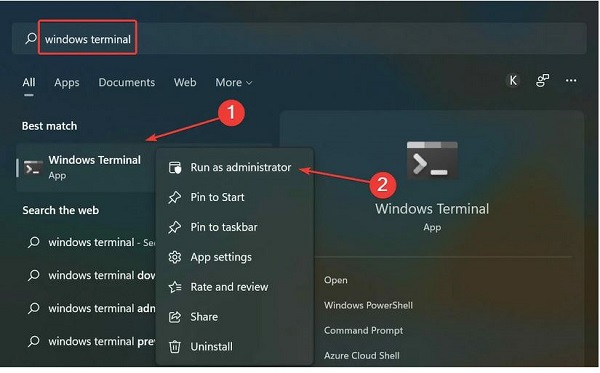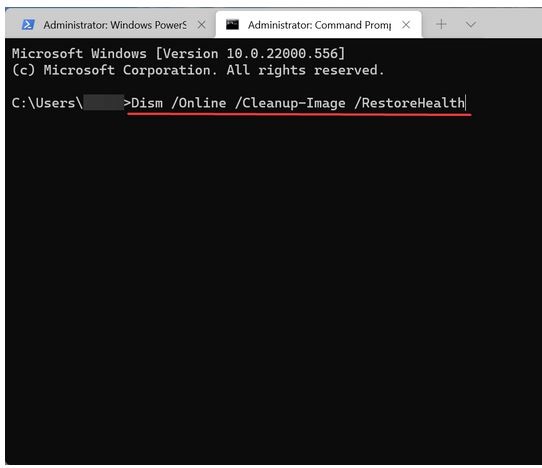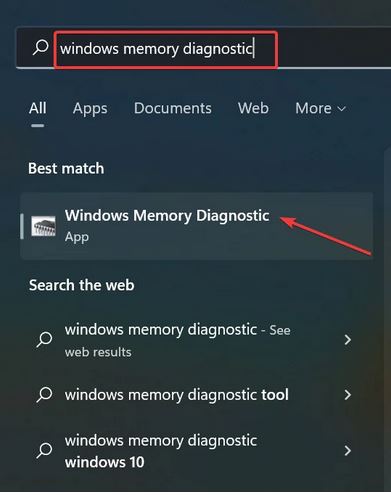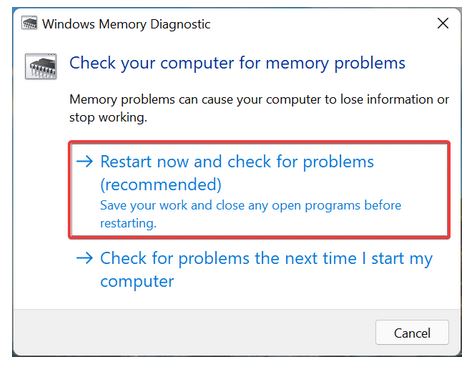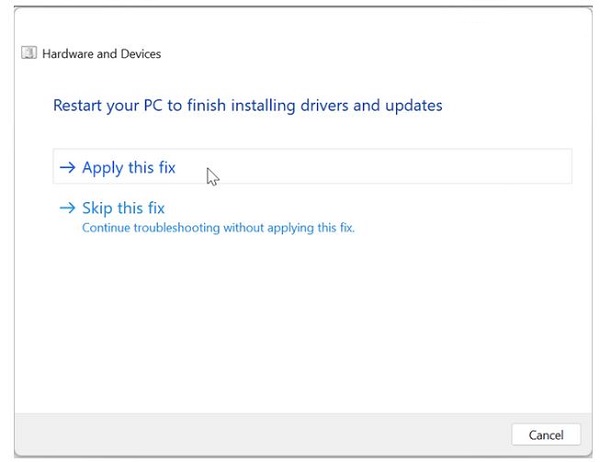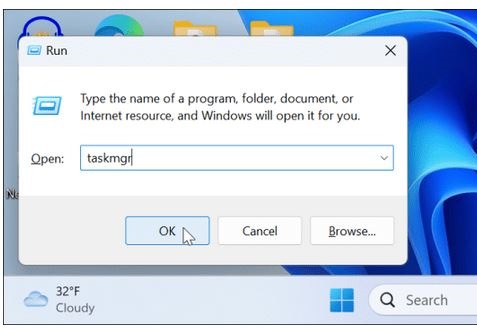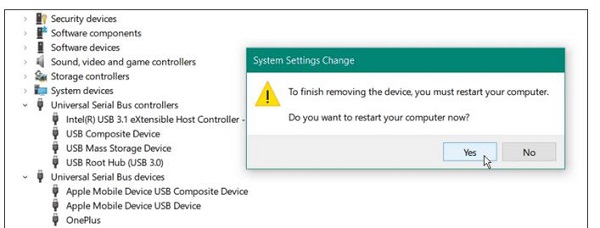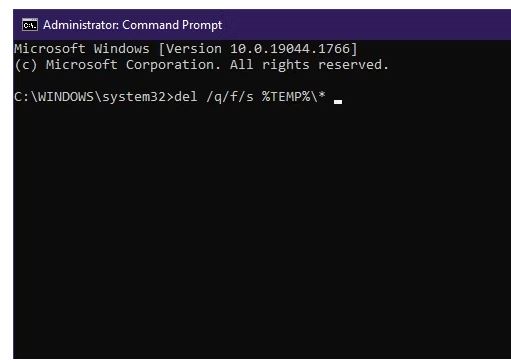مع تحول المزيد من المستخدمين إلى Windows 11 ، نرى المزيد من الأخطاء. إحدى المشكلات التي واجهها بعض المستخدمين هي مشكلة عدم استجابة Windows 11 ⏳ ، حيث يتوقف النظام. إذا واجهت مثل هذا الموقف ، فيمكنك متابعة تدريب 15 طريقة لإصلاح مشكلة Not Responding في Windows 11 اليوم على Nooh Freestyle.
حل مشكلة Not Responding في Windows 11
كيفية إصلاح Windows 11 Not Responding أو يتجمد
عند حدوث مشكلة Not Responding ، يتوقف نظامك لفترة ولا يمكنك الوصول إلى معظم أجزاء نظامك الشخصي. من أجل تحقيق الأداء الطبيعي لنظامك ، نقترح عليك بعض الحلول التي يمكنك تجربتها.
سبب مشكلة Not Responding Windows 11
هناك عدة أسباب لعدم استجابة الكمبيوتر المحمول الذي يعمل بنظام Windows 11 لنقراتك. قد يحدث هذا التحدي بسبب مشاكل في نظامك أو برامج إضافية قمت بتثبيتها. أدناه قمنا بإدراج بعض الأسباب الأكثر شهرة:
- لم يتم تحديث نظام التشغيل : قد يعود سبب مشكلة Not Responding ويندوز 11 إلى مشكلة عدم تحديث نظام التشغيل الخاص بك. تم إصلاح هذه المشكلة في أحدث الإصدارات. لذا ، فإن الحل الأول الذي يجب أن تجربه هو تحديث نظامك إلى أحدث إصدار.
- ملفات النظام التالفة : في بعض الأحيان ، إذا لم يستجب Windows 11 بعد الانتقال إلى وضع السكون ، فقد يكون ذلك بسبب ملفات النظام التالفة. يمكنك استخدام أدوات داخلية أو برامج مخصصة لإصلاح واستعادة هذه الملفات.
- مشاكل الذاكرة: يمكن أن تتسبب مشاكل ذاكرة النظام في بعض الأحيان في تعطل النظام. لحسن الحظ ، يحتوي Windows 11 على أداة مضمنة يمكنها حل هذه المشكلة.
- برامج التشغيل القديمة: تلعب برامج التشغيل دورًا مهمًا في التشغيل السلس لنظامك. عندما تكون برامج التشغيل المهمة قديمة ، فقد لا يستجيب Windows 11 لنقراتك. لذلك يجب تحديث برامج تشغيل النظام.
ما الذي يجب علي فعله لإصلاح الخطأ Not Responding في نظام التشغيل Windows 11؟
نوصي بذلك قبل القيام بالحلول التي سنشرحها أدناه ؛ لإصلاح خطأ Not Responding في نظام التشغيل Windows 11 ، أعد تشغيل النظام أو أوقف تشغيله. هذا لأنه قد يكون هناك خلل بسيط في بعض العمليات أو تداخل البرامج التي يمكنك إصلاحها عن طريق إعادة تشغيل النظام.
إصلاح خطأ Not Responding في نظام التشغيل Windows 11 عن طريق تعطيل رمز البحث من شريط المهام
لإصلاح خطأ Not Responding في نظام التشغيل Windows 11 ، انقر بزر الماوس الأيمن على شريط المهام وحدد Taskbar settings.
قم بتبديل خيار Search إلى وضع التعطيل.
أعد تشغيل النظام الآن.
قم بتحديث Windows 11
لتحديث Windows 11 ، اضغط على مفتاحي Win + I في نفس الوقت وحدد Windows Update من الجانب الأيسر.
انقر فوق الزر Check for updates على اليمين للبحث عن إصدارات أحدث من Windows 11.
إذا ظهرت لك التحديثات بعد المسح ، فانقر فوق الزر Download & install.
إصلاح مشكلة Not Responding في Word Windows 11 مع التمهيد النظيف
يقوم Clean Boot بتعطيل كافة البرامج والخدمات الإضافية من بدء التشغيل. يجب أن يعمل التمهيد النظيف على إصلاح مشكلة عدم استجابة Windows 11. إذا أدى التمهيد النظيف إلى حل مشكلتك ، فيجب عليك تمكين البرامج والخدمات على دفعات لمعرفة سبب المشكلة.
للتمهيد النظيف ، اضغط على مفاتيح Win + R معًا واكتب msconfig في نافذة Run واضغط على مفتاح Enter.
انقر فوق علامة التبويب Services وحدد المربع Hide all Microsoft services وانقر فوق Disable all.
حدد علامة التبويب Startup في الجزء العلوي وانقر فوق Open Task Manager.
انقر بزر الماوس الأيمن على أي برنامج وحدد Disable.
ارجع إلى نافذة System Configuration وانقر على Apply ثم OK.
أخيرًا ، أعد تشغيل النظام الخاص بك.
قم بإزالة البرامج التي تسبب التداخل
كما ذكرنا أعلاه ، قد يتسبب برنامج معين في عدم استجابة Windows 11 ، وهنا كل ما عليك فعله هو تحديد البرنامج وإزالته. للقيام بذلك ، قم بتدوين البرامج المثبتة أو المحدثة ثم قم بإزالتها واحدة تلو الأخرى. أعد تشغيل النظام ثم تحقق مما إذا كانت مشكلة Not Responding في نظام التشغيل Windows 11 قد تم حلها أم لا.
اضغط على مفتاحي Win + I على لوحة المفاتيح معًا وحدد علامة تبويب Apps من الجانب الأيسر.
على الجانب الأيمن ، انقر فوق Apps & features.
ابحث الآن عن البرنامج الإشكالي وانقر فوقه ثم حدد خيار Uninstall من القائمة.
انقر فوق Uninstall مرة أخرى لتأكيد إزالة البرنامج.
إصلاح خطأ Not Responding في لعبة Windows 11 عن طريق تحديث برامج التشغيل
يلعب السائقون دورًا مهمًا في الأداء الفعال لأي قطعة من الأجهزة. في حين أن بعضها قد لا يكون له تأثير كبير على الأداء ، فإن البعض الآخر مثل برنامج تشغيل الرسومات يلعب دورًا مهمًا ولا يمكن تجاهله.
لذلك ، يوصى بتحديث برنامج تشغيل الرسومات لإصلاح خطأ Not Responding في لعبة Windows 11. إذا استمرت المشكلة بعد تحديث برامج تشغيل الرسومات ، فقم بتثبيت أحدث إصدار لبرامج تشغيل أخرى.
اضغط على مفاتيح Win + S على لوحة المفاتيح في نفس الوقت لإظهار قائمة البحث. هنا أدخل Device Manager وانقر على الخيار الأكثر صلة.
انقر نقرًا مزدوجًا فوق Display adapters لعرض المحولات الخاصة بك.
انقر بزر الماوس الأيمن فوق محول الرسومات الخاص بك وحدد Update driver من القائمة.
حدد Search automatically for drivers.
انتظر حتى يقوم نظامك بتثبيت أفضل برنامج تشغيل متاح لنظامك.
قد يستغرق تحديث برامج التشغيل يدويًا بعض الوقت. وبدلاً من ذلك ، يمكنك استخدام البرامج التي تقوم بإجراء تحديثات تلقائية. وستقوم هذه البرامج تلقائيًا بفحص نظامك ومنع التثبيت الخاطئ لبرامج التشغيل.
فحص البرامج الضارة لإصلاح خطأ Not Responding في Excel Windows 11
بالنسبة لخطأ Not Responding في Excel Windows 11 أو أي برنامج آخر لديك ، اضغط على مفاتيح Win + S على لوحة المفاتيح معًا لإظهار قائمة البحث. الآن اكتب Windows Security وانقر على الخيار الأكثر صلة.
انقر فوق خيار Virus & threat protection.
انقر الآن على خيار Scan لرؤية أنواع مختلفة من خيارات المسح.
هنا ، حدد خيار Full Scan ثم انقر فوق الزر Scan now.
انتظر حتى تكتمل عملية المسح. ثم تحقق مما إذا كان خطأ Windows 11 Not Responding قد تم إصلاحه أم لا.
قم بتشغيل فحص DISM و SFC
يمكن لأداة DISM (Deployment Image Servicing and Management) وفحص SFC (System File Checker) إصلاح العديد من الأخطاء التي تسببها ملفات النظام التالفة أو المفقودة أو مشاكل صور Windows أو ملفات التثبيت.
اضغط على مفتاحي Win + S معًا. أدخل Windows Terminal في المربع وانقر بزر الماوس الأيمن على الخيار الأكثر صلة وحدد Run as administrator.
انقر فوق "Yes" في موجه التحكم بحساب المستخدم (UAC) الذي يظهر.
ثم انقر فوق السهم لأسفل في الأعلى وحدد Command Prompt من قائمة الخيارات. يمكنك استخدام اختصار لوحة المفاتيح Ctrl + Shift + 2 بدلاً من ذلك.
الآن اكتب الأمر التالي أو انسخه والصقه واضغط على مفتاح الإدخال لتشغيل أداة DISM:
Dism /Online /Cleanup-Image /RestoreHealth
ثم قم بتشغيل الأمر التالي لإجراء فحص SFC:
sfc /scannow
بعد الانتهاء من عملية المسح ، أعد تشغيل النظام لتصبح التغييرات سارية المفعول. يمكنك الآن التحقق مما إذا كان الخطأ Not Responding قد تم إصلاحه أم لا.
قم بتشغيل أداة Windows Memory Diagnostic
لإصلاح مشكلة Not Responding في Windows 11 Premier أو في أي برنامج آخر ، تحتاج إلى التحقق من المشكلات المتعلقة بذاكرة الوصول العشوائي. يحتوي Windows على أداة Windows Memory Diagnostic مضمنة تساعد في تحديد مشاكل ذاكرة الوصول العشوائي وإصلاحها.
اضغط على مفاتيح Win + S على لوحة المفاتيح معًا لإظهار قائمة البحث ، وأدخل Windows Memory Diagnostic فيها وانقر على النتيجة الأكثر صلة.
حدد Restart now and check for problems (recommended).
افحص الكابلات والتوصيلات
حل آخر هو التحقق من كبل الجهاز والاتصال. على سبيل المثال ، إذا كان لديك محرك أقراص ثابت خارجي لا يستجيب ، فافصل الكبل من نظامك ، وافحصه بحثًا عن أي تلف ، وأعد توصيله. إذا لم يفلح ذلك ، فجرّب منفذ USB آخر على نظامك للتأكد من عدم وجود مشكلة في منفذ USB.
قم بتشغيل Hardware Troubleshooter
إذا كانت الكابلات تبدو جيدة ووصلت الطاقة إلى مكونات النظام بشكل صحيح ، يمكنك تشغيل أداة Hardware Troubleshooter ، والتي ستكتشف أي مشاكل في الأجهزة وتصلحها تلقائيًا.
اضغط على مفاتيح اختصارات لوحة المفاتيح Windows + R في نفس الوقت.
في مربع نافذة Run ، اكتب أو انسخ والصق msdt.exe -id DeviceDiagnostic وانقر فوق OK.
عند فتح "Hardware Troubleshooter" ، انقر فوق الزر "Next".
انتظر حتى يتم تشغيل أداة استكشاف الأخطاء وإصلاحها وانقر فوق Next.
اتبع الإرشادات التي تظهر على الشاشة لتحديد المشكلات وحلها.
حل مشكلة Not Responding في Windows 11 عن طريق إعادة توصيل جهاز Bluetooth
من الممكن أن ترى رسالة Not Responding في Windows 11 عند محاولة الوصول إلى الملفات من جهاز متصل عبر Bluetooth (مثل الهاتف). في هذه الحالة ، يمكنك نسيان Forget الجهاز وتوصيله مرة أخرى.
اذهب إلى Settings > Bluetooth & devices > Devices.
ابحث عن جهازك من القائمة وانقر على زر النقاط الثلاث وحدد Remove device.
بعد الحذف أعد توصيل جهاز Bluetooth الخاص بك ومعرفة ما إذا كان يمكنك الوصول إليه.
أغلق مستكشف الملفات وافتحه مرة أخرى
هناك مشكلة أخرى يمكن أن تؤدي إلى خطأ Not Responding وهي أن مستكشف الملفات لا يعمل بشكل صحيح. إعادة تشغيله يمكن أن يحل هذه المشكلة:
انقر بزر الماوس الأيمن فوق الزر "Start" وحدد "Task Manager".
يمكنك أيضًا استخدام اختصار لوحة المفاتيح Windows key + R ، واكتب taskmgr وانقر فوق OK.
حدد علامة التبويب Processes ، وانقر بزر الماوس الأيمن فوق Windows Explorer ، وحدد Restart من القائمة التي تظهر.
سيختفي شريط المهام ورموز سطح المكتب لفترة من الوقت أثناء عملية إعادة التعيين. . بمجرد الانتهاء ، افتح الجهاز الذي تسبب في الخطأ ومعرفة ما إذا كان يمكنك الوصول إلى البيانات الضرورية.
أعد تثبيت USB Controller
إذا كانت المشكلة من جهاز USB متصل ، فمن المحتمل أن تكون USB Controller هي سبب المشكلة. ومع ذلك ، يمكن أن تؤدي إعادة تثبيته إلى إصلاح الخطأ عن طريق إزالة برنامج تشغيل جهاز USB تم تكوينه بشكل خاطئ.
اضغط على مفتاح Win على لوحة المفاتيح واكتب device manager في قائمة البداية وانقر على الخيار الأكثر صلة.
قم بالتمرير لأسفل وانقر فوق Universal Serial Bus devices.
انقر بزر الماوس الأيمن على الجهاز المشكل وحدد Uninstall device من القائمة.
عندما تظهر رسالة التحذير ، انقر فوق الزر Uninstall.
لإكمال العملية ، أعد تشغيل Windows 11 وسيقوم Windows تلقائيًا بتثبيت برنامج التشغيل.
من المهم أيضًا ملاحظة أنه قد لا تتم مطالبتك بإعادة تشغيل النظام الخاص بك. في هذه الحالة ، افصل جهازك عن منفذ USB وأعد توصيله. سيقوم Windows تلقائيًا بتثبيت برنامج تشغيل الجهاز.
قم بتشغيل فحص الفيروسات
إذا أصيب نظامك بالعدوى ، فقد يؤثر ذلك سلبًا على استجابة نظامك. لإصلاح هذه المشكلة ، نوصي بتثبيت وتشغيل أحد أفضل برامج مكافحة الفيروسات أو البرامج الضارة. توفر هذه الأدوات حماية أفضل وأكثر تقدمًا. إذا كنت لا ترغب في استخدام برامج خارجية ، يمكنك البحث عن الفيروسات باستخدام Windows Defender.
احذف الملفات المؤقتة
في كل مرة يتم فيها تشغيل برنامج في Windows ، يقوم النظام تلقائيًا بإنشاء ملفات فريدة. تسمى هذه الملفات بالملفات المؤقتة وهي تساعد نظامك على العمل بسلاسة أثناء استخدام البرامج أو المهام ذات الصلة. ومع ذلك ، يمكن أن تشغل هذه الملفات ذاكرة النظام وتؤدي إلى أداء غير لائق للجهاز.
قم بتشغيل Command Prompt كمسؤول
اكتب الأمر التالي وأدخل:
del /q/f/s %TEMP%\*
تعليقاتكم واقتراحاتكم؟
في التدريب على 15 طريقة لإصلاح مشكلة Not Responding في Windows 11 اليوم ، علمنا Nooh Freestyle حلولاً مختلفة. إذا فاتتك نقطة ، أو تذكرت طريقة أخرى ، أو كان لديك رأي أو اقتراح ، فيمكنك مشاركته معنا في قسم التعليقات في هذه المقالة.