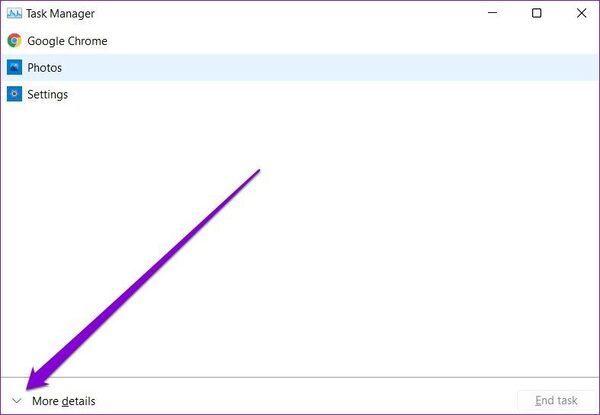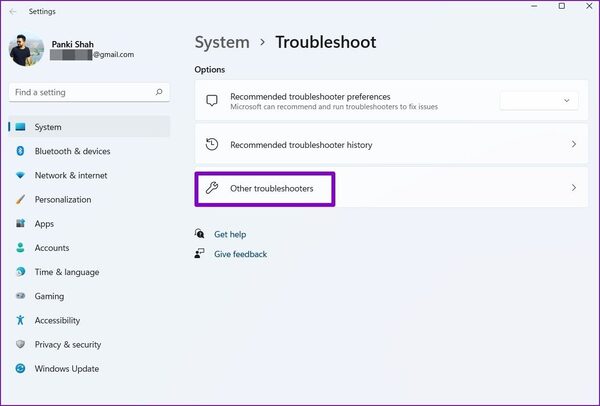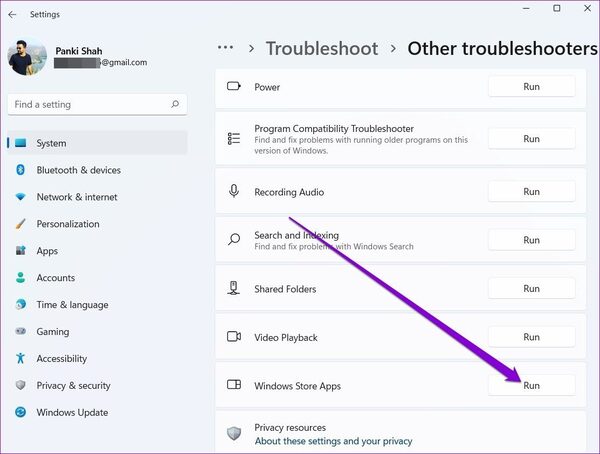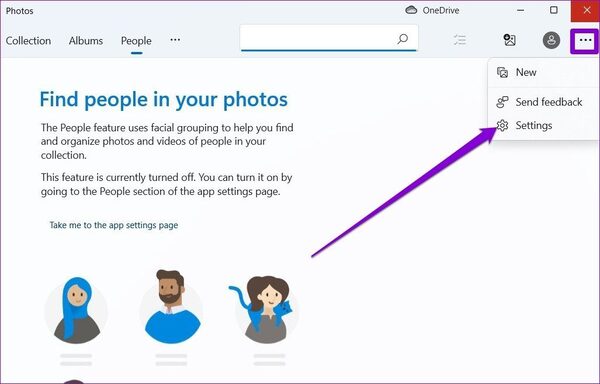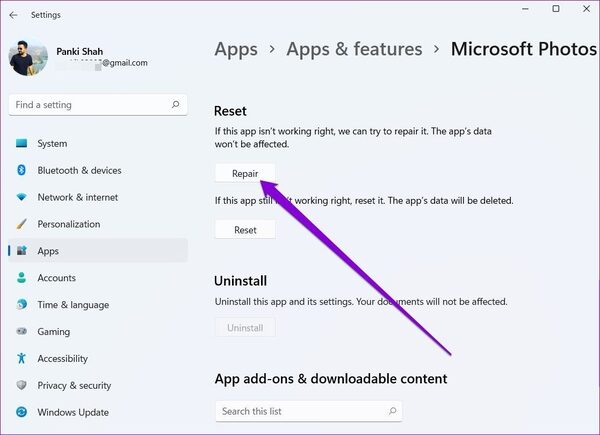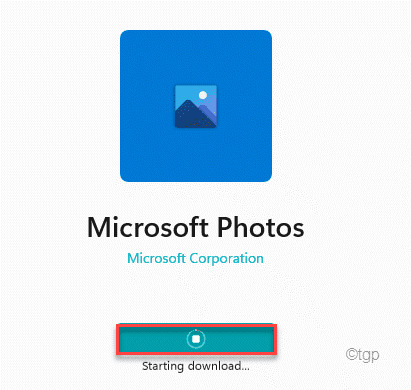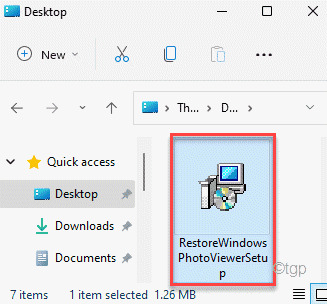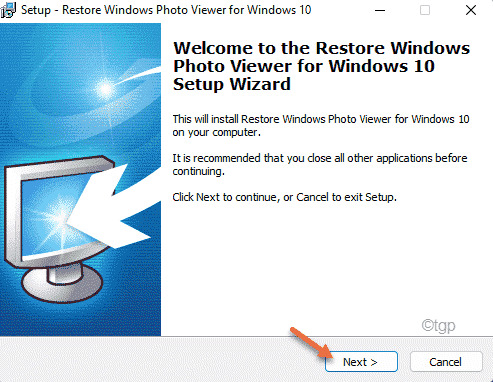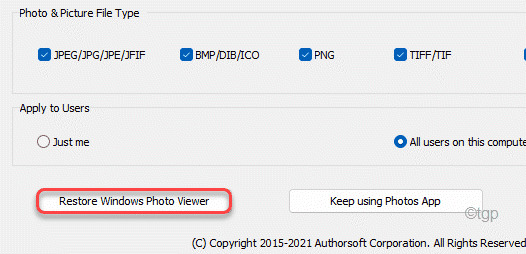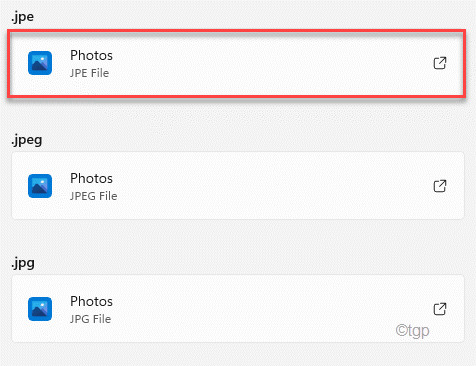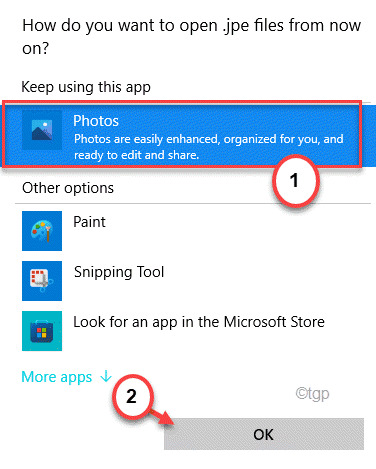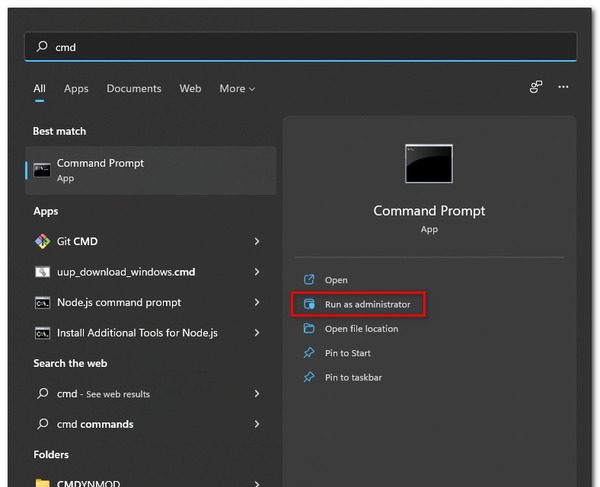خضع برنامج Photos 🖼️ لتغييرات كبيرة في Windows 11. كانت بعض هذه التغييرات مفيدة وبعضها تسبب في عدم تمكن بعض المستخدمين من استخدامها في Windows 11. هناك طرق مختلفة لحل هذه المشكلة. في هذا المقال من Nooh Freestyle ، سنعلم 11 طريقة لحل مشكلة عدم فتح الصور في Windows 11.
حل مشكلة عدم فتح الصور في Windows 11
كيفية إصلاح عدم ظهور الصورة في نظام التشغيل Windows 11
Photos هو برنامج Microsoft الافتراضي لعرض الصور بتنسيقات مختلفة. لقد وجد هذا البرنامج تغييرات أساسية في Windows 11. أبلغ بعض المستخدمين أنهم لا يستطيعون مشاهدة صورهم به. في هذه المقالة من Nooh Freestyle ، نعلم كيفية حل مشكلة فتح الصور في Windows 11. تابعنا من خلال متابعة هذا المقال.
لماذا تحدث مشكلة فتح الصور في Windows 11؟
تحدث هذه المشكلة لأسباب مختلفة ولكن أهم سبب هو أن هذا البرنامج لا يدعم بعض تنسيقات الصور. قد لا يدعم تطبيق Photos تنسيق صورتك. لا يمكن لهذا البرنامج عرض التنسيقات التالية:
WebP
HEIC
JPEG XR
لتتمكن من عرض هذه التنسيقات ، تحتاج إلى تغيير تنسيق صورتك أو استخدام برنامج آخر.
إصلاح مشكلة عدم فتح الصور في Windows 11 عن طريق إعادة تشغيل البرنامج
لإصلاح مشكلة عدم فتح الصورة في نظام التشغيل Windows 11 ، قم أولاً بإعادة تشغيل جهاز الكمبيوتر الخاص بك مرة واحدة. تحقق من المشكلة بعد التشغيل. إذا استمرت المشكلة ، أعد تشغيل البرنامج. اضغط على Ctrl + Shift + Esc لفتح Task Manager. ثم اضغط على More details.
ثم ، من قسم Apps ، انقر فوق برنامج العرض ثم انقر فوق End task.
حل مشكلة عدم فتح الصور في Windows 11 باستخدام مستكشف أخطاء Windows ومصلحها
لإصلاح مشكلة عدم فتح الصور في Windows 11 ، انقر فوق قائمة ابدأ ثم حدد troubleshoot settings. انقر فوقه ثم اضغط على Enter لفتحه.
انقر الآن على Other troubleshooters.
انقر فوق الزر "Run" بجوار Windows Store Apps.
انتظر حتى تقوم هذه الأداة بفحص النظام والعثور على المشكلة. ثم ، إن أمكن ، سيتم اقتراح الحلول الممكنة لحل هذه المشكلة ، ويمكنك حل المشكلة بالنقر فوق الحل المطلوب.
حل مشكلة عرض الصور في Windows 11 عن طريق تعطيل OneDrive
بشكل افتراضي ، تم تصميم تطبيق Photos للمزامنة مع حساب OneDrive الخاص بك. نتيجة لذلك ، قد يكون تحميل العديد من الصور التي قمت بتخزينها على OneDrive أمرًا مربكًا للتطبيق. لذلك ، من الأفضل حذف المزامنة مع حساب OneDrive. لحل مشكلة عرض الصور في Windows 11 ، افتح برنامج Photos. ثم انقر فوق القائمة ثلاثية النقاط وحدد Settings.
قم بتعيين Show my Cloud-only content from OneDrive إلى Off.
أغلق الآن كل شيء وأعد الدخول إلى هذا التطبيق وتحقق من المشكلة.
إصلاح مشكلة عدم عرض الصور في Windows 11 عن طريق تحديث البرنامج
هناك طريقة أخرى لحل مشكلة عدم عرض الصور في Windows 11 وهي تحديث برنامج Photos. سيتم حل العديد من الأخطاء والمشاكل عن طريق التحديث. للقيام بذلك ، انتقل إلى Microsoft Store ، وإذا كان هناك تحديث لـ Microsoft Photos ، فقم بتحديثه.
حل مشكلة عدم عرض الصور في Windows 11 عن طريق إعادة ضبط البرنامج أو إصلاحه
لإصلاح مشكلة عدم عرض الصور في Windows 11 ، اضغط على أزرار Win + I لفتح Settings. ثم انقر فوق علامة التبويب Apps وحدد Apps and features.
ابحث عن Microsoft Photos. انقر على قائمة النقاط الثلاث الموجودة أمامها. ثم حدد Advanced options.
انقر الآن على Repair. انتظر حتى تنتهي العمليات اللازمة.
إذا استمرت المشكلة بعد ذلك ، يجب إعادة تعيينها. من خلال القيام بذلك ، سيتم حذف جميع بيانات هذا البرنامج وسيتعين عليك إجراء الإعدادات اللازمة مرة أخرى. بعد القيام بذلك ، افتح البرنامج وتحقق من المشكلة.
حل مشكلة عدم فتح الصور في Windows 11 عن طريق إعادة تثبيت البرنامج
إذا استمرت مشكلة عدم فتح الصور في Windows 11 ، فقم بإلغاء تثبيت البرنامج وإعادة تثبيته. بالطبع لا يمكنك إزالة هذا البرنامج من خلال الإعدادات ويجب عليك استخدام طريقة أخرى. للقيام بذلك ، انقر فوق قائمة ابدأ. ثم ابحث عن Windows Powershell. انقر فوقه وحدد Run as Administrator من الجانب الأيمن.
الآن ، بعد فتح النافذة ، أدخل الأمر التالي واضغط على Enter:
get-appxpackage *Microsoft.Windows.Photos* | remove-appxpackage
عند إلغاء تثبيت التطبيق ، افتح Microsoft Store. ثم قم بتنزيل تطبيق Photos.
انقر فوق Get لتنزيل التطبيق. ثم قم بتثبيته.
إصلاح مشكلة عرض الصور في Windows 11 باستخدام Windows Photo Viewer
لإصلاح مشكلة عرض الصور في Windows 11 ، تحتاج إلى تنزيل Restore Windows Photo Viewer . بمجرد التنزيل ، انقر نقرًا مزدوجًا فوق Restore Windows Photo Viewer.
ثم انقر فوق Next.
انقر فوق Install وانتظر حتى يتم تثبيت البرنامج.
بعد تثبيت Restore Windows Photo Viewer سيتم فتحه تلقائيًا.
انقر الآن على Restore Windows Photo Viewer.
يمكنك استخدام هذا التطبيق الآن. افتح صورتك مع هذا التطبيق.
إصلاح مشكلة عدم فتح الصور في Windows 11 عن طريق تحديث Windows
هناك طريقة أخرى لإصلاح مشكلة عدم عرض الصورة في Windows 11 وهي تحديث Windows. اضغط على Win + I لفتح Settings. حدد Windows Update من اليسار. انقر فوق Windows Update على اليمين. انتظر حتى تنتهي جميع التحديثات. ثم أعد تشغيل الكمبيوتر. ثم تحقق من البرنامج.
إذا لم تتمكن من فتح الصور في Windows 10 ، فاقرأ المقالة استعراض وتحميل 10 من أفضل برامج عرض الصور في ويندوز 11 .
حل مشكلة عدم عرض الصور في Windows 11 عن طريق تغيير البرنامج الافتراضي
لإصلاح مشكلة عدم عرض الصور في Windows 11 ، أدخل الإعدادات. ثم اضغط على Apps. انقر الآن على Default Apps.
ثم انقر فوق Default apps by file type.
الآن ابحث عن جميع أنواع تنسيقات الصور. انقر فوق أول واحد لتغيير برنامجه الافتراضي.
حدد Photos. ثم انقر فوق "OK".
الآن افعل الشيء نفسه مع تنسيقات الصور الأخرى.
حل مشكلة عرض الصور في Windows 11 عن طريق تشغيل فحص SFC
لإصلاح مشكلة عدم فتح الصور في Windows 11 ، انقر فوق قائمة ابدأ. ثم ابحث عن command prompt. انقر فوقه وحدد Run as administrator من الجانب الأيمن.
في النافذة التي تفتح ، أدخل الأمر التالي واضغط على Enter:
sfc /scannow
بعد اكتمال الفحص ، أدخل الأمر التالي:
Dism /Online /Cleanup-Image /RestoreHealth
أخيرًا ، أغلق النافذة وتحقق من تطبيق Photos.
تعليقاتكم واقتراحاتكم؟
في هذه المقالة من Nooh Freestyle ، تحققنا من طرق حل مشكلة عرض الصور في Windows 11. ما الطريقة التي استخدمتها لحل هذه المشكلة؟ يرجى مشاركة أفكاركم واقتراحاتكم معنا في قسم التعليقات.