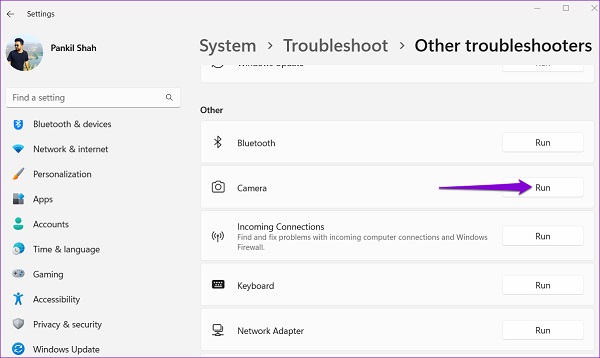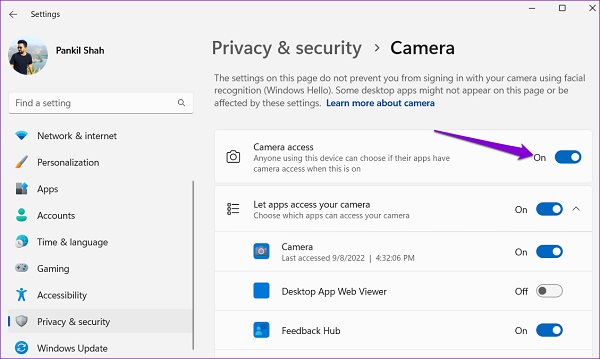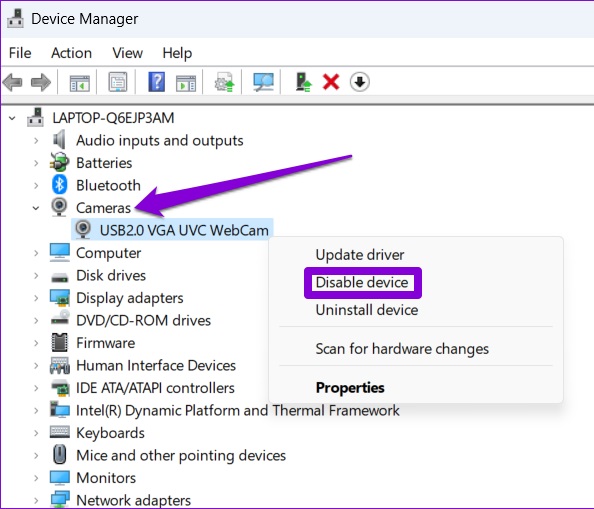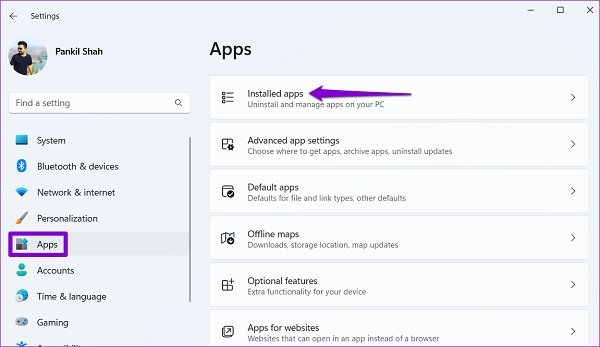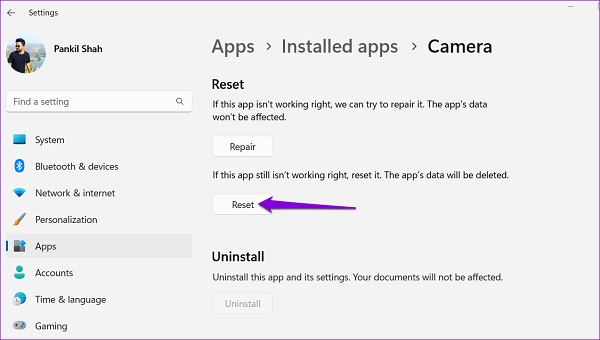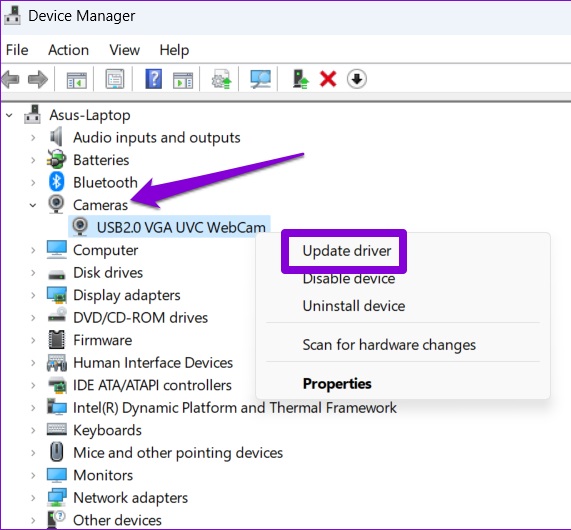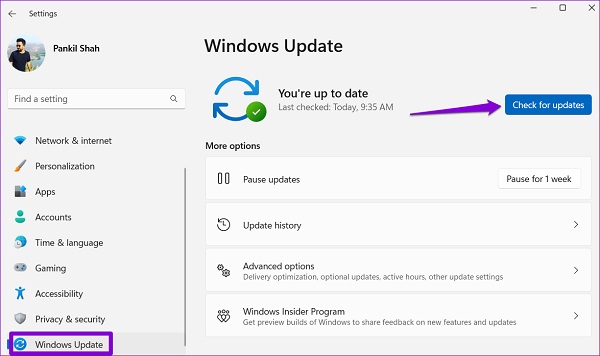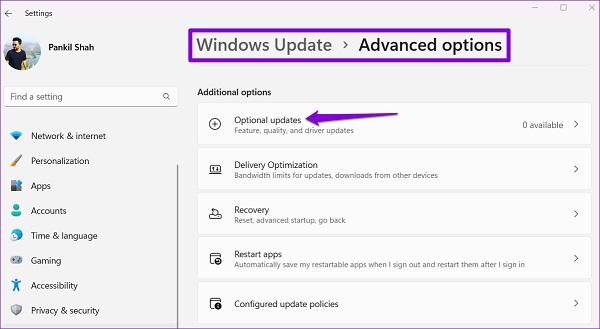تخيل أنك تستعد لاجتماع افتراضي ، لكنك تدرك أن كاميرا الويب الخاصة بنظام Windows الخاص بك لا تعمل. 📷 على الرغم من أن Windows 11 فعال للغاية في الكشف التلقائي عن كاميرات الويب وتكوينها ، فقد يواجه أحيانًا مشاكل وأخطاء. في التدريب على 13 طريقة لحل مشكلة كاميرا الويب في Windows 11 اليوم ، سنتحدث عن الأسباب والحلول المحتملة التي يمكن أن تساعدك على تجاوز هذه المشكلة.
سبب عدم عمل كاميرا الويب في Windows 11
أفضل الطرق لإصلاح عدم عمل الكاميرا على نظام التشغيل Windows 11
تعد كاميرا الويب إحدى الأدوات المستخدمة في النظام اليوم وأي عطل فيها يكون مزعجًا بشكل لا يطاق. في معظم الحالات ، يكتشف Windows 11 تلقائيًا الأجهزة الطرفية. بغض النظر عن دقة نظام التشغيل في اكتشاف العيوب ، فقد نواجه أخطاء. على سبيل المثال ، يمكن أيضًا رؤية رمز خطأ Windows Camera 0xA00F4244 الذي يحدث في Windows 10 في Windows 11.
سواء كنت تتلقى رسالة خطأ Access denied عند محاولة استخدام كاميرا الويب الخاصة بك أو تلقي أي مشكلة أخرى ، يمكن أن تساعدك الحلول الموضحة أدناه في تشغيل كاميرا الويب بشكل طبيعي.
ما سبب عدم عمل كاميرا الويب في نظام التشغيل Windows 11؟
يمكن أن يكون سبب عدم عمل كاميرا الويب في نظام التشغيل Windows 11 واسعًا. من مشكلات التوافق إلى برامج التشغيل التالفة أو غير الصحيحة ، قد يؤدي عدم إعطاء إذن لكاميرا الويب في بعض الأحيان إلى حدوث مشكلات في نظامك. بشكل عام ، يمكن تقسيم هذه المشاكل إلى فئتين ، الأجهزة والبرامج ، وسوف نقوم بفحص كل من هذه المشاكل واقتراح الحلول.
مشكلة كاميرا الويب في نظام التشغيل Windows 11 بسبب عدم التوافق
قبل اتباع أي خطوات لاستكشاف الأخطاء وإصلاحها ، من المستحسن التحقق مما إذا كانت كاميرا الويب لديك متوافقة مع Windows 11 (خاصة إذا كان لديك طراز قديم). يمكنك عادةً العثور على هذه المعلومات في دليل كاميرا الويب أو على موقع الشركة المصنعة على الويب.
أعد تشغيل نظامك
إذا كانت هناك مشكلة في كاميرا الويب التي تعمل بنظام Windows 11 بشكل مفاجئ وفجائي ، فيمكنك المساعدة في حل هذه المشكلة عن طريق إعادة تشغيل نظامك. للقيام بذلك ، انقر بزر الماوس الأيمن على قائمة ابدأ في Windows وحدد Shut down or sign out ثم Restart. بعد إعادة تشغيل النظام ، تحقق مما إذا كانت المشكلة لا تزال قائمة أم لا.
قم بتشغيل Camera Troubleshooter
لإصلاح مشكلة كاميرا الويب في نظام التشغيل Windows 11 ، يمكنك استخدام أداة استكشاف الأخطاء وإصلاحها في Windows. تكتشف هذه الأداة أي مشاكل محتملة وتصلحها. لفعل هذا:
اضغط على مفاتيح Win + S على لوحة المفاتيح معًا لفتح قائمة البحث ، واكتب الآن troubleshoot settings واضغط على مفتاح الإنتر.
حدد Other troubleshooters.
انقر فوق الزر "Run" بجوار كاميرا الويب واتبع الإرشادات التي تظهر على الشاشة.
لا تعمل كاميرا اللابتوب في نظام التشغيل Windows 11 بسبب مشكلة في الاتصال
إذا كنت تستخدم كاميرا ويب خارجية ، فتأكد من توصيلها بشكل صحيح. تأكد أيضًا من عدم كسر منفذ USB ، يمكنك استخدام منفذ USB آخر. أيضًا ، إذا كان النظام أو كاميرا الويب لديك بهما مفتاح طاقة فعلي ، فتأكد من التحقق منه أيضًا.
إذا لم تساعد إعادة توصيل الكاميرا ، فيمكنك فحص نظامك بحثًا عن تغييرات الأجهزة. للقيام بذلك، اتبع الخطوات التالية:
اضغط على مفتاحي Win + S على لوحة المفاتيح معًا لفتح قائمة البحث. اكتب Device manager في المربع. اضغط على مفتاح الانتر.
انقر فوق رمز Scan for hardware changes (تم تمييز هذا الرمز في الصورة أدناه).
تحقق من الأذونات
هناك شيء آخر يمكنك القيام به لإصلاح مشكلة كاميرا الويب في Windows 11 وهو التحقق من أذونات التطبيق في Windows والتأكد من أن التطبيق الذي تريد استخدامه لديه إذن الكاميرا. لفعل هذا:
اضغط على مفتاحي Win + I على لوحة المفاتيح معًا للدخول إلى Settings. انتقل إلى علامة التبويب Privacy & Security وانقر على خيار Camera على الجانب الأيمن.
قم بتنشيط المفتاح أو شريط التمرير بجوار Camera.
تأكد من أن التطبيق الذي تريد استخدامه لديه حق الوصول إلى الكاميرا.
إصلاح مشكلة كاميرا الويب في نظام التشغيل Windows 11 عن طريق تعطيل برنامج مكافحة الفيروسات
تحتوي بعض برامج مكافحة الفيروسات على إعدادات خصوصية تمنع البرامج من الوصول إلى الكاميرا في Windows. للتحقق من هذا الاحتمال ، يمكنك تعطيل برنامج مكافحة الفيروسات مؤقتًا. إذا أدى ذلك إلى جعل كاميرا الويب تعمل مرة أخرى ، فيجب عليك التحقق من إعدادات برنامج مكافحة الفيروسات والسماح بالوصول إلى الكاميرا هنا.
كيفية تنشيط كاميرا اللاب توب Asus في نظام التشغيل Windows 11 من خلال Device Manager
أبلغ العديد من المستخدمين أن تعطيل برنامج تشغيل الكاميرا وإعادة تمكينه قد أدى إلى حل مشكلات كاميرا الويب الخاصة بهم. يمكنك أيضًا تجربة هذا الحل. لفعل هذا:
انقر فوق رمز بحث شريط المهام واكتب Device Manager وأدخل.
افتح الكاميرات وانقر بزر الماوس الأيمن على كاميرا الويب الخاصة بك وحدد Disable device.
انقر بزر الماوس الأيمن على كاميرا الويب مرة أخرى وحدد Enable device.
اختبر كاميرا الويب الخاصة بك اونلاين وعلى الانترنت
هناك شيء آخر يمكنك القيام به لحل مشكلة كاميرا الويب في Windows 11 وهو اختبار كاميرا الويب الخاصة بك من خلال متصفحك باستخدام موقع ويب مثل Webcam Test . ستساعدك هذه الطريقة في تحديد ما إذا كانت مشكلة الكاميرا مرتبطة بتطبيق معين أم لا. إذا كانت الكاميرا تعمل بشكل جيد في متصفحك ، فيمكنك إلغاء تثبيت التطبيق المشكل وإعادة تثبيته.
أعد تعيين تطبيق الكاميرا
إذا كنت لا تزال غير قادر على الوصول إلى كاميرا الويب ، فقد تكون هناك مشكلة في تطبيق كاميرا الويب نفسه. في هذه الحالة ، يمكنك إعادة ضبط البرنامج باتباع الخطوات التالية:
اضغط على مفتاحي Win + I معًا للدخول إلى Settings.
استخدم الجزء الأيمن للانتقال إلى علامة التبويب Apps. انقر فوق Installed Apps.
ابحث عن تطبيق الكاميرا من القائمة ، وانقر على أيقونة النقاط الثلاث المجاورة له وحدد Advanced options.
انتقل إلى قسم Reset وانقر على زر reset.
تحديث أو إعادة تثبيت برامج تشغيل الكاميرا
نظرًا لأن Windows يعتمد على برامج تشغيل للتعرف على كاميرا الويب الخاصة بك والعمل معها ، إذا كانت برامج التشغيل هذه قديمة أو غير متوافقة ، فقد لا تعمل كاميرا الويب الخاصة بك. لحل هذه المشكلة ، يمكنك تحديث برنامج التشغيل لمعرفة ما إذا كان ذلك يساعدك. لفعل هذا:
انقر بزر الماوس الأيمن على قائمة ابدأ وحدد Device Manager من القائمة.
افتح Cameras ، وانقر بزر الماوس الأيمن على كاميرا الويب الخاصة بك وحدد Update driver. بعد ذلك ، اتبع التعليمات التي تظهر على الشاشة لإكمال تحديث برنامج التشغيل.
إذا استمرت المشكلة ، فقد تكون برامج التشغيل تالفة. في هذه الحالة ، يجب عليك إزالة برامج التشغيل من خلال Device Manager ثم إعادة تشغيل النظام الخاص بك. بعد بدء تشغيل النظام ، سيقوم Windows تلقائيًا بتثبيت برنامج تشغيل كاميرا الويب.
عدم تحديث نظام التشغيل هو سبب عدم عمل كاميرا الويب في Windows 11
تتضمن تحديثات Windows عادةً تحديثات برامج التشغيل وإصلاحات الأخطاء ، إلى جانب تحسينات في الأداء. لذلك ، إذا لم يساعدك أي من الحلول المذكورة أعلاه ، فيمكنك تحديث نظام التشغيل الخاص بك. للقيام بذلك ، اضغط على مفتاحي Win + I على لوحة المفاتيح لإدخال Settings. في علامة التبويب Windows update ، انقر فوق الزر Check for updates لتنزيل التحديثات المعلقة وتثبيتها.
يجب عليك أيضًا التحقق من optional updates. في علامة التبويب Windows Update ، انتقل إلى Advanced options > Optional updates. قم بتنزيل وتثبيت كافة تحديثات برنامج التشغيل المتوفرة. حاول استخدام تعليمات الويب الخاصة بك مرة أخرى وتحقق من حل المشكلة.
تعطيل الكاميرات الأخرى
انقر فوق رمز البحث في device manager واكتب مدير الجهاز وانقر على الخيار الأكثر صلة.
انتقل إلى قسم Cameras وانقر فوقه. إذا قمت بتثبيت أكثر من كاميرا واحدة ، فانقر بزر الماوس الأيمن على الخيارات التي لا تستخدمها وحدد Disable device.
إذا كنت تستخدم كلاً من كاميرات الويب الداخلية والخارجية في نفس الوقت ، فإن بعض البرامج لا تسمح لك باختيار كاميرا الويب التي تفضلها. لنفترض أنك تريد استخدام كاميرا الويب الخارجية ، ثم يمكنك تعطيل كاميرا الويب الداخلية في Device Manager.
قم بتغيير كاميرا الويب الخاصة بك
من غير المحتمل أن تعمل كاميرات الويب القديمة مع الإصدارات الأحدث من Windows. في هذه الحالة ، يكون اختيارك هو استخدام نموذج أحدث. تحقق من أفضل كاميرات الويب بدقة 1080 بكسل واختر الخيار الذي يلبي احتياجاتك.
أسئلة مكررة
لماذا تظهر كاميرا الويب الخاصة بي ضبابية في Windows 11؟
إذا كانت كاميرا الويب الخاصة بك تبدو ضبابية في نظام التشغيل Windows 11 ، فقد يرجع ذلك إلى بطء الاتصال بالإنترنت أو وجود برامج تشغيل كاميرا الويب الخاطئة ، وكلاهما من الأسباب الشائعة.
لا تعمل كاميرا اللابتوب في Teams ولكنها تعمل في تطبيقات أخرى ، فماذا أفعل؟
إذا لم تعمل كاميرا الويب الخاصة بك في Microsoft Teams ، فيمكنك تحديث البرنامج أو إعادة تثبيته لحل المشكلة.
كيفية إعادة تعيين إعدادات الكاميرا في نظام التشغيل Windows 11؟
لإعادة ضبط إعدادات كاميرا الويب في Windows 11 ، أدخل Settings وانتقل إلى Bluetooth & devices > Cameras. ثم حدد كاميرا الويب من القائمة وانقر على زر Reset settings.
كيف تعرف التطبيق الذي يستخدم كاميرا الويب؟
انتقل إلى Settings وانتقل إلى Privacy & Security > Camera > Recent Activity لمعرفة التطبيقات التي وصلت مؤخرًا إلى كاميرا الويب الخاصة بك.
تعليقاتكم واقتراحاتكم؟
في تدريب 13 طريقة لحل مشكلة كاميرا الويب في Windows 11 اليوم ، Nooh Freestyle ، علمنا كيفية تنشيط كاميرا اللاب توب Lenovo في Windows 11 وشرحنا الحلول لحل المشكلات المتعلقة بكاميرا الويب. أي من هذه الحلول حل مشكلتك؟ هل تعرف حل آخر؟ شاركنا بتعليقاتك واقتراحاتك في قسم التعليقات بهذه المقالة.