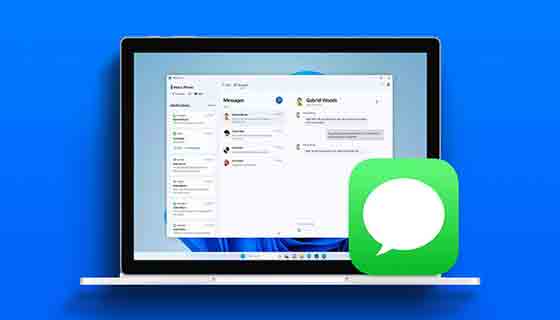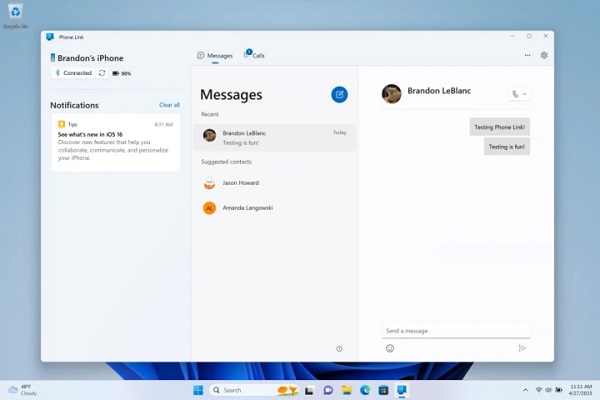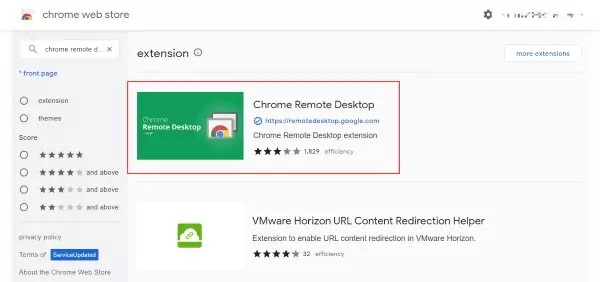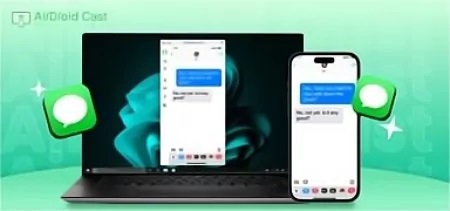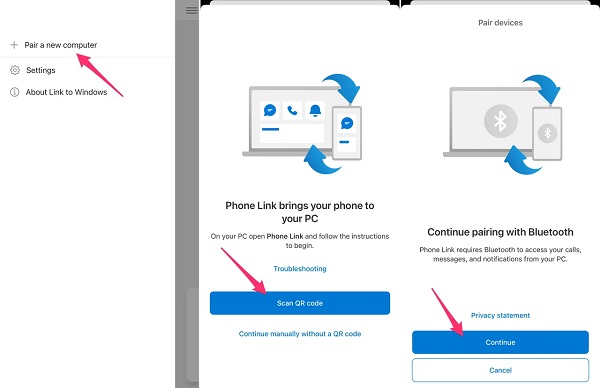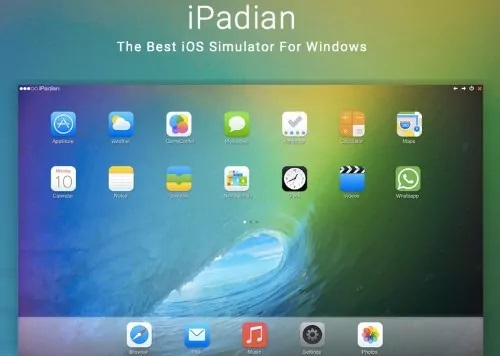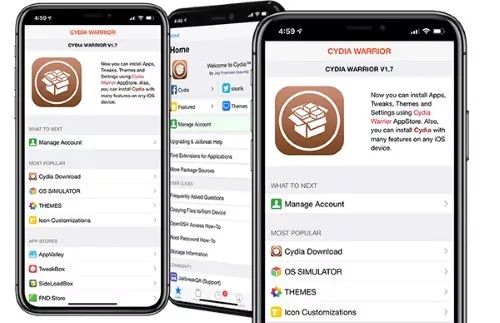iMessage من Apple 💬 ليس عالميًا مثل بعض من أفضل تطبيقات المراسلة الموجودة هناك ، ولكن كتطبيق افتراضي ، فهو شائع جدًا ويمكن اعتباره أحد أفضل تطبيقات Mac المتوفرة. ومع ذلك ، فإن iMessage هذا هو تطبيق حصري لشركة Apple ، لذلك ليس من السهل استخدامه على الأنظمة الأساسية الأخرى. لحسن الحظ ، هناك حيل يمكنك استخدامها لاستخدام iMessage على Windows. في التدريب على 5 طرق لتشغيل وتثبيت iMessage على Windows 11 و 10 وما إلى ذلك ، سنعلمك اليوم هذه الحيل.
قم بتنزيل iMessage لنظام Windows
كيفية استخدام iMessage على نظامي التشغيل Windows 11 و Windows 10
إذا كنت من مستخدمي iPhone وكنت تستخدم نظام Windows ، فإن الخبر السار هو أن Microsoft قد أعلنت رسميًا عن توافق iPhone مع برنامج Phone Link ، والذي يسمح لك بإرسال واستقبال iMessages من النظام. بالإضافة إلى ذلك ، يمكنك عرض جميع الإخطارات على هاتفك ، وحتى إجراء واستقبال المكالمات. في ما يلي سوف نشرح كيفية تثبيت Messenger باستخدام Phone Link ، ثم سنقوم بفحص الحلول الأخرى الموجودة:
قم بتثبيت iMessage على Windows باستخدام Phone Link
يمكنك توصيل جهاز iPhone الخاص بك بنظام Windows من خلال تطبيق Phone Link. يمنحك هذا التطبيق وصولاً سريعًا وسهلاً إلى iMessage. اتبع الخطوات أدناه لتثبيت iMessage على Windows:
لاستخدام تطبيق Phone Link ، تحتاج إلى iPhone 14 أو أحدث وأحدث إصدار من Windows 11. لذلك ، إذا لزم الأمر ، قم بتحديث نظام التشغيل iPhone و Windows إلى أحدث إصدار. لتحديث Windows ، يمكنك إدخال Settings وتحديد Windows Update ثم Check for update.
ابحث عن برنامج Phone Link في مربع بحث Windows وانقر على الخيار الأكثر صلة. إذا لم تتمكن من العثور عليه ، فقم بتنزيل التطبيق يدويًا.
افتح تطبيق Phone Link على نظامك. لديك خياران Android و iPhone للاختيار من بينها ، يجب عليك اختيار iPhone.
اتبع التعليمات التي تظهر على الشاشة لتوصيل هاتفك عبر البلوتوث وتأكيد جميع طلبات وأذونات المزامنة.
على جهاز iPhone الخاص بك ، اسمح للتطبيق في إعدادات Bluetooth الخاصة بك.
بمجرد اكتمال الإعداد ، يجب أن ترى جهاز iPhone الخاص بك في تطبيق Phone Link مع إمكانية الوصول إلى الرسائل والمكالمات وجهات الاتصال ، مما يمنحك وصولاً بسيطًا إلى iMessage في Windows.
كيفية استخدام iMessage لنظام التشغيل Windows باستخدام جهاز Macbook
- المتطلبات: Mac و Windows 7 ، 8 ، 9 ، 10
هناك طريقة أخرى لاستخدام iMessage على Windows وهي استخدام Chrome Remote Desktop. ومع ذلك ، تحتاج إلى إعداد أجهزة iOS و Mac الخاصة بك أولاً:
انتقل إلى إعدادات iPhone الخاصة بك وحدد حساب معرف Apple الخاص بك.
حدد iCloud.
اضغط على Messages لتمكينها.
انتقل إلى جهاز MacBook الخاص بك وقم بتشغيل تطبيق Messages. ثم قم بتسجيل الدخول باستخدام معرف Apple الخاص بك وكلمة المرور. إذا قمت بتمكين المصادقة المكونة من خطوتين ، فسيُطلب منك إدخال كلمة مرور.
في شريط قوائم التطبيق ، حدد Messages ثم Preferences.
حدد علامة التبويب iMessage عندما تظهر.
إذا لزم الأمر ، قم بتنشيط حسابك ورسائلك في iCloud.
أدخل الرقم وعنوان البريد الإلكتروني الذي تريد استخدامه مع iMessage على Windows.
حدد المكان الذي تريد بدء الدردشة الجديدة فيه ثم حدد زر Sync Now.
الآن بعد أن عمل iMessage ، تحتاج إلى تشغيل Chrome Remote Desktop.
تسجيل الدخول إلى حساب Google الخاص بك في Chrome ؛ إذا لم يكن لديك حساب ، قم بإنشاء حساب.
انتقل إلى صفحة Chrome Remote Desktop ، وحدد Share this screen. ثم حدد زر التنزيل الأزرق بجوار Share this screen ثم الزر "Add to Chrome". سيؤدي هذا إلى تنزيل ملحق Chrome Remote Desktop.
لاستخدام iMessage على Windows ، يجب أن يكون جهاز Mac قيد التشغيل. لذلك قد يكون من المفيد الذهاب إلى System Preferences > Energy Saver وضبط جهاز Mac الخاص بك على عدم الانتقال تلقائيًا إلى وضع السكون عند إيقاف تشغيل الشاشة. يمكنك أيضًا تنشيط جهاز Mac الخاص بك أثناء استخدام iMessage وتركه في وضع الاستعداد عند عدم استخدامه.
على جهاز الكمبيوتر الشخصي أو الكمبيوتر المحمول الذي يعمل بنظام Windows ، قم بتثبيت Chrome وتسجيل الدخول باستخدام حسابك.
انتقل إلى صفحة Chrome Remote Desktop extension وحدد Add to Chrome.
على جهاز MacBook الخاص بك ، انتقل إلى تطبيق الويب Chrome Remote Desktop واختر Share this screen > + Generate Code.
على نظام Windows الخاص بك ، انتقل إلى تطبيق الويب Chrome Remote Desktop وحدد Share this screen. ثم ، ضمن قسم اConnect to another computer ، أدخل الرمز الذي أنشأته على جهاز MacBook.
اسمح بالاتصال عندما يطلب MacBook الخاص بك.
قم بتشغيل iMessage لنظام التشغيل Windows باستخدام AirDroid Cast
- المتطلبات: نظام iPhone و Windows
يساعد AirDroid Cast المستخدم على التحكم بسرعة في جهاز iPhone. كما أنه يساعد في (Cast) و (Mirror) الأجهزة الأخرى مثل Mac و Android و PC وما إلى ذلك. بالإضافة إلى ذلك ، يمكنك التحكم في أجهزة Android أو iOS على جهاز الكمبيوتر أو جهاز Mac.
بمساعدة ميزة التحكم في AirDroid Cast ، يمكنك إرسال iMessage أو تلقي iMessage أو كتابة أي شيء على Windows الخاص بك. هذه أداة مفيدة لأنه يمكنك عرض محتوى الفيديو على شاشة أكبر وعرض iMessages على نظام Windows دون قيود.
يتم توفير ثلاث طرق مختلفة بواسطة AirDroid Cast لإرسال والتحكم في iPhone على Windows. جميع الطرق سهلة وسريعة ويمكنك الاختيار حسب راحتك.
للتحكم في جهاز iPhone على جهاز كمبيوتر يعمل بنظام Windows عبر AirDroid Cast ، يجب عليك استخدام اتصال Bluetooth.
استخدام iMessage لنظام التشغيل Windows من خلال اتصال لاسلكي
يعد Wireless خيارًا للأشخاص الذين يرغبون في التحكم في جهاز iPhone عن بُعد أو محليًا.
قم بتنزيل AirDroid Cast على جهاز iPhone ونظام Windows الشخصي.
ثم انتقل إلى نظامك الشخصي وافتح AirDroid Cast ، وانقر على خيار WLAN وسترى خيارين QR Code و Casting Code.
افتح تطبيق AirDroid Cast على جهاز iPhone الخاص بك ، وافتح تطبيق AirDroid ، ثم امسح رمز الاستجابة السريعة ضوئيًا أو قم بتدوين الرمز من نظام Windows الخاص بك وأضفه إلى تطبيق AirDroid Cast. انقر فوق Start Casting.
سيظهر الآن إشعار إرسال طلب على نظام Windows الخاص بك ، انقر فوق Allow لمنح الإذن.
ستظهر شاشة على iPhone ، انقر فوق Start Broadcast وحدد AirDroid Cast. تم إرسال جهازك بنجاح في نظام Windows.
بعد الإرسال ، انتقل إلى شريط القائمة الأيسر واضغط على أيقونة Control. لإكمال بعض الإعدادات وتمكين ميزة التحكم ؛ اتبع التعليمات. ثم يمكنك التحكم بشكل كامل في جهاز iPhone الخاص بك على Windows واستخدام iMessage.
تثبيت Messenger من خلال Airplay
قم بتوصيل كل من iPhone و Windows بنفس اتصال الإنترنت.
انتقل إلى جهاز iPhone الخاص بك. انتقل إلى Control Center ، واضغط على Screen Mirroring وحدد AirDroid Cast - xxx لبدء الإرسال.
ثم سيتم توصيل كلا الجهازين بنجاح.
انتقل الآن إلى نظامك الشخصي وحدد ميزة التحكم. بعد النقر على شاشة iPhone الخاصة بك ، ستختفي التعليمات ، والآن يمكنك التحكم بنجاح في جهاز iPhone الخاص بك وإرسال واستقبال iMessages.
استخدام كبل USB لتثبيت iMessage على نظام Windows
iMessage لنظام التشغيل Windows ممكن باستخدام كبل USB ، للقيام بذلك:
قم بتوصيل نظام iPhone و Windows الخاص بك بكابل USB.
حدد جهاز iPhone الخاص بك من القائمة في Windows.
انتظر لفترة من الوقت وانقر على خيار Trust في ويندوز.
الآن تم توصيل كلا الجهازين وشاشة iPhone متاحة في Windows.
اضغط على أيقونة Control ، وقم بتشغيل خيار Bluetooth ، وقم بتوصيل iPhone و Windows. الآن يمكنك رؤية iMessage في Windows.
تثبيت imessage على الويندوز باستخدام Emulator
- المتطلبات: Windows 7 و 8 و 10
استخدم محاكي iPadian باتباع الخطوات التالية:
انتقل إلى ipadian.net ثم قم بتنزيل المحاكي.
انقر نقرًا مزدوجًا فوق ملف Extension.exe لتثبيت المحاكي.
الآن قم بتشغيل Emulator واقبل جميع الشروط والأحكام.
بعد التثبيت ، قم بتشغيل تطبيق iPadian على نظامك.
ابحث عن تطبيق iMessage وقم بتشغيله.
يمكنك الآن الوصول بسهولة إلى iMessage على Windows.
قم بتنزيل iMessage لنظام التشغيل Windows باستخدام Cydia
المتطلبات: Windows MS و RAM 128
أولاً ، انتقل إلى CydiaFree.com على جهاز iOS الخاص بك ثم قم بتنزيل Cydia.
بعد تثبيت Cydia ، افتح الإعدادات ثم انتقل إلى General لمنح الإذن بإنشاء ملف تعريف جديد.
الآن قم بإنشاء اسم مستخدم وكلمة مرور وافتح متصفح الويب على نظامك الشخصي وأدخل عنوان IP ضمن علامة تبويب enable.
حدد Enter ، وأدخل اسم المستخدم ثم كلمة المرور لإكمال الإعداد.
هل يمكنني الوصول إلى إشعارات iOS دون جلبريك او كسر الحماية عن طريق تثبيت iMessage على Windows؟
إذا كان لديك AirDroid Cast ، فيمكنك الوصول إلى أجهزة iOS الخاصة بك والتحكم فيها. يعد AirDroid Cast تطبيقًا قويًا للبث والنسخ المتطابق والتحكم في نظام iOS والأجهزة الأخرى.
يعد عمل جلبريك او كسر الحماية أمرًا صعبًا بعض الشيء ويقدم للأشخاص بعض مشكلات الأمان والخصوصية. تحتاج فقط إلى تثبيت AirDroid Cast على النظام الشخصي وأجهزة iOS ، ثم يمكنك التحكم بشكل كامل في جهاز iOS الخاص بك وتلقي جميع رسائل iOS دون كسر الحماية على نظام Windows الشخصي الخاص بك.
هل هناك فرق بين رسالة نصية ورسالة iMessage؟
نعم ، رسائل iMessages والرسائل النصية مختلفة. يتوفر iMessage على أجهزة iPhone التي تعمل مع الإنترنت. لكن خدمة الرسائل النصية متاحة على جميع الهواتف المحمولة بدون اتصال بالإنترنت. لكن الرسائل القصيرة مدفوعة. يجب عليك شراء حزمة ؛ من ناحية أخرى ، فإن iMessage مجاني تمامًا.
تعليقاتكم واقتراحاتكم؟
iMessage هي خدمة ملائمة تساعد المستخدمين على إرسال واستقبال رسائل مجانية. تتوفر خدمة iMessage على iPhone ، ولكن يمكنك أيضًا الوصول إلى iMessage على Windows. هناك العديد من الطرق التي تساعد مستخدمي Windows على استخدام iMessage على Windows. لقد ناقشنا هذه الأساليب في مقال التدريب 5 طرق لتشغيل وتثبيت iMessage على Windows 11 و 10 و ... اليوم Nooh Freestyle. باستخدام هذه الحلول ، يمكنك تنزيل iMessage لنظام Windows واستخدامه. إذا فاتك شيء ما أو إذا كنت تعرف طريقة أخرى ، فيمكنك مشاركتها معنا في قسم التعليقات في هذه المقالة.