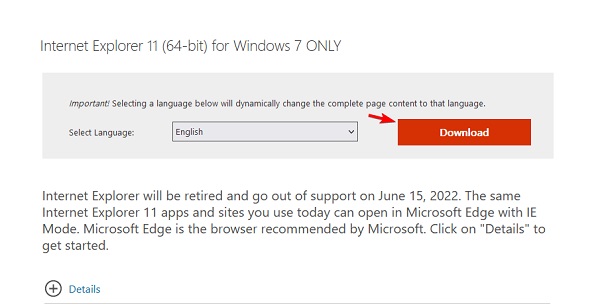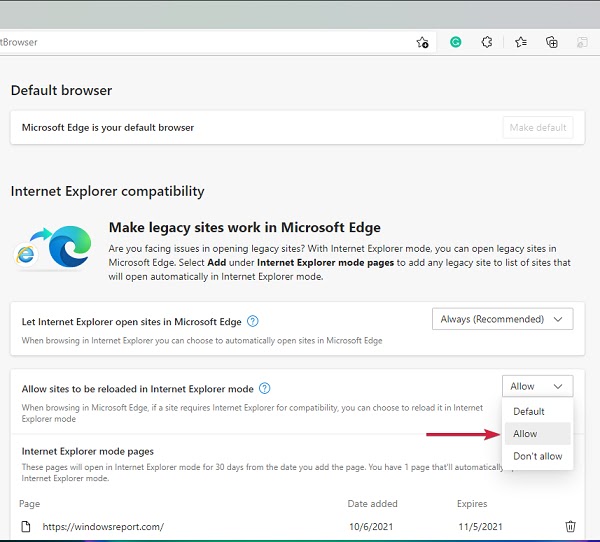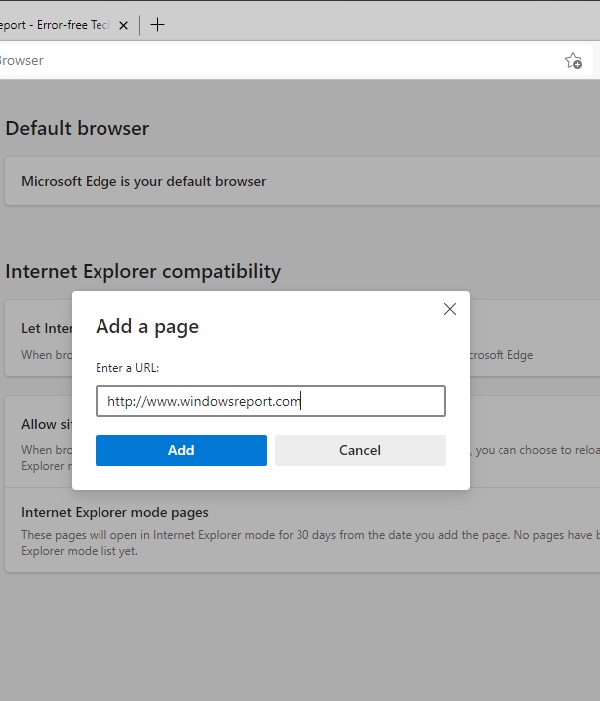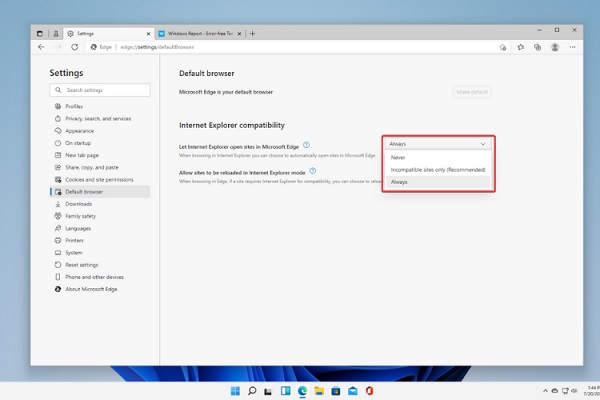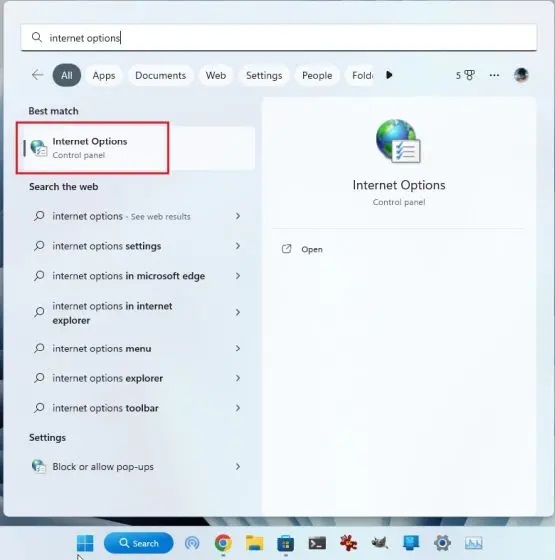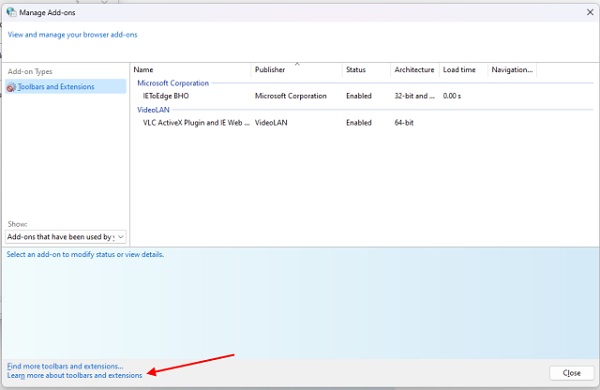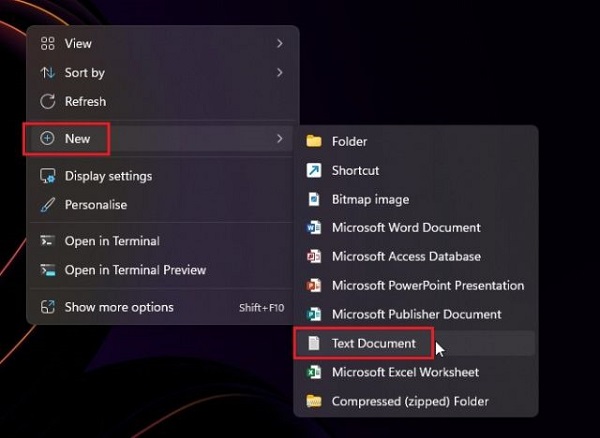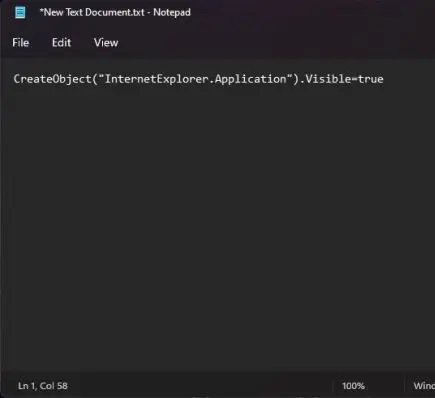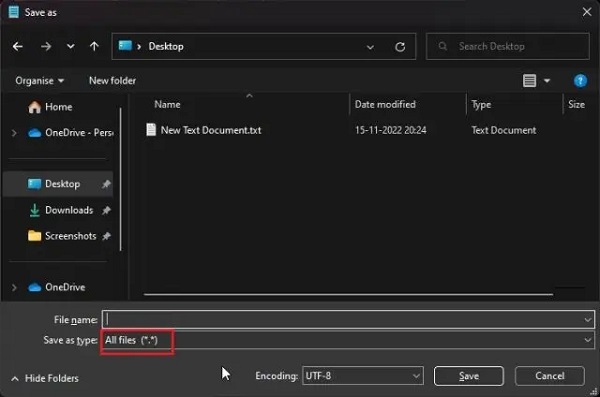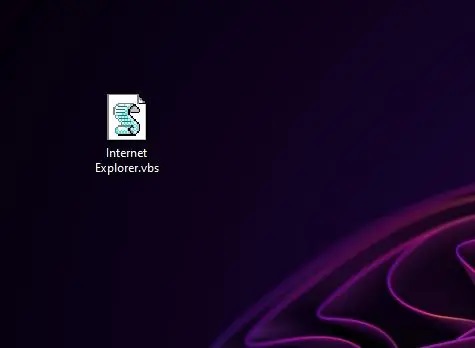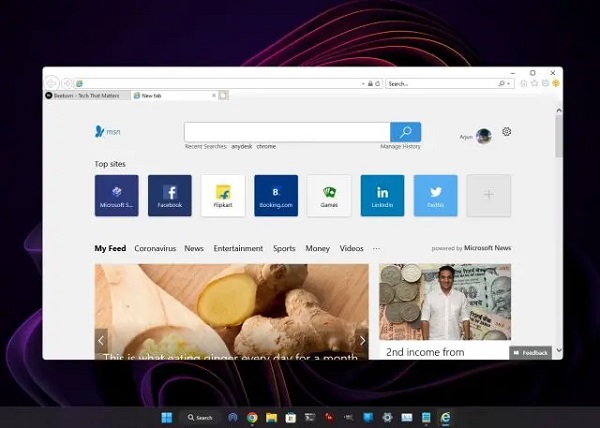ما فاجأ معظم المستخدمين هو أنه بعد 26 عامًا ، تحدثت Microsoft عن خطتها لتعطيل Internet Explorer في Windows 11. على الرغم من أن هذا المستعرض لم يكن المتصفح الأكثر نجاحًا ، فلا يزال هناك مستخدمون يرغبون في استخدام Internet Explorer على نظام التشغيل Windows 11. 🌐 في التدريب على 3 طرق لتشغيل Internet Explorer وتثبيته على Windows 11 اليوم ، Nooh Freestyle ، نعتزم مساعدة هذه المجموعة من المستخدمين على تحقيق هدفهم.
تثبيت Internet Explorer لنظام التشغيل Windows 11
كيفية تثبيت Internet Explorer واستخدامه على نظام التشغيل Windows 11
في 15 يونيو 2022 ، تم إيقاف متصفح Internet Explorer رسميًا. لذلك ، لن يعمل IE 11 مع وحدات SKU الخاصة بالعميل من Windows 10 ، والإصدار H220 والإصدارات الأحدث ، وإصدار Windows 10 H220 والإصدارات الأحدث. تشمل المنتجات التي لم تتأثر بهذا الحدث ما يلي:
- IE Mode in Edge
- IE 11 desktop on Windows 8.1
- Windows 7 (with Extended Security Updates)
- Windows Server LTSC (all versions)
- Windows Server 2022
- Windows 10 client LTSC (all versions)
- Windows 10 IoT LTSC (all versions)
لن يكون هناك تحديث لبرنامج Internet Explorer في نظام التشغيل Windows 11. ومع ذلك ، هناك حلول يمكنك من خلالها حل هذه المشكلة.
ومع ذلك ، إذا لم تكن متطلبًا للغاية ، فيمكنك استخدام متصفحات أخرى مثل Opera و Google Chrome و Mozilla و Edge وما إلى ذلك بدلاً من IE.
كيفية تنزيل Internet Explorer 11 في نظام التشغيل Windows 11
يمكنك تنزيل Internet Explorer لنظام التشغيل Windows 11 بعدة خطوات. لفعل هذا:
انتقل إلى صفحة تنزيل Internet Explorer 11 وانقر فوق الزر Download.
ستبدأ عملية التنزيل تلقائيًا وكل ما عليك فعله هو انتظار اكتمال العملية.
ضع في اعتبارك أن طريقة التنزيل هذه قد لا تعمل بعد إيقاف البرنامج رسميًا.
تفعيل Internet Explorer في نظام التشغيل Windows 11
إذا كنت تبحث عن تثبيت Internet Explorer واستخدامه على جهاز Windows 11 كمتصفح افتراضي ، فلم يعد ذلك ممكنًا. ومع ذلك ، يمكنك تمكين وضع Internet Explorer من خلال الإعدادات المضمنة في Microsoft Edge. لتنشيط Internet Explorer في نظام التشغيل Windows 11 ، اتبع الخطوات التالية:
افتح Microsoft Edge وانقر على أيقونة النقاط الأفقية الثلاث في الزاوية اليمنى العليا.
حدد Settings من القائمة المنسدلة.
ثم انقر فوق خيار Default browser.
في قسم Internet Explorer compatibility، انقر فوق القائمة المنسدلة بجوار Allow sites to be reloaded in Internet Explorer mode وحدد Allow.
ثم انقر فوق زر Restart.
استخدام Internet Explorer في مستعرض Windows 11 و Edge
يمكنك فتح موقع في وضع Internet Explorer في متصفح Edge. لفعل هذا:
افتح Microsoft Edge ، ثم انقر فوق رمز النقاط الأفقية الثلاث في الزاوية اليمنى العليا لتحديد Settings.
انقر فوق الزر "Add" في قسم Internet Explorer mode pages.
اكتب أو انسخ والصق عنوان موقع الويب الذي تريد عرضه في وضع Internet Explorer وانقر فوق الزر "Add".
عند الوصول إلى موقع الويب ، سيكون لديك خيار التحميل في وضع Internet Explorer. لاحظ أنه إذا لم تقم بإضافة عنوان موقع الويب أولاً ، فلن ترى هذا الخيار في القائمة.
إذا كنت ترغب في تحميل موقع الويب بدون وضع Explorer ، فاحذف موقع الويب بالنقر فوق رمز سلة المحذوفات في قائمة Settings.
تشغيل Internet Explorer في نظام التشغيل Windows 11
أحد الأشياء التي يمكنك القيام بها لتشغيل Internet Explorer على Windows 11 هو السماح لـ Internet Explorer بفتح المواقع في Microsoft Edge.
اتبع خطوات الحل الأول حتى الوصول إلى خيار Default button في قسم Settings في Microsoft Edge.
في قسم Internet Explore compatibility ، انقر فوق الخيار Let Internet Explorer open sites في القائمة المنسدلة Microsoft Edge وحدد أحد الخيارات التالية بناءً على تفضيلاتك:
Never: لا ينتقل Internet Explorer أبدًا إلى Edge لتحميل الموقع.
Incompatible sites only: لا يزال Internet Explorer يقوم بتحميل مواقع الويب ولكنه يفتح المواقع المصممة لمتصفح حديث في Microsoft Edge.
Always: يقوم Internet Explorer دائمًا بالتبديل إلى Edge لتحميل المواقع.
سيتم الآن فتح مواقع الويب وفقًا للإعدادات التي قمت بتكوينها في الخطوة الثانية.
ماذا يقدم Internet Explorer Mode في Edge؟
وفقًا لـ Microsoft ، يهدف Internet Explorer Mode إلى تزويد المستخدمين بطريقة لاستخدام بنية IE الأساسية القديمة في Edge المستندة إلى Chrome:
Internet Explorer Mode في Microsoft H. استخدم جميع المواقع التي تحتاجها مؤسستك ؛ يبسط يستخدم محرك Chromium للمواقع الحديثة ويستخدم محرك Trident MSHTML من Internet Explorer 11 (IE11) للمواقع القديمة.
سيستبدل Microsoft Edge تطبيق Internet Explorer 11 لسطح المكتب بـ Internet Explorer Mode. مع هذا التغيير ، يمكن للمستخدمين تقييد استخدامهم لمتصفح Internet Explorer. لذلك يمكنه فقط الوصول إلى تلك المواقع القديمة التي تحتاجها.
هل Internet Explorer Mode أفضل من Internet Explorer؟
الهدف الرئيسي من IE Mode هو تسهيل استخدام الأشخاص والمؤسسات للمتصفح. حاليًا ، يعد Edge هو المتصفح الوحيد الذي يأتي مزودًا بميزة تساعدك على استخدام مواقع الويب القديمة.
مع وضع ذلك في الاعتبار ، بصرف النظر عن حقيقة أن Edge وحده يقدم المزيد من الميزات ، يمكن اعتبار المتصفح ووضع IE أفضل من Internet Explorer. بالإضافة إلى ذلك ، فإن أحد أكثر الأشياء إثارة حول Edge ووضع IE الخاص به هو التأثير الاقتصادي الذي سيكون له على المؤسسات.
هل لا يدعم Windows 11 Internet Explorer؟
Internet Explorer غير متوافق مع Windows 11 ولا يمكنك تشغيله. حتى إذا قمت بالبحث في Internet Explorer على الإنترنت ، فسترى Microsoft Edge في النتائج. هذا لأن Microsoft تخطط لاستبدال Internet Explorer بإصدار جديد ومُعاد تعريفه من Edge.
إصلاح مشكلة عدم فتح Internet Explorer في نظام التشغيل Windows 11 من خلال لوحة التحكم
في الآونة الأخيرة ، تم إصدار خدعة جديدة على Twitter ، والتي سنشرحها في هذا القسم. لا تحتاج إلى تنزيل Internet Explorer 11 لتشغيل Internet Explorer على Windows 11. بدلاً من ذلك ، وببضع نقرات ، يمكنك فتح Internet Explorer في Windows 11 دون الحاجة إلى تنزيله. ضع في اعتبارك أن هذه الحيلة لا تعمل على بعض إصدارات Windows 11. ومع ذلك ، فقد تم اختباره على أحدث إصدار من Windows 11 Stable و Dev ويعمل بدون مشاكل.
اضغط على مفتاح Win على لوحة المفاتيح لفتح قائمة البداية ، ابحث الآن عن Internet Options وانقر على الخيار الأكثر صلة.
انتقل الآن إلى علامة التبويب Programs وانقر فوق Manage add-ons.
في النافذة التالية ، انقر فوق Learn more about toolbars and extensions. يقع هذا الخيار في الزاوية اليسرى السفلية.
عملك انتهى هنا. يمكنك الآن فتح Internet Explorer على نظام Windows 11 الخاص بك.
إصلاح مشكلة Internet Explorer في نظام التشغيل Windows 11 عن طريق إنشاء اختصار VBS
إذا كنت تريد الوصول إلى Internet Explorer في Windows 11 من خلال واجهة المستخدم الرئيسية ، فإن برنامج VBS النصي البسيط سيسمح لك بالقيام بذلك. تم تشغيل هذا البرنامج النصي على أحدث إصدار من Windows 11 Pro 22H2 وهو يعمل بشكل جيد. لاستخدام هذه الطريقة:
أولاً ، انقر بزر الماوس الأيمن على سطح المكتب أو أي مكان تفضله وانتقل إلى New -> Text document.
بعد فتح الملف النصي ، انسخ الكود التالي والصقه في ملف المفكرة الخاص بك:
CreateObject(“InternetExplorer.Application”).Visible=true
ثم انتقل إلى File -> Save as.
هنا ، انقر فوق القائمة المنسدلة بجوار Save as type وقم بتغييرها إلى All files (*. *).
بعد ذلك ، قم بتسمية الاختصار الخاص بك ، ولا تنس إضافة الامتداد .vbs في النهاية. على سبيل المثال ، يمكنك استخدام اسم مثل Internet Explorer.vbs وحفظ الملف في الموقع المطلوب مثل سطح المكتب.
كما ترى ، يتم إنشاء ملف VBS على سطح المكتب.
الآن انقر نقرًا مزدوجًا فوق ملف VBS لتشغيل Internet Explorer 11 على نظام Windows 11 الخاص بك. من الآن فصاعدًا ، لاستخدام IE 11 ، ما عليك سوى النقر نقرًا مزدوجًا على ملف VBS.
تعليقاتكم واقتراحاتكم؟
في التدريب على 3 طرق لتشغيل Internet Explorer وتثبيته على Windows 11 اليوم ، Nooh Freestyle ، حاولنا أن نعلمك الطرق المختلفة لتثبيت Internet Explorer 11 على Windows 11. إذا كان لديك أي حل أو خدعة أخرى بخلاف الطرق الثلاث المذكورة أعلاه ، أو إذا كان لديك أي تعليقات أو اقتراحات ، فيمكنك مشاركتها معنا في قسم التعليقات في هذه المقالة.