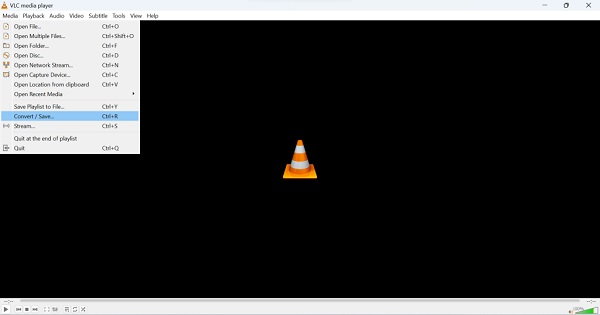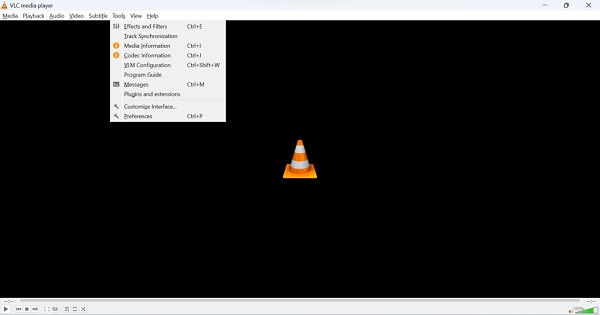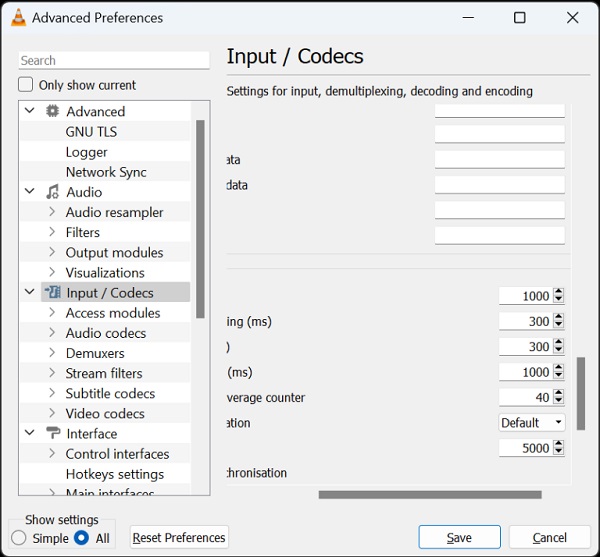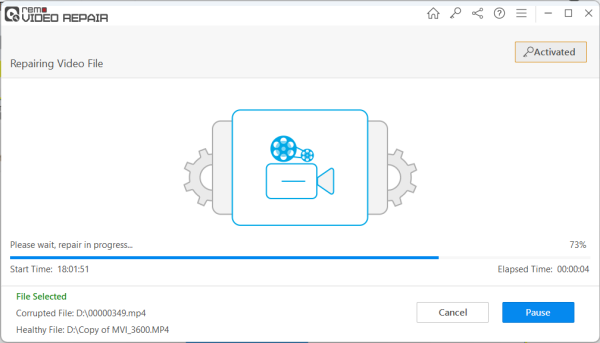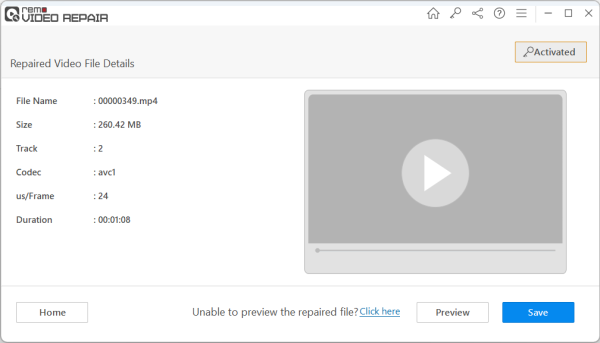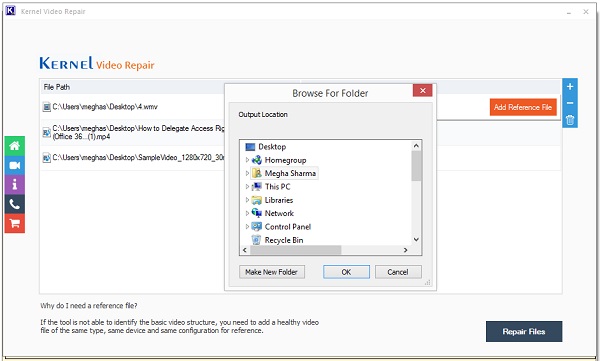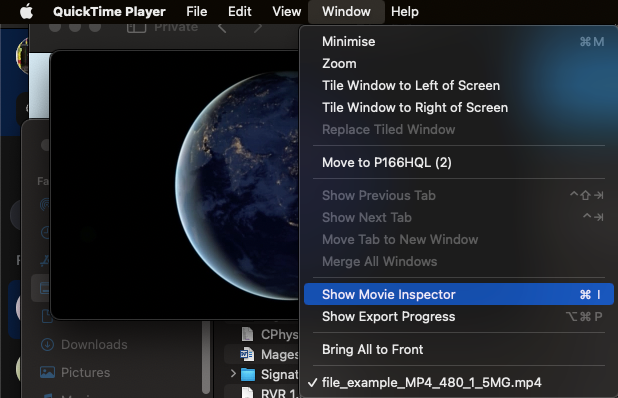ربما حدث لك تنزيل ملف فيديو 🎦 ولم يفتح. أيضًا ، في بعض الأحيان ، قد لا يتم فتح مقاطع الفيديو المسجلة في الهاتف أو الكاميرا بتنسيق MP4. في هذه المقالة من Nooh Freestyle ، سنعلمك 4 طرق لإصلاح ملفات الفيديو MP4 التالفة.
إصلاح ملفات MP4 التالفة
كيفية إصلاح ملف MP4 تالف
يعد MP4 أحد أكثر تنسيقات الفيديو شيوعًا وقياسية. ومع ذلك ، فإن هذا التنسيق لا يخلو من المشاكل وأحيانًا تعاني ملفات MP4 من أخطاء مختلفة. ومع ذلك ، فإن إصلاح ملف MP4 التالف سهل نسبيًا.
لماذا لا يفتح فيديو MP4 على اللابتوب أو التلفزيون؟
- نقل الملفات غير الكامل: في هذه الحالة ، انقل ملف الفيديو الخاص بك مرة أخرى ، فمن المحتمل أن يتم حل مشكلتك.
- الإغلاق المفاجئ للكمبيوتر الشخصي: إذا تم إيقاف تشغيل اللابتوب أثناء تشغيل ملف MP4 أو حفظه ، فقد يواجه ملف الفيديو الخاص بك مشاكل مثل عدم تناسق الصوت والصورة أو عدم تشغيل الفيديو بشكل كامل.
- عدوى فيروسات الكمبيوتر: إذا كان جهاز الكمبيوتر الخاص بك مصابًا بفيروس ، بالإضافة إلى مشاكل البرامج المختلفة ، فستتأثر ملفات الفيديو أيضًا.
- مشكلة في الجهاز: في حالة فشل جهاز الكمبيوتر الخاص بك ، فقد لا يتسبب ذلك فقط في فقد البيانات على جهاز الكمبيوتر الخاص بك ، ولكنه قد يؤدي أيضًا إلى إتلاف جميع ملفات MP4 المخزنة على محرك الأقراص المتأثر.
إصلاح ملفات الفيديو MP4 التالفة
لإصلاح ملف MP4 في نظامي التشغيل Windows و Mac 4 ، يوجد تطبيق نعلمه كيفية العمل معهم لحل مشكلة تشغيل الفيديو الذي تم تنزيله بتنسيق MP4.
- VLC Player
- Remo Video Repair
- Kernel Video Repair Tool
- QuickTime
VLC Player ، أداة لإصلاح ملفات MP4 التالفة
VLC Player هو برنامج متعدد الاستخدامات. إنها بالفعل أداة رائعة لإصلاح MP4. باستخدام VLC ، يمكنك إصلاح ملفات الفيديو التالفة عن طريق تحويلها إلى تنسيق working file. يمكن لـ VLC إصلاح مقاطع فيديو MP4 التالفة أو التالفة مجانًا ولكن بوظائف محدودة. يمكن لـ VLC إصلاح أخطاء فيديو MP4 البسيطة فقط. على سبيل المثال ، صوت MP4 غير متزامن أو أخطاء Audio Delay. لإصلاح مشكلات تلف MP4 المعقدة مثل الرأس المعطل أو إطارات الفيديو التالفة أو Audio Tracks ، تحتاج إلى استخدام برنامج إصلاح فيديو MP4 احترافي مثل Remo.
❗ تحذير: لتجنب المزيد من الضرر ، تأكد من عمل نسخة من ملف فيديو MP4 التالف قبل إصلاحه باستخدام VLC.
قم بتحويل ملف MP4 الخاص بك إلى تنسيق آخر
تجدر الإشارة إلى أنه في هذه الطريقة ، قد تنخفض جودة ملف الفيديو الخاص بك.
لإصلاح مشكلة عدم تشغيل تنسيق MP4 على التلفزيون وما إلى ذلك ، افتح VLC Player. انقر فوق علامة التبويب Media وحدد خيار Convert / Save
انقر فوق الزر "Add" لتحديد ملف فيديو MP4 التالف الذي يحتاج إلى إصلاح وانقر فوق "Convert / Save"
حدد برنامج Codec آخر من القائمة وانقر فوق الزر Browse لتحديد الوجهة لحفظ ملف MP4 الذي تم إصلاحه.
انقر فوق الزر Start. بعد اكتمال عملية الإصلاح ، يمكنك تشغيل فيديو MP4 الخاص بك دون أي مشكلة.
قم بتغيير قيم ذاكرة التخزين المؤقت في VLC Player
عند تشغيل مقطع فيديو على كمبيوتر محمول يعمل بنظام Windows أو Mac ، لا يقوم VLC بتشغيل الفيديو مباشرة من محرك الأقراص الثابتة للنظام أو بطاقة SD المرفقة. بدلاً من ذلك ، يقوم بتحميل الفيديو من Cache Memory بحيث يكون تشغيل الفيديو لا تشوبه شائبة. لذلك ، إذا قمت بتعيين قيمة ذاكرة التخزين المؤقت منخفضة جدًا ، فقد يتسبب ذلك في حدوث مشكلات عند تشغيل مقطع فيديو MP4. في مثل هذه الحالات ، يمكن أن تساعدك زيادة حجم ذاكرة التخزين المؤقت فقط في إصلاح ملف فيديو MP4 التالف. من أجل هذه الوظيفة:
افتح برنامج VLC Media Player
انقر فوق Tools وانتقل إلى Preferences أو اضغط على مفاتيح Ctrl + P في نفس الوقت.
في الجزء السفلي من الشاشة ، من قسم ALL ،Show Settings قم بتحديده للعثور على نافذة Advanced Preferences.
في القائمة الجانبية للشاشة ، انقر فوق Input / Codecs وابحث عن القسم Advanced.
الآن ، قم بزيادة File caching (ms) إلى 1000 لإصلاح Buffering لفيديو MP4 أو عدم تشغيل المشكلة.
عند الانتهاء ، Save الإعدادات وأعد تشغيل البرنامج.
إصلاح ملف MP4 باستخدام أداة Remo Video Repair
Remo Video Repair هو برنامج متقدم ولكنه سهل الاستخدام مصمم لإصلاح ملفات الفيديو MP4 التالفة والتالفة. يدعم هذا البرنامج تنسيقات الفيديو المختلفة بما في ذلك MOV و AVI و XVID و DIVX. مع وضع Read-Only ، لن تتضرر مقاطع الفيديو الأصلية الخاصة بك. يدعم البرنامج أيضًا إصلاح مقاطع الفيديو التالفة أو التالفة المشفرة باستخدام برامج الترميز المتقدمة مثل H.264 و H.265/HEV ، ويوفر دعمًا شاملاً لمجموعة متنوعة من طرازات الكاميرا والملفات وبرامج الترميز. لإصلاح ملف MP4 ، اتبع الإرشادات أدناه:
قم بتنزيل برنامج Remo Video Repair وتثبيته على نظام التشغيل Windows 10/11 أو إصدار سابق وابدأ تشغيل البرنامج.
انقر فوق خيار Select File وحدد ملف فيديو MP4 الفاسد ليتم إصلاحه.
بعد التحديد ، انقر فوق الزر Repair. لاحظ أنه في حالة تلف فيديو MP4 بشدة ، ستطلب منك الأداة تحديد ملف مرجعي (فيديو صحي) تم التقاطه من نفس الجهاز أو بنفس التنسيق.
بعد الانتهاء من عملية إصلاح فيديو MP4 ، انقر فوق الزر Preview لتأكيد النتيجة. إذا كنت راضيًا ، فانقر فوق الزر حفظ لاستعادة ملفات MP4 التي تم إصلاحها إلى الموقع الذي تريده.
برامج ترميز ملفات الفيديو المدعومة:
Video – avc1/H.264, HEVC/H.265
Audio – RAW, mp4a, sowt
Kernel Video Repair ، برنامج لإصلاح مقاطع فيديو MP4 التالفة
إذا كان لديك ملف بحاجة ماسة إلى الإصلاح ، فإن Kernel Video Repair Tool هي طريقة رائعة للقيام بذلك. يعمل Kernel Video Repair بشكل جيد مع مجموعة كبيرة من أنواع الملفات المختلفة وهو طريقة رائعة لإصلاح ملفات الفيديو MP4. لبدء استخدام Kernel Video Repair Tool ، قم بتنزيل الأداة ثم:
أضف ملفك باستخدام الزر Select File في منتصف الصفحة. يمكنك أيضًا سحبها.
قم بتحميل ملف مرجعي إذا لزم الأمر. إذا كان ملفك تالفًا حقًا ، فستحتاج إلى تحميل ملف من نفس نوع الملف التالف من نفس الجهاز لإصلاحه. ثم انقر فوق زر Repair Files.
حدد مجلد الإخراج. هذا المجلد هو المكان الذي سيذهب إليه الملف الذي تم إصلاحه.
انتظر حتى يعمل البرنامج.
تجدر الإشارة إلى أنه أثناء استخدام الإصدار المجاني من Kernel Video Repair ، يقوم بمعاينة أول 30 ثانية من الفيديو الذي تم إصلاحه ، وهو أمر غير مفيد دائمًا. يمكنك شراء النسخة الكاملة من هذا البرنامج أو استخدام نسخته المتصدعة.
جرب QuickTime لإصلاح ملف فيديو MP4 على Mac
إذا كنت من مستخدمي Mac وتحاول إنشاء فيديو MP4 غير قابل للتشغيل ، فيمكنك ببساطة تجربة مشغل وسائط QuickTime لإصلاح هذه المشكلة. اتبع الخطوات أدناه لإصلاح ملفات MP4 غير القابلة للتشغيل على جهاز Mac :
افتح برنامج QuickTime Media Player على اللابتوب.
حدد Show Movie Inspector من علامة التبويب Window. لاحظ أن Movie Inspector يعرض تفاصيل مختلفة للفيديو ، بما في ذلك FPS للأفلام وتنسيق الفيديو وتشغيل FPS ومعلومات البكسل والمدة ومعدل البيانات وحجم البيانات ، إلخ.
إذا كان ملف الفيديو MP4 تالفًا أو تالفًا ، فقد يعرض QuickTime رسالة خطأ شاشة سوداء. لإصلاح هذه المشكلة ، انتقل إلى التفضيلات ، وحدد Preferences ـ QuickTime Preferences و Update. أخيرًا ، أعد تشغيل QuickTime وقم بتشغيل ملف الفيديو مرة أخرى.
نصائح لمنع تلف فيديو MP4
- لا تسجل الفيديو عندما تكون بطارية الكاميرا منخفضة. إذا تم إيقاف تشغيل الكاميرا أثناء تسجيل مقطع فيديو MP4 ، فقد يؤدي ذلك إلى تلف الفيديو.
- تجنب استخدام (third-party software) غير الموثوق بها لتشغيل مقاطع فيديو MP4 وتحريرها واستعادتها وتحويلها.
- لا تقم بإزالة بطاقة الذاكرة من الكاميرا أو الجهاز أثناء عملية نقل ملف MP4 .
- لا تقم بتوصيل الكاميرا أو بطاقة SD بالأجهزة المصابة. يمكن للفيروسات إتلاف مقاطع الفيديو MP4 بسهولة.
تعليقاتكم واقتراحاتكم؟
في هذه المقالة ، علمنا لك 4 طرق لإصلاح ملفات الفيديو التالفة في Windows و Mac. هل كانت هذه المقالة مفيدة لك؟ ما الطرق التي تستخدمها لإصلاح ملف MP4 الخاص بك؟ يرجى مشاركة تعليقاتك واقتراحاتك معنا في قسم التعليقات.