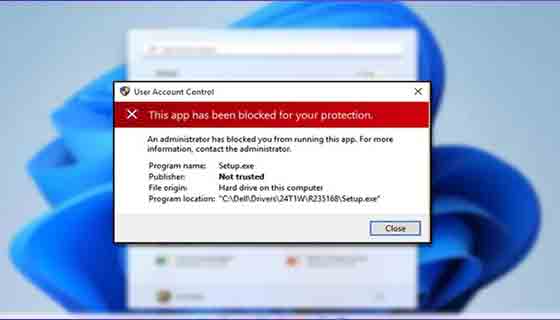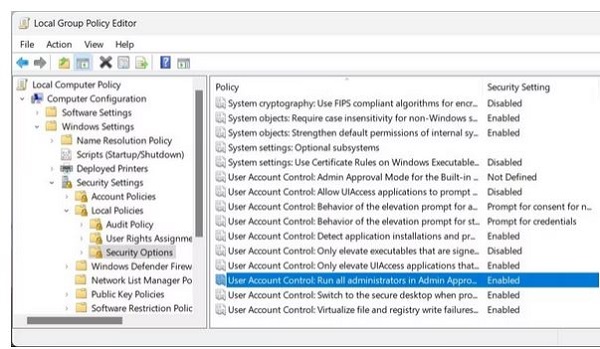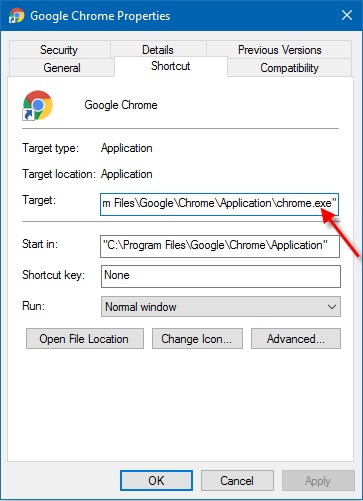بينما تم تصميم نظام التشغيل Windows للاستفادة من أجهزة النظام لديك ، إلا أنه في بعض الأحيان يمكنه حظر البرامج التي تعرف أنها آمنة لحماية جهازك. ⛔ إذا رأيت الخطأ This App Has Been Blocked For Your Protection في Windows ؛ يحظر نظامك التطبيق لأسباب أمنية. في تدريب 8 طرق لإصلاح ايرور This App Has Been Blocked For Your Protection ويندوز لحمايتك اليوم ، سوف نتحقق من أسباب هذه المشكلة ونقدم لك الحلول.
حل المشكلة This App Has Been Blocked For Your Protection ويندوز 11 و Windows 10
كيفية إصلاح خطأ "This App Has Been Blocked For Your Protection" على Windows
ربما قمت بتثبيت برنامج مثل G.SKILL على نظامك المستند إلى Windows ، لكنك تلقيت رسالة الخطأ This App Has Been Blocked For Your Protection أثناء التشغيل. حتى عند تشغيل مثل هذه البرامج بإذن من المسؤول ، لا يزال Windows يمنع البرنامج من العمل بشكل صحيح ويمنعه. إذا كنت تواجه مثل هذا الخطأ أيضًا ، فقد تساعدك الحلول التالية. فيما يلي سنبدأ بأبسط الحلول.
أعد تشغيل نظامك
أول شيء يجب عليك فعله بعد رؤية الايرور This App Has Been Blocked For Your Protection في نظام التشغيل Windows 11 أو 10 هو إعادة تشغيل نظامك. يمكن أن تؤدي إعادة التشغيل البسيطة إلى حل مشكلات مثل This App Can’t Open أو This App is Preventing Shutdown .
مسح البرمجيات الخبيثة
إذا لم تؤد إعادة تشغيل النظام إلى حل المشكلة ، فإن الخطوة التالية هي تشغيل برنامج مكافحة الفيروسات وتشغيل فحص كامل. من الممكن أن يتم حظر البرنامج بسبب الفيروسات والبرامج الضارة وما إلى ذلك.
إذا وجدت فيروسًا بعد المسح ، فاحذفه. إذا كنت تفضل أدوات سطر الأوامر ، فيمكنك مسح الفيروسات وإزالتها باستخدام PowerShell . يجب عليك أيضًا استخدام برنامج مكافحة فيروسات حسن السمعة للتحقق من البرامج الضارة التي قد تسبب هذا الخطأ.
قم بتشغيل البرنامج بإذن Admin
هناك حل بسيط آخر يمكنك استخدامه لحل خطأ This App Has Been Blocked For Your Protection وهو تشغيل البرنامج كمسؤول. للقيام بذلك ، يمكنك النقر بزر الماوس الأيمن فوق اختصار البرنامج أو الملف القابل للتنفيذ وتحديد Run as administrator. إذا تم تشغيل البرنامج في هذا الوضع ، فيمكنك تعيين خصائص البرنامج بحيث يعمل دائمًا كمسؤول. لا تنس حفظ التغييرات.
إصلاح ايرور This App Has Been Blocked For Your Protection عن طريق تعطيل عامل SmartScreen Filter
SmartScreen Filter عبارة عن ميزة أمان تحمي نظامك من البرامج غير المعروفة والتي من المحتمل أن تكون ضارة. إذا تم تمكين هذه الميزة ، فقد يتم حظر البرنامج أثناء التنفيذ. اتبع الخطوات أدناه لتعطيل هذه الميزة:
افتح قائمة ابدأ وابحث عن Windows Security.
انقر فوق Windows Security في نتائج البحث.
الآن حدد App & browser control.
على الجانب الأيمن من النافذة ، انقر فوق Reputation-based protection settings.
ثم قم بتعطيل Potentially unwanted app blocking و SmartScreen for Microsoft Store apps.
سيمنع هذا النظام من حظر التطبيقات ، ولكن يجب أن تكون حذرًا بشأن التطبيقات التي تقوم بتنزيلها. بعد القيام بذلك ، أغلق Windows Security وقم بتشغيل البرنامج مرة أخرى.
إصلاح مشكلة This App Has Been Blocked For Your Protection عن طريق تغيير Group Policy
يسمح لك Group Policy Editor بتغيير إعدادات أمان Windows والتحكم في البرامج المحظورة. إذا لم تنجح الحلول الأخرى ، يمكنك تغيير إعدادات Group Policy Editor وإلغاء حظر البرنامج الذي واجه الخطأ. هيريس كيفية القيام بذلك:
اضغط على مفاتيح Win + X على لوحة المفاتيح معًا وحدد Run من قائمة القائمة.
في نافذة Run ، اكتب gpedit.msc وأدخل لفتح Local Group Policy Editor.
انتقل الآن إلى Local Computer Policy > Computer Configuration > Windows Settings > Security Settings > Local Policies > Security Options.
من القائمة ، انقر نقرًا مزدوجًا فوق User Account Control: Run all administrators in Admin Approval Mode وقم بتعيينه على Disabled.
بعد إجراء التغييرات ، انقر فوق الزر "Apply" ثم "OK" وأعد تشغيل النظام لتطبيق التغييرات.
ضع في اعتبارك أن تغيير Group Policy Editor يمكن أن يترك نظامك عرضة للبرامج الضارة. لذلك يجب أن تفعل هذا فقط كملاذ أخير.
إصلاح الخطأ This App Has Been Blocked For Your Protection في نظامي التشغيل Windows 10 و 11 من الرجيستر
إذا كنت تستخدم الإصدار Home من Windows ، فيمكنك استخدام محرر التسجيل لضبط إعدادات User Account Control وإلغاء حظر برامجك. لفعل هذا:
افتح نافذة التشغيل.
اكتب regedit وأدخل لفتح نافذة Registry Editor.
إذا طالبك UAC للحصول على إذن ، فانقر فوق "Yes".
اذهب الآن إلى المسار التالي:
Computer\HKEY_LOCAL_MACHINE\SOFTWARE\Microsoft\Windows\CurrentVersion\Policies\System
في الجزء الأيمن ، انقر نقرًا مزدوجًا فوق EnableLUA وقم بتغيير قيمتها إلى 0.
انقر فوق "OK" لحفظ التغييرات. أغلق الآن نافذة التسجيل وأعد تشغيل النظام.
إعادة تعيين إعدادات Windows Update Components
تتمثل إحدى إجابات السؤال حول كيفية حل مشكله الخطا This App Has Been Blocked For Your Protection في Windows 11 واصلاحه في إعادة تعيين إعدادات Windows Update Components. لفعل هذا:
انقر فوق قائمة ابدأ وابحث عن Notepad.
انقر بزر الماوس الأيمن فوق Notepad وحدد Run as administrator.
ثم انسخ والصق أكواد هذا الملف في ملف Notepad الخاص بك.
انقر الآن على File في الزاوية اليسرى العليا.
حدد Save as من قائمة الخيارات.
في نافذة Save as ، قم بتسمية البرنامج النصي Reset.bat وقم بتعيين نوع Save as على All Files.
حدد Desktop من القائمة اليسرى وانقر فوق Save.
انقر نقرًا مزدوجًا فوق ملف Reset.bat للتشغيل كمسؤول.
إذا ظهرت نافذة التحكم بحساب المستخدم (UAC) على الشاشة ، فانقر فوق "Yes" للمتابعة.
انتظر حتى تنتهي العملية وأعد تشغيل الكمبيوتر. بعد إعادة التشغيل ، قم بتشغيل التطبيق المحظور مرة أخرى.
قم بإلغاء حظر البرامج من خلال Command Prompt
كيف يمكن إصلاح ايرور This App Has Been Blocked For Your Protection في نظام التشغيل Windows 10؟ يمكنك بسهولة تجاوز هذه المشكلة بمساعدة Command Prompt.
أولاً ، اكتب المسار الكامل للبرنامج. للقيام بذلك ، انقر بزر الماوس الأيمن فوق رمز البرنامج وحدد Properties. في النافذة التي تفتح ، انتقل إلى قسم Target واكتب المسار الكامل.
افتح Command Prompt واكتب العنوان الكامل للبرنامج فيه واضغط على Enter.
تعليقاتكم واقتراحاتكم؟
نأمل أن يكون البرنامج التعليمي حول 8 طرق لإصلاح This App Has Been Blocked For Your Protection خطأ Windows اليوم على Nooh Freestyle كان مفيدًا لك. إذا كنت تعرف حلاً آخر أو كان لديك رأي أو اقتراح ، فيمكنك مشاركته معنا في قسم التعليقات في هذه المقالة.