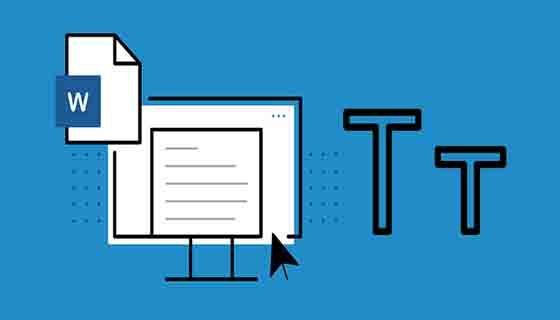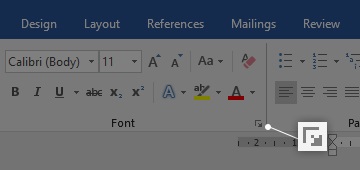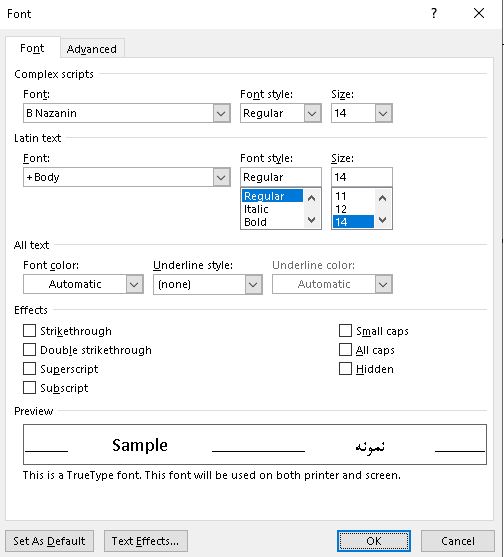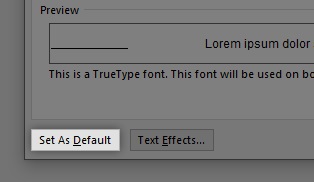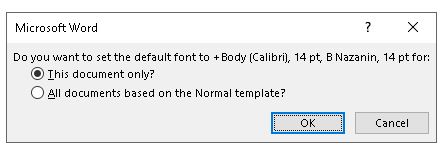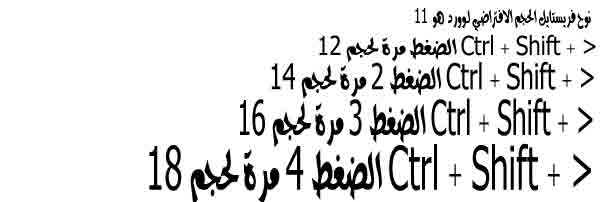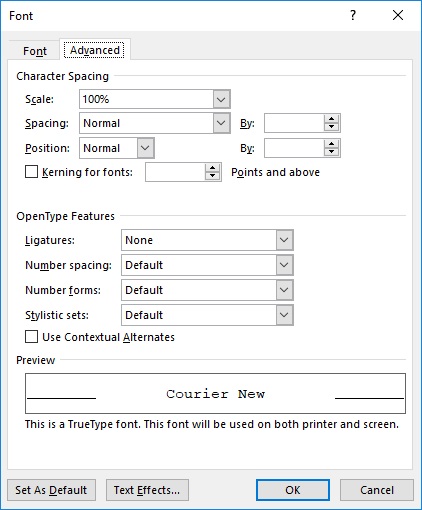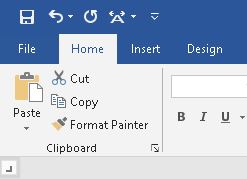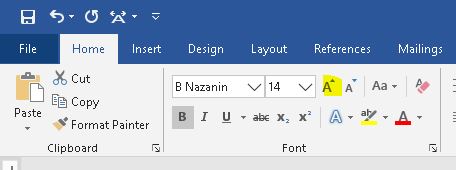لقد قمت بكتابة مقال رائع أو إعداد تقرير عمل مثالي ، ولكن إذا لم تقم بتعيين حجم الخط 🅰️ لمستنداتك بشكل صحيح ؛ من المحتمل أن يواجه الناس مشاكل في دراسته وستواجه استياء الأساتذة وأصحاب العمل والعملاء ، إلخ. إذا كنت تريد منع هذا الحدث ، فاتبع التدريب على 5 طرق لتغيير الخط وحجم النص في Word اليوم. لقد حاولنا أن نعلمك جميع الطرق لتغيير حجم النص في Word حتى تتمكن من تقديم مستندات مقبولة بمساعدتهم.
كيفية تغيير حجم الخط في Word باستخدام لوحة المفاتيح و ..
كيفية تغيير حجم النص والخط في Word
عادةً ما تكون زيادة حجم الخط أو تصغيره باستخدام الماوس مهمة تستغرق وقتًا طويلاً. لذلك ، يمكنك تغيير حجم الخط بسرعة وسهولة باستخدام اختصارات لوحة المفاتيح بدلاً من الماوس. بمساعدة هذه الاختصارات ، يمكنك تغيير حجم تنسيق النص لجميع المستويات ، مثل العنوان أو جزء من النص أو المستند بأكمله. في ما يلي ، سنشرح كيفية تغيير حجم الخط في Word بطرق مختلفة.
قم بتغيير حجم النص في Word من خلال قائمة الحجم
لتغيير حجم النص في Word ، افتح مستند Word أو أنشئ مستندًا جديدًا ثم اكتب نصًا فيه .
إذا كنت تريد فقط تغيير حجم وخط جزء من النص ، فيجب عليك تحديد هذا الجزء من النص. للقيام بذلك ، استمر في الضغط على زر الماوس الأيسر واسحب النص. الآن سيتم تغيير قسم النص المحدد فقط. ولكن إذا كنت تريد تغيير المستند بأكمله ، فحدد كل النص بالماوس أو استخدم مفاتيح الاختصار Ctrl + A.
انتقل الآن إلى علامة التبويب الصفحة Home.
في قسم Font ، سترى قائمتين منسدلتين. تعرض القائمة الموجودة على اليسار اسم خطك الحالي. إذا قمت بالنقر فوقه ، يمكنك استخدام الخطوط المثبتة على نظامك. لاحظ أن الخط الافتراضي في Word هو Calibri أو Times New Roman. لتغيير الخط الفارسي في Word أو حتى الخط الإنجليزي ، انقر فوق هذه القائمة ، سيعرض هذا جميع الخطوط المثبتة على جهاز الكمبيوتر الخاص بك. عندما تحوم فوق خط ، يمكنك معاينته في المستند. اختر الخط المفضل لديك هنا.
تظهر قائمة منسدلة أخرى الحجم الحالي للنص الخاص بك. حجم Word الافتراضي هو 11 أو 12. لتغيير حجم النص ، يمكنك النقر فوق هذه القائمة وتغييرها إلى الرقم الذي تريده أو إدخال الحجم الذي تريده يدويًا.
في الصورة أدناه ، قمنا بتغيير كل من الخط وحجم النص باستخدام الشرح أعلاه.
الحفاظ على حجم الخط ثابتًا في Word
في الطريقة أعلاه ، في كل مرة تفتح فيها مستندًا جديدًا ، سيتم تغيير حجم النص والخط إلى الخيارات الافتراضية. إذا كنت تريد تغيير الحجم والخط الافتراضي للنص في Word ، وبعبارة أخرى الحفاظ على حجم الخط ثابتًا في Word ، يمكنك استخدام هذه الطريقة.
افتح مستند Word وانقر على السهم الموضح في الصورة أدناه. يوجد هذا السهم في قسم Font في علامة التبويب Home.
نافذة جديدة ستفتح. هنا يمكنك اختيار خط وتغيير حجم النص وحتى تطبيق أنماط وتأثيرات الخط. ومع ذلك ، إذا كنت تقوم بتعيين خط افتراضي ، فإننا نوصي بعدم استخدام التأثير واختيار Regular من قائمة Font Style.
بعد تخصيص الخط والحجم الذي تريد استخدامه ، انقر فوق الزر "Set As Default" في الزاوية اليسرى السفلية من النافذة.
الآن ستفتح نافذة أخرى. إذا كنت تريد تعيين الإعدادات الخاصة بك كخط افتراضي في المستند المفتوح حاليًا ، فاختر الخيار الأول ، وإذا كنت تريد حفظ إعداداتك كخط افتراضي لجميع المستندات ، فاختر الخيار الثاني.
أخيرًا ، انقر فوق الزر "OK".
تغيير حجم الخط باستخدام لوحة المفاتيح
من الممكن تغيير حجم الخط في Word باستخدام مفاتيح الاختصار.
لزيادة حجم الخط ، حدد النص واستخدم مفاتيح Ctrl +].
لزيادة حجم الخط ، يمكنك أيضًا استخدام Ctrl + Shift +> بعد تحديد النص.
لتقليل حجم الخط ، يمكنك استخدام Ctrl + [مفاتيح الاختصار بعد تحديد النص.
لتقليل حجم الخط ، يمكنك استخدام مفاتيح الاختصار Ctrl + Shift + <بعد تحديد النص.
يمكنك أيضًا استخدام مفاتيح الاختصار Ctrl + Shift + P أو Ctrl + D لفتح نافذة Font لتغيير حجم الخط في Word (تقليل النص أو زيادته). هنا يمكنك تطبيق التغييرات التي تريدها.
كيفية تغيير حجم الخط القياسي في Word أفقيًا
في نافذة Font ، يمكنك الانتقال إلى علامة التبويب Advanced وتغيير الحجم الأفقي للأحرف في المستند.
حدد جزء النص الذي تريد تغيير حجم الحرف الأفقي له.
اضغط على اختصار لوحة المفاتيح Ctrl + D لفتح نافذة Font.
تأكد من تحديد علامة التبويب Character Spacing (Word 2007) او Advanced لقد حددت (الإصدارات اللاحقة من Word)..
استخدم Scale لتغيير المقياس الذي تريد تطبيقه على الأحرف. يمكنك استخدام مقياس محدد مسبقًا أو إدخال قيمة بين 1٪ و 600٪.
انقر فوق OK.
على سبيل المثال ، في الصورة أدناه ، تم تعيين قيمة المقياس إلى 100٪.
وفي الصورة أدناه ، قمنا بزيادة هذه القيمة إلى 500٪.
إذا كنت ترغب في تطبيق تغيير المقياس هذا على جميع مستندات Word الخاصة بك ، فإننا نقوم بما يلي:
افتح نافذة Word Options (في Word 2007 ، انقر فوق زر Office ، ثم انقر فوق Word Options. في Word 2010 والإصدارات الأحدث ، انقر فوق القائمة File ، ثم انقر فوق Options.)
على الجانب الأيسر من مربع الحوار ، انقر فوق Customize (Word 2007) أو شريط Quick Access Toolbar (الإصدارات اللاحقة من Word).
حدد All Commands باستخدام القائمة المنسدلة Choose Commands From.
ابحث عن Character Scaling في القائمة.
حدده بنقرة واحدة.
انقر فوق الزر "Add". لتظهر في المربع الأيمن.
انقر فوق الزر "OK". الآن تمت إضافة رمز Character Scaling إلى شريط أدوات الوصول السريع.
باستخدام أداة Character Scaling ، يمكنك بسهولة تغيير مقياس أي نص محدد.
كيفية زيادة الخط في Word أكثر من 72 مرة؟
هناك طريقة أخرى لتغيير حجم الخط القياسي في Word وهي الانتقال إلى علامة التبويب Home وتحديد أيقونة Increase Font Size أو الرمز الكبير أ من مجموعة Font. في كل مرة تنقر فيها على هذا الزر ، يمكنك زيادة حجم النص بمقدار وحدتين. من خلال النقر على أيقونة A الأصغر بجوار هذه الأداة ، يمكنك تقليل حجم النص بمقدار وحدتين.
تعليقاتكم واقتراحاتكم؟
في التدريب على 5 طرق لتغيير الخط وحجم النص في Word ، علمنا كيفية تغيير حجم خط الكلمة في نص Word بأكمله بالإضافة إلى كيفية تغيير الخط. إذا كنت تشعر أن هناك نقطة قد فاتتك أو إذا كان لديك رأي أو اقتراح ، فيمكنك مشاركته معنا في قسم التعليقات في هذه المقالة.