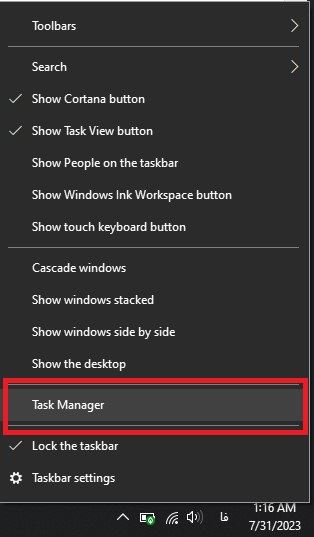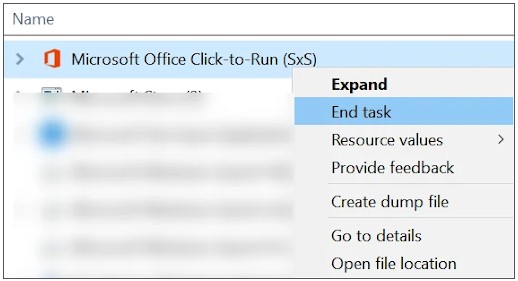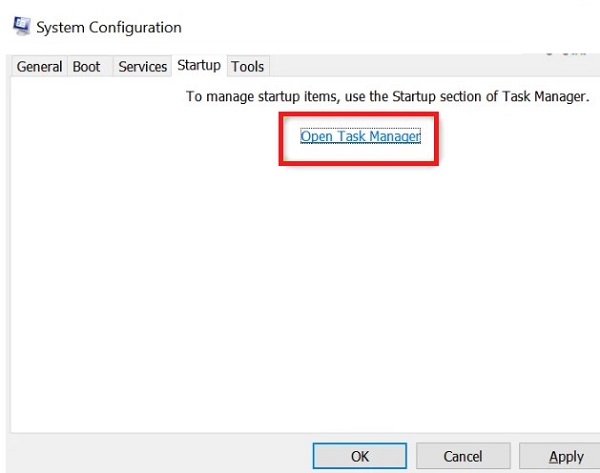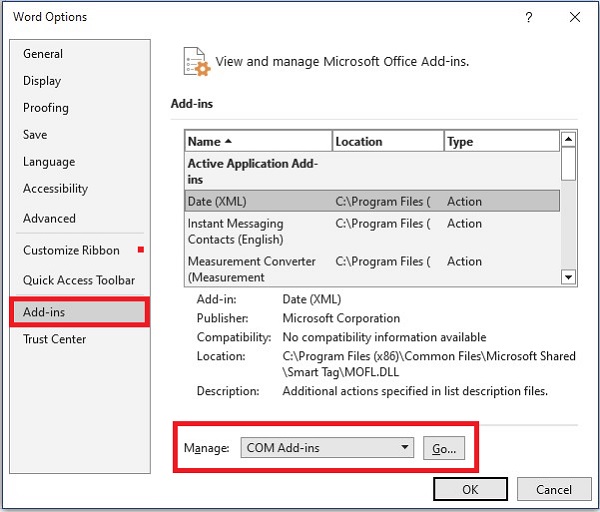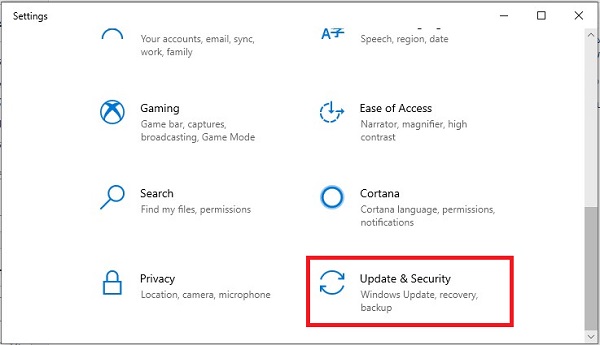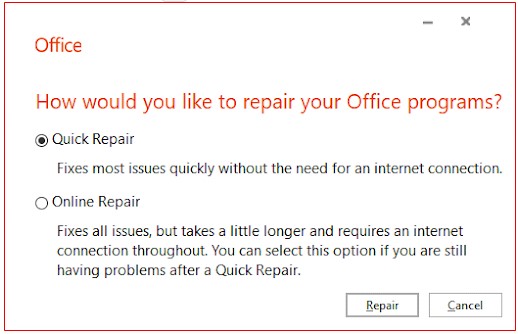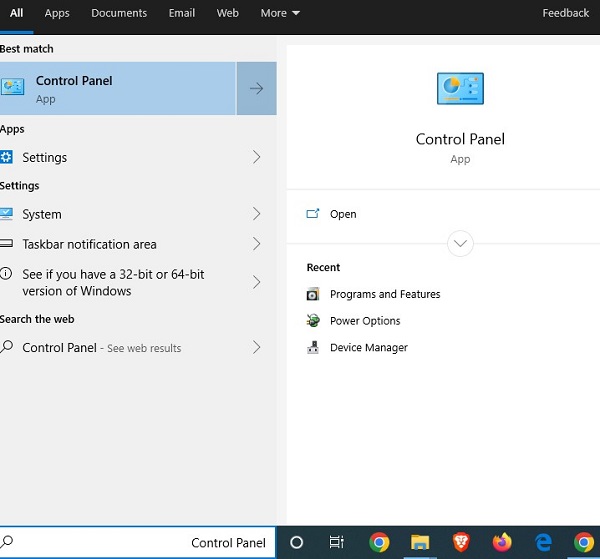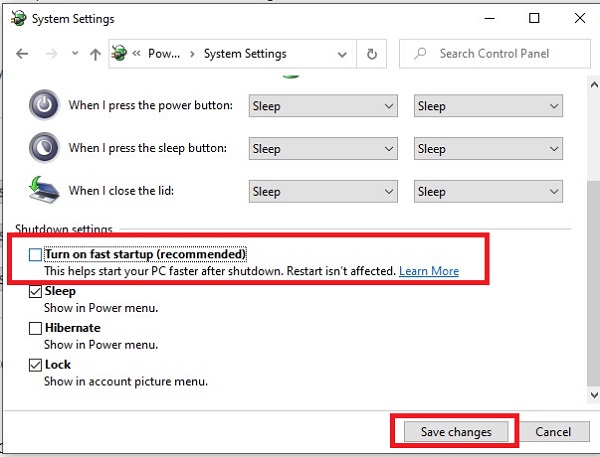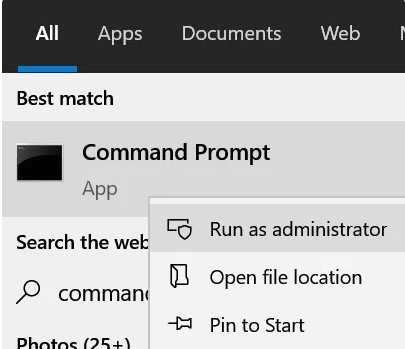في بعض الأحيان عندما تريد فتح بعض برامج Microsoft Office ، تواجه خطأ Updating office please wait a moment 🔁 وهذه البرامج لا تفتح لك. في هذه المقالة من Nooh Freestyle ، سنعلم 12 طريقة لحل مشكلة عدم فتح Office بسبب التحديث.
حل المشكلة Updating office please wait a moment
كيفية إصلاح Microsoft Office عالق عند "Updating office please wait a moment" على Windows
هناك العديد من الأسباب التي تجعلك تواجه خطأ في التحديث في برامج اوفيس ، ونتيجة لذلك ، لا يمكنك إدخال هذه البرامج. تحدث هذه المشكلة بعد تحديث برامج اوفيس. في ما يلي ، سوف نفحص أسباب وطرق حل مشكلة عدم فتح Office في Windows 10 والإصدارات الأخرى من Windows.
إصلاح مشكلة عدم فتح Office بعد إعادة تشغيل الويندوز
في بعض الأحيان ، لا يتم بدء تشغيل جميع الملفات الضرورية لبدء تشغيل Windows بشكل صحيح أثناء بدء التشغيل. قد يتسبب هذا في عدم عمل بعض ميزات Windows وبعض البرامج بشكل صحيح. لذلك ، إذا لم تفتح برامج اوفيس لك وتواجه مشاكل ، يمكنك بدء تشغيل Windows الخاص بك مرة أخرى لحل مشاكلك. هذه هي الطريقة الأسرع والأسهل لحل مشكلة اوفيس. للقيام بذلك ، انقر فوق قائمة ابدأ ومن القائمة المفتوحة ، انقر فوق رمز Power ثم Restart.
أعد تشغيل Office لحل مشكلاته
بصرف النظر عن Windows ، قد لا تتم قراءة جميع الملفات بشكل صحيح أثناء بدء برنامج Office وقد لا تعمل بعض الملفات بشكل صحيح. لهذا السبب ، تواجه مشاكل مختلفة. لذلك ، يجب إغلاق برنامج الاوفيس تمامًا وفتحه مرة أخرى. للتأكد من أن برنامج الاوفيس مغلق تمامًا ، يمكنك استخدام Task Manager. لفتح Task Manager ، انقر بزر الماوس الأيمن على قائمة Taskbar وحدد Task Manager من القائمة المفتوحة.
بعد فتح Task Manager ، أدخل علامة التبويب Processes من القائمة العلوية وحدد Microsoft Office. بعد العثور على هذا البرنامج ، انقر بزر الماوس الأيمن فوقه وحدد خيار End Task.
حل مشكلة عدم فتح ملفات Office عن طريق تشغيل البرنامج في Administrator
تحتوي جميع برامج Windows على وضع يسمى Administrator. يتيح هذا الوضع الوصول الكامل إلى البرامج لإجراء تغييرات على Windows. تتطلب بعض البرامج أحيانًا وصولاً كاملاً إلى Windows وأذونات لفتحها. لذلك ، إذا كنت متأكدًا من البرنامج ، فيمكنك تشغيله في Administrator لحل مشكلتك. للقيام بذلك ، اكتب اسم أحد برامج Office في حقل بحث Windows. في قسم النتائج ، انقر بزر الماوس الأيمن على البرنامج. الآن سيتم فتح قائمة لك. انقر فوق Run as administrator من القائمة المفتوحة.
ثم سيتم فتح مربع لك يجب عليك تأكيده بحيث تريد تشغيل برنامج الاوفيس في Administrator. انقر فوق "Yes" للتأكيد. بعد فتح البرنامج ، قم بتحديث الاوفيس وتحقق مما إذا كانت مشكلتك قد تم حلها أم لا.
وجود برامج إشكالية هو سبب عدم فتح الاوفيس
أدخل Safe Mode في Windows لحل مشكلة الاوفيس عن طريق إزالة البرامج الإشكالية . إذا كان برنامج الاوفيس يعمل بدون مشاكل ، فاكتب System Configuration في قسم بحث Windows وانقر فوق النتيجة. أدخل علامة التبويب Services وحدد Hide All Microsoft Services وانقر فوق Disable All.
ثم أدخل علامة التبويب Startup. انقر فوق Open Task Manager. بعد فتح Task Manager ، انقر بزر الماوس الأيمن على جميع العناصر وحدد Disable.
الآن احفظ التغييرات وأعد تشغيل Windows. إذا تم فتح برنامج Office بدون مشكلة ، فهذا يعني أن أحد البرامج التي قمت بتعطيلها كان به مشكلة. انتقل من خلال الخطوات المذكورة أعلاه مرة أخرى ، ولكن هذه المرة قم بتنشيط البرامج واحدًا تلو الآخر. بمجرد العثور على التطبيق المخالف ، قم بتعطيله.
تمكين Safe Mode في Microsoft Office
بصرف النظر عن Windows ، يمكنك بدء تشغيل برنامج Office في Safe Mode. لا تحتوي برامج Office على وضع يسمى Safe Mode ، ولتمكين الوضع الآمن في هذه البرامج ، يجب تعطيل ملحقاته. هناك العديد من الوظائف الإضافية لبرامج Office. يمكنك تثبيت هذه المكونات الإضافية واستخدامها. ومع ذلك ، في بعض الأحيان تسبب هذه المكونات الإضافية بعض المشاكل ، وفي هذه الحالة يجب عليك تعطيل المكونات الإضافية. لتعطيل وظيفة Office الإضافية ، أدخل أولاً البرنامج المطلوب. بعد فتح البرنامج ، حدد File من أعلى الجانب الأيسر من الشاشة. في الصفحة التالية ، انقر فوق "Options". في مربع Options ، أدخل قسم Add-Ins من خلال القائمة اليسرى.
قم بتعيين القائمة المنسدلة Manage على COM Add-Ins وانقر فوق Go. في المربع المفتوح ، قم بتعطيل جميع مكونات البرامج الإضافية. للقيام بذلك ، قم بإزالة العلامة الموجودة بجانبها وانقر في النهاية على "OK". بعد إلغاء تنشيط جميع الوظائف الإضافية للمكتب ، اخرج من البرنامج وافتحه مرة أخرى. ثم حاول تحديث البرنامج.
تحديث Office أثناء تحديث Windows
إذا تم فتح صفحة بها خطأ أثناء تحديث برنامج الاوفيس Updating Office, please wait a moment ، يمكنك تحديث برنامج الاوفيس يدويًا. أيضًا ، يتأكد التحديث اليدوي من تحديث جميع ملفات الاوفيس المطلوبة. يعني التحديث اليدوي أنه من خلال تنشيط أحد الخيارات ، سيتم أيضًا تحديث برنامج الاوفيس في كل مرة تقوم فيها بتحديث Windows. للقيام بذلك ، اضغط على مفاتيح الاختصار Windows + I. سيؤدي هذا إلى فتح Settings ويندوز. في الصفحة الرئيسية ، حدد إعدادات Update and security.
في صفحة Update and security ، ابحث عن خيار Advanced options وانقر فوقه للدخول إلى قسم Advanced options.
أخيرًا ، ضمن قسم Update options ، انقر فوق Receive updates for other Microsoft products when you update Windows لتنشيطه. من خلال تنشيط هذا الخيار بعد تحديث Windows ، سيتم تحديث برامج الاوفيس تلقائيًا. بعد تنشيط الخيار المذكور ، أعد تشغيل Windows.
حل مشكلة التحديث التلقائي للمكتب عن طريق تحرير سجل الويندوز
يمكن أن يساعدك تحرير سجل Windows أيضًا في حل مشكلة عدم فتح برنامج Office بعد التحديث. قبل القيام بأي شيء ، تأكد من عمل نسخة احتياطية من إعدادات التسجيل حتى لا يواجه Windows أية مشكلات. لتحرير سجل Windows ، اضغط أولاً على مفتاح Windows + R لفتح أداة Run. بعد فتح أداة Run ، اكتب كلمة Regedit. ثم اضغط على Ctrl + Shift + Enter لفتح Registry Editor.
بعد فتح Registry Editor ، أدخل HKEY_LOCAL_MACHINE\software\policies\microsoft\office\16.0\common\OfficeUpdate في الجزء العلوي من المربع ليتم توجيهك إلى المسار المطلوب.
في المربع المفتوح ، انقر فوق EnableAutomaticUpdates واضبط Value data على 1. أيضًا ، افتح HideEnableDisableUpdates وأدخل 0 في قسم Value data.
إصلاح برامج الاوفيس
في برنامج الاوفيس ، يوجد خيار يسمى Repair يمكنك استخدامه لإصلاح مشكلة عدم فتح ملفات الاوفيس . من خلال تنشيط هذا الخيار ، يتحقق برنامج الاوفيس من نفسه ويصلحه إذا وجد مشكلة معينة. للوصول إلى هذا الخيار ، اضغط على مفتاح Windows + X أو انقر بزر الماوس الأيمن على قائمة Start. ثم حدد Apps and Features من القائمة المفتوحة. في المربع المفتوح ، يمكنك رؤية البرامج المثبتة على نظام Windows الخاص بك. ابحث عن برنامج Office الذي به مشكلة في قائمة البرامج. اضغط عليها واختر Modify.
في المربع المفتوح ، قم بتمكين Quick Repair وانقر فوق إصلاح. الآن يقوم Office بالتحقق من أداته الداخلية ويحل مشكلة برنامج Microsoft Office.
Fast Startup نشط ، سبب عدم فتح ملف الاوفيس
يعد Fast Startup في Windows ميزة تجعل تشغيل Windows أسرع. هذه الميزة مفيدة للغاية لأنها تزيد من سرعة عملك ، لكنها في بعض الأحيان تتسبب في عدم عمل بعض البرامج بشكل صحيح. لذلك ، عندما تدرك أنه لا يمكنك فتح Microsoft Office ، يمكنك تعطيل هذه الميزة. للقيام بذلك ، اكتب Control Panel ويندوز في حقل البحث وانقر على النتيجة.
بعد فتح لوحة التحكم ، ابحث عن Power options وانقر عليها.
أدخل Choose what the power buttons do من القائمة اليسرى.
في الصفحة التالية ، حدد Change the settings that are currently unavailable.
الآن قم بالتمرير لأسفل الشاشة وابحث عن Turn on Fast Startup. قم بإلغاء تحديد Turn on Fast Startup وانقر فوق Save changes لحفظ التغييرات.
قم بإزالة الإصدارات الأخرى من Microsoft Office
قد يكون لديك عدة إصدارات مختلفة من Microsoft Office مثبتة على Windows. في هذه الحالة ، قد تكون هناك مشكلة في تشغيل هذا البرنامج. إذا قمت بتثبيت إصدارات متعددة من Microsoft Office ، فيجب عليك حذف جميع الإصدارات والاحتفاظ بإصدار واحد فقط من Microsoft Office.
التحقق من Group Policy لحل مشكلة رسالة Update في Excel Office
للتحقق من Group Policy ، اكتب أولاً Group Policy في قسم البحث في Windows وانقر فوق النتيجة. بعد فتح Group Policy Editor ، انتقل إلى Computer Configuration > Policies > Administrative Templates > Microsoft Office (Machine) > Updates in the Group Policy Management Console من خلال القائمة الموجودة على الجانب الأيسر من الشاشة. إذا لم تتمكن من العثور على سياسة في المسار المذكور ، فيجب عليك تنزيل ملفات ADMX . ثم يجب عليك:
- ملفات admx. انسخ إلى C:/Windows/PolicyDefinitions/ folder
- ملفات adml. انسخه من مجلد language-locale والصقه في C:/Windows/PolicyDefinitions
أغلق تحديث الاوفيس عن طريق إعادة تسجيل مكتبات DLL للنظام
لإعادة تسجيل مكتبات DLL للنظام ، قم أولاً بإنهاء جميع برامج الاوفيس تمامًا. ثم اكتب Command Prompt في حقل بحث Windows وانقر فوق Run as Administrator.
ثم أدخل الأمر for %i in (%windir%\system32\*.dll) do regsvr32.exe /s %i واضغط على Enter بلوحة المفاتيح.
أعد تثبيت برنامج Microsoft Office
إذا لم تنجح أي من الطرق المذكورة أعلاه في حل مشكلة عدم فتح Office ، فيمكنك إزالة هذا البرنامج تمامًا من Windows. بعد إزالة هذا البرنامج ، قم بتنزيل Microsoft Office مرة أخرى وقم بتثبيته على نظام Windows الخاص بك.
تعليقاتكم واقتراحاتكم؟
في مقال اليوم ، تحدثنا عن أسباب عدم فتح Office في نظام التشغيل Windows 10 و ... كما قمنا بفحص طرق حل هذه المشكلة. هل استطعت حل مشكلتك بالطرق المذكورة؟ يمكنكم مشاركة آرائكم واقتراحاتكم وخبراتكم في مجال حل مشكلة عدم فتح Office في قسم التعليقات.