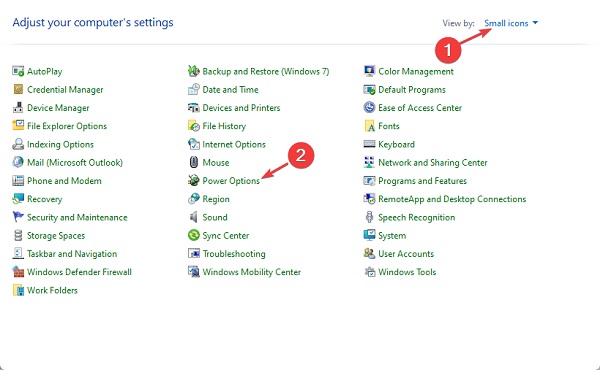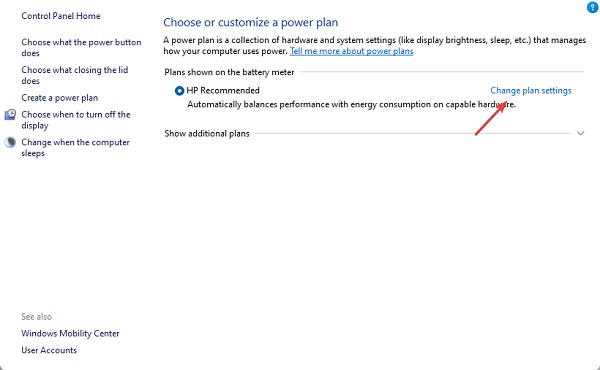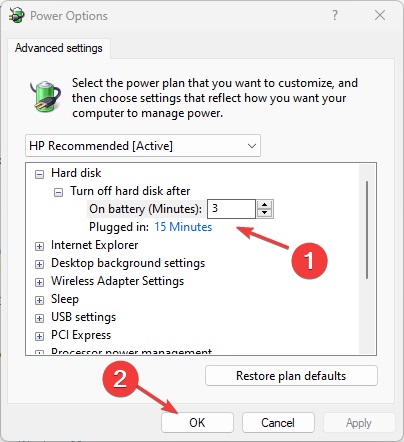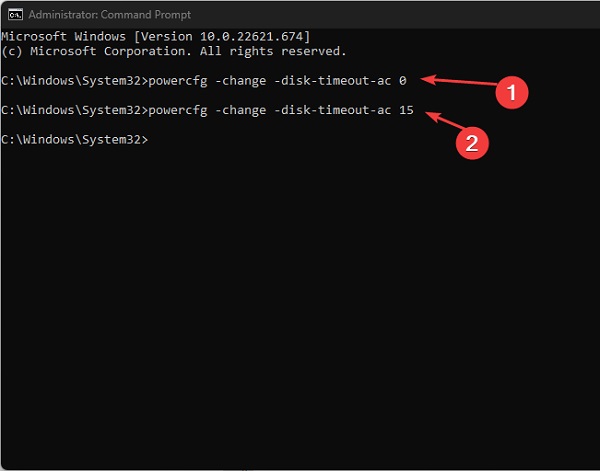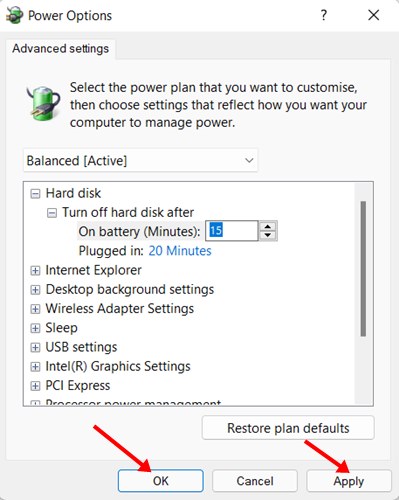يعد إيقاف تشغيل هاردسك أحد أكثر الطرق فعالية لتوفير طاقة النظام والحفاظ على صحته. 🔴 يشبه إيقاف تشغيل الهاردسك تنشيط وضع السكون في النظام حيث يتوقف الهاردسك عن الدوران. في البرنامج التعليمي حول كيفية ضبط وقت إيقاف تشغيل الهاردسك في نظامي التشغيل Windows 11 و Windows 10 اليوم ، سنعلمك ما يعنيه إيقاف تشغيل الهاردسك وسنشرح الحلول المختلفة للقيام بذلك.
كيفية ضبط إيقاف تشغيل الهاردسك
كيفية إيقاف تشغيل الهاردسك في نظامي التشغيل Windows 11 و Windows 10
إذا كان الكمبيوتر المحمول الخاص بك يستخدم Windows 11 أو 10 ، فإنه يستنزف البطارية بشكل أسرع. وذلك لأن Windows 11 يحتوي على المزيد من العناصر المرئية وعمليات الخلفية التي تتطلب المزيد من الطاقة ، والتي تستنزف البطارية في النهاية بشكل أسرع . يمكنك إيقاف تطبيقات وعمليات الخلفية يدويًا وتعطيل الرسوم المتحركة لتوفير عمر البطارية. ولكن إذا كانت النتائج غير مرضية بالنسبة لك ، فيجب أن تبحث عن طرق أخرى لتوفير استهلاك البطارية وزيادة عمر البطارية. في Windows 11 و 10 ، هناك عدة خيارات لتوفير استهلاك البطارية وزيادة عمر البطارية . كخاصية ، يمكنك تنشيط وضع توفير البطارية أو إيقاف تشغيل الهاردسك بعد فترة زمنية معينة.
ماذا يعني إيقاف تشغيل الهاردسك؟
يعد إيقاف تشغيل الهاردسك جزءًا من خيارات إدارة الطاقة التي تمكن المستخدمين من الحفاظ على طاقة النظام. اعتمادًا على خطة الطاقة المحددة ، يمكن للمستخدم أن يقرر تنشيطها أم لا. على سبيل المثال ، يمكنك تمكينه في ملفات Balanced and Power Saver power profiles وتعطيله في Performance power plan.
عند تمكين هذه الميزة ، سيتم إيقاف تشغيلها بعد فترة من الوقت عندما يكون الهاردسك خاملاً. يشبه إيقاف تشغيل الهاردسك تنشيط وضع سكون النظام.
اطفاء الضوء الصلب للكمبيوتر المحمول من خلال لوحة التحكم
لإيقاف تشغيل الهاردسك ، انقر فوق الزر "Start" وابحث عن "Control Panel". انقر فوق الخيار الأكثر صلة.
في نافذة Control Panel ، في قسم View By ، حدد خيار Small Icons وانقر على Power Options.
حدد Change plan settings.
حدد Change advanced power settings للوصول إلى ميزة تعطيل الهاردسك.
حدد Change settings that are currently unavailable.
انقر فوق Hard disk ثم انقر على Turn off hard disk after.
أدخل الوقت المطلوب بالدقائق في الحقلين On battery و Plugged.
عند الانتهاء ، انقر فوق Apply و OK لحفظ التغييرات.
كيفية تعطيل الهاردسك الثاني؟ من خلال CMD
يمكنك استخدام CMD لإغلاق الهاردسك . للقيام بذلك ، اضغط على مفتاح Win على لوحة المفاتيح وابحث عن CMD ، وانقر بزر الماوس الأيمن على الخيار الأكثر صلة من قائمة النتائج وحدد Run as administrator.
اكتب الأمر التالي واضغط على Enter:
powercfg -change -disk-timeout-dc 0
استبدل 0 بعدد الدقائق التي تريد إغلاق الهاردسك لديك بعد عدم استخدامه. يحل هذا الرقم محل حقل On battery الموضح أعلاه.
ثم اكتب الأمر التالي واضغط على Enter:
powercfg -change -disk-timeout-ac 0
استبدل الرقم 0 بالرقم المطلوب. يحل هذا الرقم محل حقل Plugged in الموضح أعلاه.
أعد تشغيل النظام حتى تصبح جميع التغييرات سارية المفعول.
تأكد من عدم ضبط فترة الخمول على بضع دقائق حيث يمكن أن تتلف الهاردسك.
إيقاف تشغيل الهاردسك الثاني باستخدام Run
في هذه الطريقة لإيقاف تشغيل ضوء الهاردسك ، نستخدم RUN لضبط الهاردسك ليتم إيقاف تشغيله تلقائيًا بعد وقت الخمول في Windows 11.
اضغط على مفاتيح Win + R على لوحة المفاتيح معًا لفتح نافذة RUN.
في نافذة RUN ، أدخل powercfg.cpl واضغط على مفتاح الإدخال.
سيؤدي القيام بذلك إلى فتح نافذة Power Options ، انقر فوق رابط Change Plan Settings كما هو موضح في الصورة أدناه.
في الصفحة التالية ، انقر فوق Change advanced power settings.
الآن ، في قائمة Power Options ، افتح خيار Hard disk. تم ضبط وقت On Battery الافتراضي على 10 Minutes.
بعد ذلك ، في القائمة Turn off hard disk after menu (إيقاف تشغيل الهاردسك بعد) ، قم بتعيين الحد الزمني الجديد لـ On Battery و Plugged. تأكد من إدخال الوقت بالدقائق.
عند الانتهاء ، انقر فوق الزر "Apply" ثم الزر "OK".
كما ترى ، هذه الطريقة هي نفس الطريقة الأولى ، فقط طريقة الوصول إلى الإعدادات الأولية كانت مختلفة قليلاً.
تعليقاتكم واقتراحاتكم؟
في البرنامج التعليمي حول كيفية ضبط وقت إيقاف تشغيل الهاردسك في نظامي التشغيل Windows 11 و Windows 10 اليوم ، Nooh Freestyle ، علمنا لك ثلاث طرق مختلفة حتى تتمكن من إيقاف تشغيل الهاردسك عندما تكون خاملاً وحفظ استهلاك طاقة نظامك. إذا كنت تعرف طريقة أو حيلة أخرى ، لديك رأي أو اقتراح ، يمكنك مشاركته معنا في قسم التعليقات في هذه المقالة.