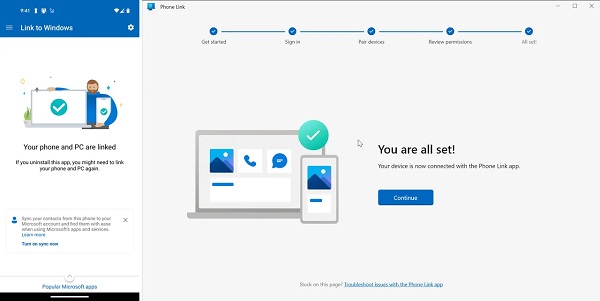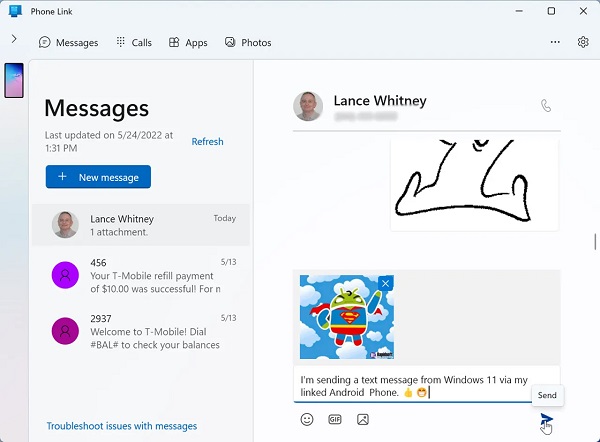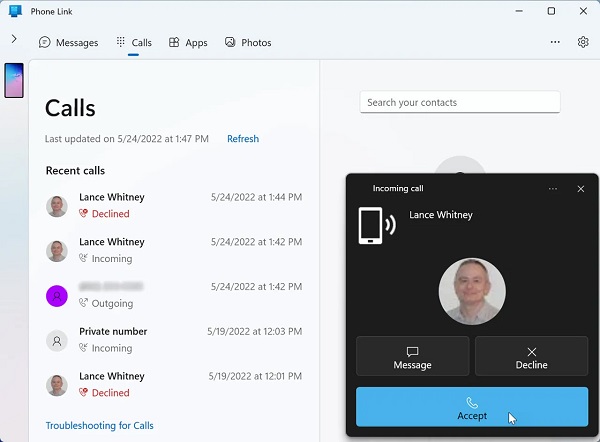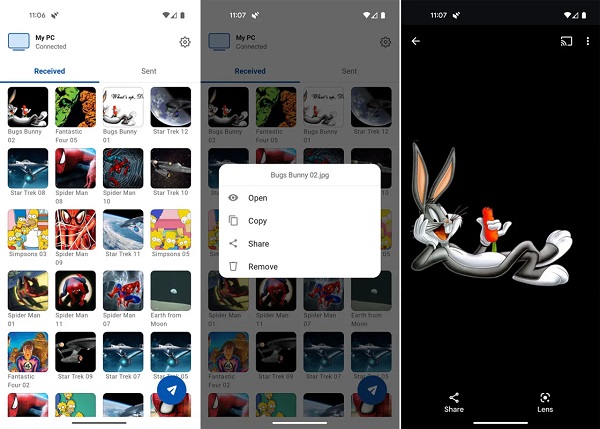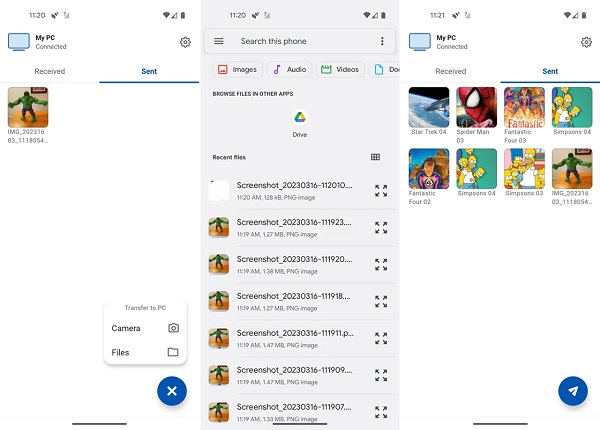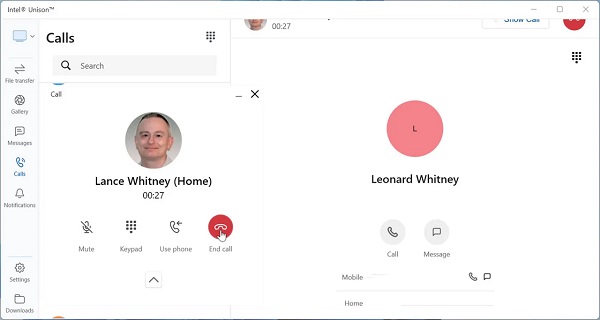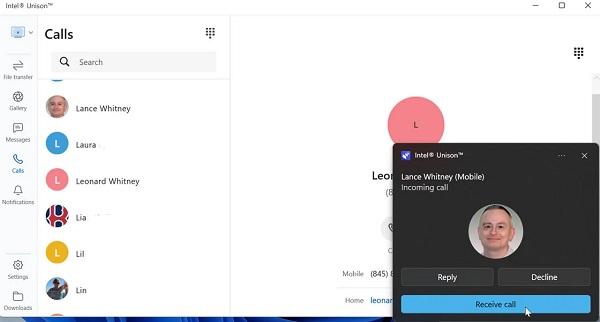باستخدام Link to Windows ، يمكنك اعتراض المكالمات الهاتفية والرسائل النصية والمزيد على نظامك الشخصي. 📲 لاستخدام هذه الميزة ، تعرف على كيفية التنزيل والتثبيت والعمل باستخدام ميزة Link To Windows في Windows 11 ، 10 ، إلخ. تابع Nooh Freestyle اليوم.
كيفية تثبيت وتنزيل برنامج Link To Windows لنظام التشغيل Windows 11 و 10 و ..
كيفية ربط هاتف Android الخاص بك بنظام Windows 11 و Windows 10
يمكن أن يكون توصيل الهاتف ومزامنته مع نظام Windows مفيدًا. الفكرة العامة هي توصيل الجهازين معًا حتى يتمكن نظامك من تولي بعض وظائف ومحتوى هاتفك. من خلال توصيل هاتف Android الخاص بك بنظام Windows 11 من خلال برنامج Microsoft Phone Link ، يمكنك استخدام نظامك الشخصي لإجراء مكالمات هاتفية والرد عليها ، وقراءة الرسائل النصية والرد عليها ، وعرض الصور الملتقطة على الهاتف ، وتلقي الإشعارات.
كيفية استخدام ميزة Link To Windows
يتشابه استخدام برنامج Microsoft Phone Link في نظامي التشغيل Windows 10 و 11 تقريبًا ولا توجد سوى اختلافات طفيفة. استخدم الخطوات التالية لتوصيل هاتفك بنظام Windows الخاص بك:
تحميل برنامج Link To Windows لنظامي التشغيل Windows 10 و 11
أولاً ، نحتاج إلى التحقق مما إذا كان برنامج Microsoft Phone Link مثبتًا أم لا. إذا واصلت تحديث Windows 11 ، فإن Phone Link مثبت بالفعل على نظامك. للتحقق من ذلك ، يمكنك الانتقال إلى Settings > Apps > Installed apps. قم بالتمرير لأسفل القائمة وابحث عن Phone Link. إذا كنت لا ترى البرنامج ، يمكنك تنزيله وتثبيته من متجر Microsoft .
ثم انتقل إلى Settings > Bluetooth & devices وانقر فوق الزر Open Phone Link.
تواصل مع QR
انتقل إلى www.aka.ms/yourpc على هاتف Android الخاص بك . اضغط على Continue. اضغط على زر Install او Update في متجر Google Play. افتح التطبيق واضغط على زر Link your phone and PC. على نظامك ، حدد I have the link to Windows app ready. يمكنك توصيل جهازين عبر QR أو عملية يدوية ، ولكن مسح الرمز ضوئي أسهل. انقر فوق الزر "Pair with QR code" الموجود في نظامك الشخصي.
اسمح للتطبيق بالوصول إلى معلوماتك
وجه هاتفك إلى QR. بعد ذلك ، يجب أن تخبرك رسالة أن الأجهزة متصلة. في الخطوة التالية ، امنح التطبيق إذنًا للوصول إلى جهات الاتصال ، وإجراء المكالمات الهاتفية وإدارتها ، وإرسال الرسائل النصية وعرضها. قد يتم سؤالك أيضًا عما إذا كنت تريد تحديث التطبيق أثناء التشغيل في الخلفية ، للحفاظ على النصوص والصور الخاصة بك محدثة ، ولكن هذا قد يستهلك المزيد من طاقة البطارية. في حالة ظهور هذا الإشعار ، قم برفضه أو السماح به.
اضغط على Done على الهاتف وتابع Continue على النظام. الآن تم توصيل هاتفك ونظامك.
قد يسألك تطبيق Phone Link عما إذا كنت تريد اختيار شيء لبدء الاستكشاف. اضغط على Skip للانتقال مباشرة إلى الشاشة الرئيسية.
كيفية إرسال واستقبال الرسائل القصيرة بعد الرابط إلى Windows 11
انقر فوق Messages أعلاه لعرض أحدث الرسائل النصية على هاتفك. انقر لقراءة النص للرد على رسالة SMS ، اكتب رسالتك أدناه وأدخل رمز تعبيري أو GIF أو صورة لجعلها أكثر جاذبية.
انقر فوق الزر New Message لإنشاء رسالة SMS جديدة. اكتب الاسم أو رقم الهاتف أو عنوان البريد الإلكتروني للشخص المطلوب ، ثم اكتب رسالتك وأرسلها.
استخدام ميزة Connect في Windows 11 لإجراء مكالمات
انقر فوق Calls ثم Get started. قد يُطلب منك تمكين Bluetooth على هاتفك. إذا أمكن ، اسمح بالوصول ثم تابع عملك عن طريق تأكيد رقم التعريف الشخصي. في الخطوة التالية ، انقر فوق الزر "Send permission" حتى تظهر المكالمات الأخيرة على هاتفك في برنامج Phone Link الخاص بالنظام.
حدد رقم هاتف وانقر على أيقونة الهاتف للاتصال بهذا الرقم. لإجراء مكالمة جديدة ، اكتب اسم جهة الاتصال في حقل Contacts أو اطلب الرقم باستخدام لوحة المفاتيح.
تظهر المكالمات الواردة على هاتف Android وفي تطبيق Phone Link الخاص بالنظام ، بحيث يمكنك الرد على هذه المكالمات على أي جهاز. لا تحتاج حتى إلى إبقاء البرنامج مفتوحًا على نظامك لأنه يظل في الذاكرة ويبدأ تلقائيًا في كل مرة يقوم فيها Windows بالتمهيد.
الوصول إلى الصور باستخدام Connect في نظامي التشغيل Windows 10 و 11
انقر فوق Photos. يجب أن تشاهد جميع الصور الحديثة التي التقطتها على هاتف Android الخاص بك. إذا لم تتم رؤيته ، فانقر فوق Refresh. انقر على صورة معينة ، يمكنك فتحها في تطبيق Photos ونسخها وحفظها ومشاركتها أو حذفها.
قم بتشغيل البرنامج عن طريق تنزيل برنامج Link to Windows للكمبيوتر
يمكنك تشغيل تطبيق Android من هاتفك على جهاز الكمبيوتر الخاص بك ، ولكن باستخدام هواتف معينة فقط. من بين هواتف Android المختلفة التي تمت مراجعتها ، يبدو أن هواتف Samsung Galaxy الجديدة نسبيًا فقط هي التي تدعم هذا الخيار. Galaxy S8 غير مؤهل ، لكن Galaxy S10e و Galaxy S9 مؤهلان. يدعم Microsoft Surface Duo و Surface Duo2 هذه الميزة أيضًا.
ما عليك سوى النقر فوق التطبيق الذي تريد الوصول إليه وسيظهر على نظامك الشخصي. يمكنك أيضًا الوصول إلى الشاشة الرئيسية لهاتفك.
عرض الإخطارات او الاشعارات باستخدام ميزة Link To Windows
في الخطوة التالية ، يمكنك التحقق من إشعارات هاتفك في نظامك. انقر فوق أيقونة Notifications في شريط الأدوات الرأسي الأيسر. في المرة الأولى التي تقوم فيها بذلك ، تحتاج إلى منح الإذن اللازم من خلال هاتفك. ستظهر الإشعارات بعد ذلك في الشريط الجانبي الأيسر.
أخيرًا ، يمكنك إدارة هاتفك المتصل في تطبيق Phone Link. انقر فوق رمز الترس في أعلى اليمين. في صفحة الإعدادات ، يمكنك تغيير الخيارات المختلفة لفئات مختلفة ، وتمكين النسخ واللصق بين هاتفك ونظامك الشخصي ، وإضافة هاتف مرتبط أو إزالته.
كيفية توصيل الهاتف بالكمبيوتر المحمول بدون كابل باستخدام Intel Unison
تنص Intel على أن Intel Unison يعمل فقط على أجهزة الكمبيوتر المحمولة Evo التي تستخدم معالجات الجيل الثالث عشر للشركة. يعني اسم Evo أن النظام الشخصي قد استوفى متطلبات Intel الصارمة ، وتحمل هذه الأجهزة ملصق يشير إلى استيفاء هذه المواصفات. ومع ذلك ، فقد أبلغ العديد من المستخدمين أنهم تمكنوا من تثبيت Intel Unison على أنظمة قديمة بخلاف Evo. لذا جرب هذا البرنامج على نظامك.
أولاً ، قم بتنزيل وتثبيت Intel Unison من متجر Microsoft . افتح التطبيق وانقر فوق الزر Accept & Continue. حدد ما إذا كنت تريد مشاركة البيانات والإحصائيات مع Intel. ثم سيُطلب منك توصيل هاتفك ونظامك. امسح QR بهاتفك ثم انقر فوق الرابط لتنزيل وتثبيت تطبيق Intel Unison للجوال من متجر Google Play.
افتح التطبيق على هاتفك. أذونات الوصول إلى جهات الاتصال ؛ أعطها الصور ومقاطع الفيديو والنصوص. اضغط على زر Scan QR code وقم بمسح الرمز المعروض في تطبيق Windows.
قم بتأكيد الاتصال عن طريق التأكد من أن الرمز المعروض على النظام والهاتف هو نفسه ، ثم انقر فوق "Confirm" في نظامك.
اضغط على زر Get Started. يتضمن برنامج Intel Unison في النظام رموزًا لنقل الملفات وإدارة الصور ؛ يعرض إرسال الرسائل ومزامنة الإخطارات وإجراء المكالمات.
نقل الملفات من النظام إلى الهاتف
يمكنك نقل الملفات من النظام إلى هاتفك. على سبيل المثال ، ربما لديك صور على نظامك تريد نسخها إلى هاتفك لاستخدامها كخلفية. في تطبيق Windows Intel Unison ، اضغط على أيقونة File Transfer. ثم اضغط على أيقونة Add Files في برنامج النظام.
قم بتحميل أو سحب وإفلات الملفات التي تريد نقلها إلى هاتفك من نظامك الشخصي. على النظام ، سيعرض برنامج Unison أسماء الملفات التي تم نقلها.
من صفحة Received ، يمكن الوصول إلى الملفات المنقولة في تطبيق الهاتف المحمول. انقر فوق إحدى الصور في تطبيق الهاتف لفتحها أو نسخها أو حذفها
نقل الملفات من هاتف إلى كمبيوتر
لنقل الملفات من هاتف إلى كمبيوتر ، حدد خيارTransfer Files ثم انقر فوق Sent. اضغط على أيقونة السهم أسفل الشاشة. باستخدام القائمة ، يمكنك نقل الملفات التي التقطتها بالكاميرا أو الملفات الموجودة بالفعل على جهازك. اضغط على Camera لالتقاط صورة جديدة ، ثم انقر فوق علامة الاختيار لتأكيد الصورة.
اضغط على زر Files لتحديد صورة موجودة أو ملف آخر من هاتفك. حدد الملفات التي تريد نسخها. سيظهر كل ملف تقوم بنقله في قسم Sent من تطبيق الهاتف ، بينما سيعرض تطبيق PC أن الملفات قد تم نقلها بنجاح.
عرض الصور من الهاتف
لعرض الصور على هاتفك ، انقر فوق رمز Gallery في الشريط الجانبي لتطبيق Unison على نظام Windows. يمكنك عرض معرض هاتفك من خلال صور أو مقاطع فيديو أو ألبومات محددة.
انقر فوق أيقونة Download أعلاه لتنزيلها على نظامك الشخصي ، حيث يمكنك الوصول إليها من مجلد Download. حدد Save As لتنزيلها إلى موقع من اختيارك. انقر فوق صورة معينة لفتحها أو تنزيلها أو حفظها أو حذفها من هاتفك.
إرسال واستقبال الرسائل القصيرة
يمكنك إرسال واستقبال الرسائل النصية من هاتفك باستخدام تطبيق Unison على نظامك. انقر على أيقونة Messages في الشريط الجانبي. انقر فوق رمز Compose a new message لبدء محادثة جديدة أو تحديد محادثة موجودة. اكتب رسالتك وانقر فوق رمز Send عند الانتهاء.
عندما تتلقى رسالة نصية ، يظهر إعلام في Windows. يمكنك رفض الإشعار أو إدخال الرد وإرساله مباشرةً في هذا الإشعار.
إجراء واستقبال المكالمات
لإجراء مكالمات واستلامها على نظامك ، تحتاج إلى تمكين Bluetooth ، وإذا لم تكن قد قمت بذلك بالفعل ، فقم بتوصيل هاتفك للوصول إلى جهات الاتصال الخاصة بك. اتبع الخطوات التي تظهر على الشاشة للقيام بذلك. يجب أن تشاهد بعد ذلك جهات الاتصال تظهر في صفحة جهات الاتصال في تطبيق Unison على نظامك الشخصي.
حدد الشخص الذي تريد الاتصال به من قائمة جهات الاتصال الخاصة بك أو أدخل الرقم على لوحة المفاتيح. بعد إجراء مكالمة ، انقر فوق السهم لأسفل بجوار الرمز الأحمر. من هناك يمكنك كتم صوت المكالمة وعرض لوحة المفاتيح وتحويل المكالمة إلى هاتفك المحمول وإنهاء المكالمة.
لتلقي المكالمات ، تأكد من تشغيل تطبيق Unison على نظامك. عند إجراء مكالمة ، يظهر إشعار على الشاشة. انقر فوق الزر "Receive call" للرد.
عرض الاشعارات
لعرض الإشعارات من هاتفك في النظام ، انقر فوق رمز Notifications في الشريط الجانبي. قم بالتمرير لأسفل لرؤية أحدث الإخطارات. انقر فوق الرمز البيضاوي ويمكنك عرض أو إزالة الإخطارات.
تخصيص الاعدادات
لتغيير خيارات محددة ، انقر فوق رمز الإعدادات في الشريط الجانبي. تصفح من خلال الفئات العامة الثلاث ، General, Notifications, Messages & Calls ، لمراجعة الإعدادات الحالية وإجراء أي تغييرات ضرورية.
تعليقاتكم واقتراحاتكم؟
في التدريب على التنزيل والتثبيت والعمل باستخدام ميزة Link To Windows في أنظمة التشغيل Windows 11 و 10 و ... اليوم ، Nooh Freestyle ، حاولنا تعليمك كيفية توصيل الهاتف بالنظام دون استخدام كابل. إذا كانت هناك نقطة فاتتك أو إذا كان لديك رأي أو اقتراح ، فيمكنك مشاركتها معنا في قسم التعليقات في هذه المقالة.