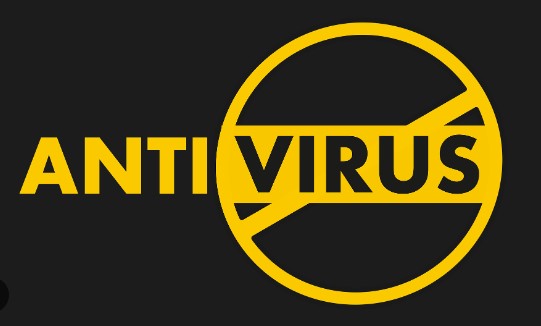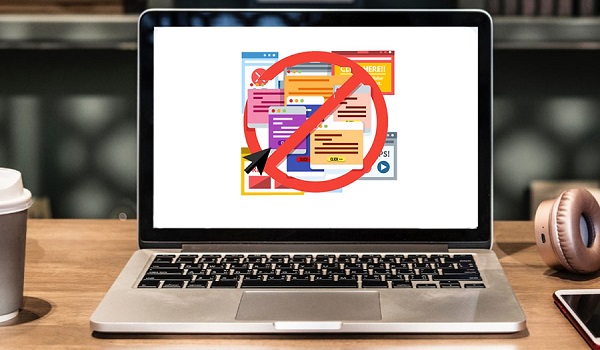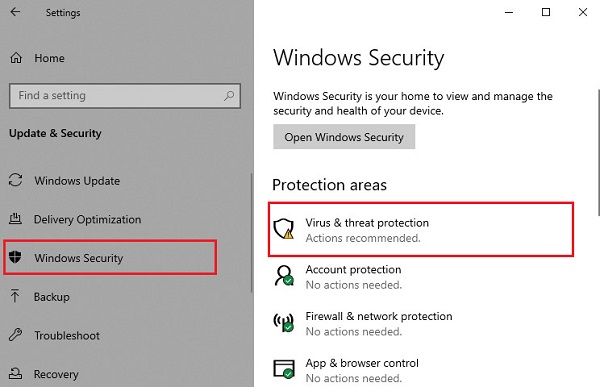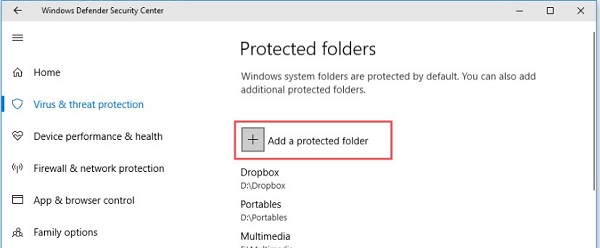هل قمت بتخزين معلومات مهمة في Windows الخاص بك ولا تريد حذف هذه المعلومات أو الوقوع في أيدي أشخاص آخرين؟ في هذه الحالة ، يمكنك زيادة أمان Windows ببضع خطوات بسيطة. 🛡️ في هذه المقالة من Nooh Freestyle ، سنعلم 17 إجراءً فعالاً لزيادة أمان Windows 10.
كيفية زيادة أمان اللاب توب الذي يعمل بنظام Windows 10؟
كيف تحافظ على جهاز الكمبيوتر الخاص بك الذي يعمل بنظام Windows 10 آمنًا
تسمح لك إعدادات أمان Windows 10 بزيادة أمان Windows في أجزاء مختلفة من Windows بمهام مختلفة. مع زيادة أمان Windows ، ستكون معلوماتك أكثر أمانًا. في ما يلي ، سوف نفحص طرق زيادة مستوى أمان Windows 10.
زيادة أمان نظام التشغيل Windows 10 باستخدام Windows Update
يبحث الأشخاص الذين يبحثون عن الربح عن ثغرات أمنية للوصول إلى Windows ويمكنهم من خلالها التسلل إلى نظامك. أحد الحلول الفعالة لسد هذه الثغرات هو تحديث Windows 10 . في التحديثات الجديدة المتوفرة لنظام Windows الخاص بك ، بصرف النظر عن إضافة ميزات جديدة ، فإنه يعمل على إصلاح بعض المشاكل والأخطاء في الإصدار السابق. يتم القضاء على هذه الثغرات الأمنية. مع القضاء على هذه الثغرات ، لا يمكن للأشخاص الباحثين عن الربح دخول Windows الخاص بك والوصول إلى معلوماتك. لذلك ، لزيادة أمان Windows ، تحقق بانتظام وقم بتحديث Windows إذا كان هناك إصدار جديد.
تحقق من الملفات التي تم تنزيلها
يقوم مستخدمو Windows بتنزيل واستخدام العديد من الملفات في Windows. أحد الأشياء التي يقوم بها الأشخاص الساعون للربح للوصول إلى نظامك أو إتلافه هو إنشاء ملفات ضارة وبرامج ضارة. عندما تقوم بتنزيل هذه الملفات وحفظها في نظام Windows الخاص بك ، فإن ذلك يجعل Windows عرضة للخطر بسهولة. يمكنك أن تكون في مأمن من العديد من التهديدات والمخاطر عن طريق فحص الملفات التي تم تنزيلها. عند تنزيل ملف ، يمكنك التحقق منه ببضع خطوات بسيطة.
- البحث على Google: أولاً ، ابحث على Google واعرض مواقع مختلفة. تعرف على حجم الملف الذي قمت بتنزيله بشكل عام. إذا كان الملف أصغر أو أكبر بكثير ، فهذا يعني أنه ليس البرنامج الأصلي وقد يكون برنامجًا ضارًا ويسبب ضررًا لنظام Windows الخاص بك.
- تنزيل الملفات من مواقع موثوقة: عندما تحتاج إلى ملف ، يمكنك تنزيله من مواقع مختلفة. عندما تريد تنزيل ملف أو برنامج ، حاول عدم تنزيله من أي موقع. قم بتنزيل ملفك فقط من المواقع ذات السمعة الطيبة التي أنت متأكد من أنها ستتحقق من الملف قبل وضعه على الموقع.
اعرض محتويات الملف المضغوط
جميع الملفات التي تقوم بتنزيلها من الإنترنت في شكل ملفات مضغوطة. للوصول إلى الملف ، تحتاج إلى فك ضغط الملف ثم استخدامه. لتجنب إتلاف نظامك ، قبل استخراج الملف من الملف المضغوط ، افتح الملف المضغوط أولاً وتحقق من محتوياته. إذا كانت محتوياته تتضمن فقط الملفات التي تحتاجها ، فقم بفك ضغطها. إذا رأيت ملفات مختلفة وغير مألوفة ، فلا تقم بفك ضغط الملف لتجنب إتلاف Windows.
استخدم برنامج مكافحة فيروسات للحفاظ على الأمان في Windows
هناك برامج مكافحة فيروسات مختلفة لنظام التشغيل Windows يمكنك تثبيتها على نظام Windows الخاص بك. بعد تثبيت هذه البرامج وتنشيطها ، ستتحقق من النوافذ والبرامج الخاصة بك. عند اكتشاف تهديد أو خطر ، يُعلمك برنامج مكافحة الفيروسات بالتهديد أو يصلحه تلقائيًا. مع هذا ، سيبقى Windows الخاص بك آمنًا. أيضًا ، عند تنزيل ملف ، يمكنك التحقق منه باستخدام برنامج مكافحة الفيروسات قبل فتحه. ثم قم باستخراج الملف المضغوط إذا كان آمنًا.
بصرف النظر عن برامج مكافحة الفيروسات ، يحتوي Windows على برنامج مكافحة فيروسات يسمى Windows Defender . من خلال تنشيط Windows Defender ، يمكنك الحفاظ على أمان Windows الخاص بك.
كيف تزيد من أمان اللابتوب؟ عن طريق تمكين Firewall
إذا كنت أحد هؤلاء الأشخاص الذين يستخدمون الإنترنت كثيرًا ويقومون بتوصيل Windows الخاص بك بالإنترنت ، فيمكن أن يكون Firewall مفيدًا جدًا. يعد جدار الحماية أحد أفضل الطرق وأكثرها فعالية للحفاظ على أمان Windows. تعمل ميزة Windows هذه على إنشاء جدار بين الإنترنت ونظامك. من هذا الجدار ، يتم إزالة المعلومات المسموح لها بالخروج ، ويتم إدخال الأشخاص أو المعلومات المسموح لهم بالدخول إلى النوافذ الخاصة بك. لا يمكن لمثل هؤلاء المتسللين الدخول إلى Windows الخاص بك بسهولة عبر الإنترنت.
تحقق من Task Manager لزيادة أمان نظام التشغيل Windows 10
يمكن أن تساعدك Task Manager على فهم البرامج النشطة في Windows. يمكنك استخدام مفاتيح الاختصار Ctrl + Shift + ESC لفتح Task Manager . بعد فتحه ، أدخل علامة التبويب Processes. الآن يمكنك مشاهدة البرامج قيد التشغيل. إذا كان أحد البرامج مشبوهًا ولم تقم بتشغيله ، ولكنه كان يعمل في Windows ، فيمكنك حذفه من Windows.
منع عرض النوافذ المنبثقة الإعلانية
قد ترى العديد من النوافذ المنبثقة في النوافذ والمتصفحات. هذه النوافذ المنبثقة للإعلان ، بصرف النظر عن مصدر الإزعاج ، قد تحتوي في بعض الحالات على ملفات ضارة وتضر بنظامك. لذلك ، عن طريق منع الإعلانات المنبثقة ومنعها من الفتح ، يمكنك الحفاظ على نظام Windows الخاص بك آمنًا. هناك العديد من برامج حظر الإعلانات التي يمكنك استخدامها. تمنع هذه البرامج الإعلانات المزعجة وتحافظ على أمان نظامك.
استخدام برامج تغيير IP
هناك طريقة أخرى فعالة للحفاظ على أمان Windows وهي استخدام برامج تغيير IP. عند استخدام الإنترنت ، يمكن للأشخاص الراغبين في الربح العثور على عنوان IP الخاص بك. ومع ذلك ، باستخدام هذه البرامج ، يمكنك إخفاء عنوان IP الخاص بك والحفاظ على أمان نظامك.
قم بزيادة أمان Windows 10 باستخدام Bitlocker
يمكنك تشفير مجلداتك باستخدام Bitlocker . يمكنك إغلاق وصول الأشخاص الآخرين إلى معلوماتك وملفاتك المهمة عن طريق وضع كلمة مرور في المجلدات المهمة. باستخدام Bitlocker ، إذا فقدت محرك الأقراص الثابتة ، فلن يتمكن الأشخاص الآخرون من الوصول إلى المعلومات الموجودة داخل القرص الصلب.
قم بتعيين كلمة مرور لنظام التشغيل Windows
في الخطوة السابقة ، باستخدام Bitlocker ، تمكنت من تعيين كلمة مرور لمجلداتك. بصرف النظر عن المجلدات ، يمكنك أيضًا تعيين كلمة مرور لنظام Windows نفسه. من خلال تعيين كلمة مرور لنظام Windows ، لا يمكن لأحد فتحها وستكون معلوماتك آمنة.
كيف تحسن أمن الكمبيوتر؟ باستخدام متصفح آمن
هناك متصفحات مختلفة لنظام التشغيل Windows يمكنك استخدامها للبحث في الإنترنت. إذا كنت تريد الحفاظ على أمان Windows الخاص بك ، فيجب عليك استخدام متصفحات تتمتع بخصوصية قوية. لا تسمح هذه المتصفحات بالمواقع الضارة والسيئة لإلحاق الضرر بنظامك.
إزالة البرامج المشبوهة
إذا كنت تستخدم برنامجًا لم يتم تنزيله من مصادر موثوقة ولا تثق بها ، فقد تعرض أمان Windows للخطر. في هذه الحالة ، لزيادة أمان Windows 10 ، يمكنك حذف البرامج المشبوهة واستخدام برامج أكثر أمانًا بدلاً من ذلك.
لزيادة أمان نظام التشغيل Windows 10 ، قم بتعطيل الوصول عن بُعد
يمكنك الوصول عن بعد والاتصال بنظام Windows الخاص بك بطرق مختلفة. في هذه الحالة ، يمكنك إجراء العديد من التغييرات في Windows. يمكن للأشخاص الباحثين عن الربح مثلك الوصول إلى Windows الخاص بك عن بُعد وإتلافه. لذلك ، لمنع هذا ، قم بتعطيل الوصول عن بعد. للقيام بذلك ، افتح برنامج Settings من خلال قائمة Start. أدخل قسم Update and Security. حدد For developers من القائمة اليسرى.
اسحب الصفحة لأسفل. في قسم Remote Desktop ، انقر فوق Show settings. حدد خيار Don’t allow remote connections to this computer. ثم انقر فوق "Apply" ثم "OK".
إنشاء حسابات مستخدمين متعددة لأشخاص مختلفين لاستخدام نفس الكمبيوتر
إذا كان العديد من الأشخاص يستخدمون نفس الكمبيوتر والنظام ، فيمكنك إنشاء حسابات مستخدمين مختلفة لزيادة أمان Windows. باستخدام هذا ، يكون لكل حساب مستخدم إعدادات فريدة وأذونات ووصول مخصص لحساب المستخدم هذا فقط.
قم بزيادة أمان Windows 10 من خلال تمكين Controlled Folder Access
تمنع ميزة Controlled Folder Access في Windows التغييرات في الملفات والمجلدات بواسطة برامج غير معروفة وتحافظ على أمان ملفاتك. افتح Settings لتمكين هذه الميزة. انتقل إلى Update and Security> Windows Security> Virus & threat protection.
بعد فتح Windows Defender Security Center ، حدد Virus & threat protection من القائمة اليسرى. على الجانب الأيمن ، انقر فوق Virus & threat protection settings.
في الصفحة التالية ، قم بتمكين Controlled folder access.
بعد تنشيط هذه الميزة ، إذا كنت متأكدًا من أحد البرامج ، يمكنك وضعه في وضع الاستثناء بحيث تظل هذه الميزة نشطة له. للقيام بذلك ، انقر فوق Protected folders.
حدد Add an allowed app. الآن حدد البرنامج المطلوب في المربع المفتوح.
عمل نسخ احتياطية دورية
شيء آخر يمكنك القيام به للحفاظ على أمان ملفاتك هو عمل نسخ احتياطية دورية. في بعض الأحيان قد يتم حذف ملفاتك لأسباب مختلفة. لذلك ، من الأفضل عمل نسخة احتياطية من ملفاتك في بعض الأحيان ووضعها في خدمة سحابية أو جهاز خارجي مثل محرك أقراص ثابت خارجي.
استخدام Windows SandBox لزيادة أمان Windows 10
Windows SandBox هي ميزة في Windows تجعل الشاشة مفتوحة مثل Windows. هذه الصفحة افتراضية ولا يمكنها الوصول إلى أي من ملفاتك ومجلداتك الرئيسية. إذا كنت تريد فتح موقع غير صالح ، فيمكنك أولاً فتحه في Windows SandBox وبعد تأكيد الموقع ، قم بفتحه في Windows الرئيسي. لتثبيت Windows SandBox ، اكتب أولاً CMD في قائمة بحث Windows. ثم انقر فوق Run as administrator. بعد فتح Command Prompt ، أدخل الأمر dism /online /Enable-Feature /FeatureName: “Containers-DisposableClientVM” -All اضغط على المفتاح Y بعد تنفيذ الأمر. بعد الانتهاء من العمل ، أعد تشغيل Windows.
الآن لاستخدام Windows SandBox ، فقط اكتب Windows SandBox في حقل بحث Windows وانقر فوق النتيجة.
تعليقاتكم واقتراحاتكم؟
في مقال اليوم ، راجعنا طرق أمان Windows 10. هل تعرف طريقة أخرى لزيادة أمان نظام التشغيل Windows 10؟ يمكنكم مشاركة آرائكم واقتراحاتكم وخبراتكم في مجال رفع مستوى أمان Windows 10 معنا في قسم التعليقات.