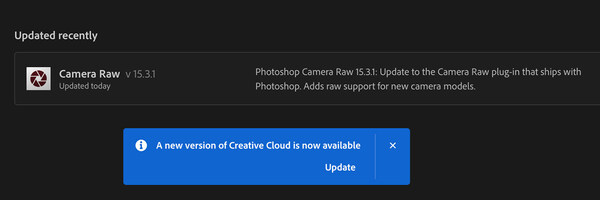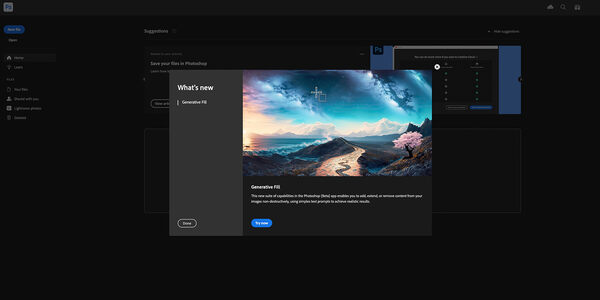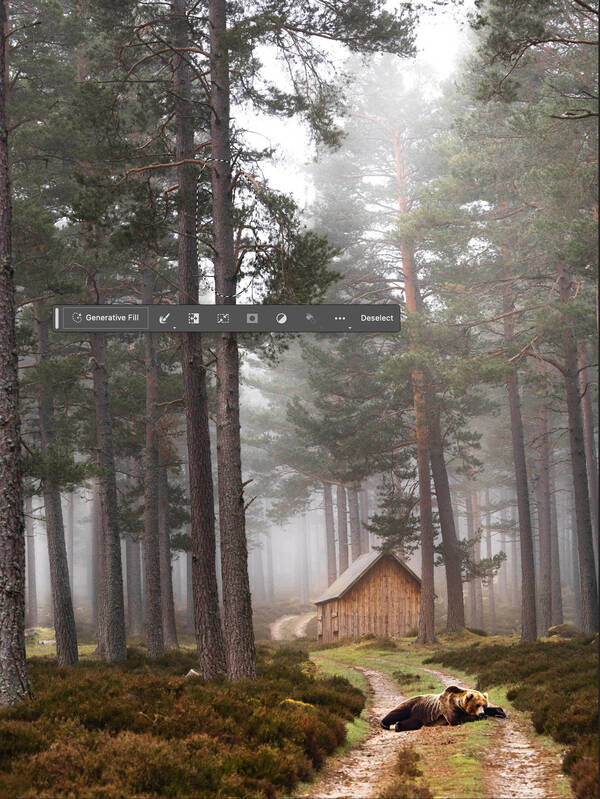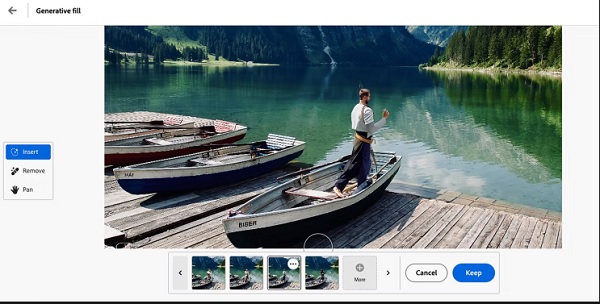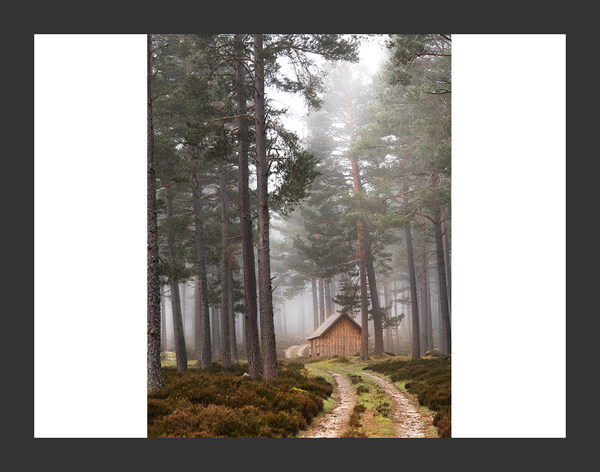تم إصدار نسخة جديدة من برنامج فوتوشوب مزودة بذكاء اصطناعي. 🖌️ باستخدام Photoshop Beta ، يمكنك القيام ببعض مهام Photoshop بسهولة بالغة. في هذه المقالة من Nooh Freestyle ، سنتعلم كيفية العمل بالذكاء الاصطناعي في تحرير الصور في Photoshop.
كيفية تحرير الصور باستخدام الذكاء الاصطناعي في Photoshop
كيفية تثبيت واستخدام Photoshop مع AI
يُطلق على الذكاء الاصطناعي في Photoshop اسم Adobe Firefly. تم تجهيز Adobe Firefly الآن بأداة Generative Fill. في الواقع ، يمكنك تغيير أي جزء من الصورة بأي طريقة تريدها باستخدام الرسائل النصية والذكاء الاصطناعي. ما عليك سوى تحديد القسم المطلوب ثم إدخال الأمر النصي في مربع AI. باستخدام هذه الطريقة ، يمكنك الحذف والإضافة وتغيير اللون وما إلى ذلك. في هذه المقالة من Nooh Freestyle ، نفحص الذكاء الاصطناعي للصور في Photoshop.
تثبيت برنامج فوتوشوب للذكاء الاصطناعي
لاستخدام الذكاء الاصطناعي في Photoshop ، يمكنك استخدام اشتراكك وتنزيله من Adobe Firefly . إذا لم يكن لديك اشتراك ، فأنت بحاجة إلى تثبيت تطبيق Creative Cloud وتشغيله . إذا كان لديك هذا البرنامج ، فقم بتحديثه.
الآن ، في الصفحة الأولى ، انقر فوق Magically transform images with AI.
ثم انقر فوق Install أمام Photoshop (Beta).
أخيرًا ، انتظر حتى يتم تثبيت البرنامج.
استخدام الذكاء الاصطناعي في Photoshop
يظهر الآن برنامج منفصل يسمى Photoshop (Beta) على الكمبيوتر ، والذي يمكنك من خلاله تحرير الصور باستخدام الذكاء الاصطناعي . العمل باستخدام الذكاء الاصطناعي لتحرير الصور في Photoshop أمر بسيط.
الآن أدخل الصورة بالطريقة العادية في هذا البرنامج. لنفترض أننا نريد إضافة شيء إلى هذه الصورة. ثم حدد المنطقة المرغوبة باستخدام Lasso Tool.
انقر فوق Generative Fill. ثم أدخل الأمر الخاص بك في شكل مختصر. اضغط على Generate. إذا لم يكن لديك هذا الخيار ، فانتقل إلى Windows > Contextual Text Bar.
في هذا المثال ، أدخلنا الأمر التالي وأردنا إضافة دب بني جالس إلى ذلك الجزء من الصورة:
big brown bear sitting down
في المثال أدناه ، طلبنا إضافة رجل فايكنغ إلى قسمنا.
بالطبع ، يمكنك القيام بأشياء أخرى أيضًا. افترض أن لديك صورة فارغة على كلا الجانبين.
حدد Rectangular Marquee Tool.
حدد الآن الجزء الأيسر من الصورة كما هو موضح أدناه وانتقل إلى Generative Fill> Generate.
سيقوم Photoshop الآن بملء هذا القسم بناءً على صورتك.
يمكنك استخدام الذكاء الاصطناعي بطرق مختلفة.
تعليقاتكم واقتراحاتكم؟
في هذه المقالة من Nooh Freestyle ، قدمنا مكون Photoshop الاصطناعي للذكاء الاصطناعي. هل تمكنت من العمل مع هذه الميزة؟ يرجى مشاركة تعليقاتك واقتراحاتك معنا في قسم التعليقات.