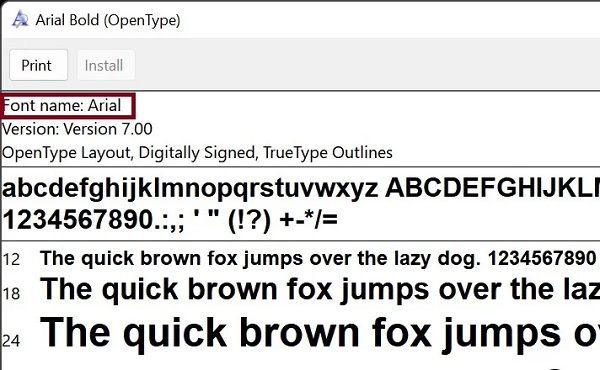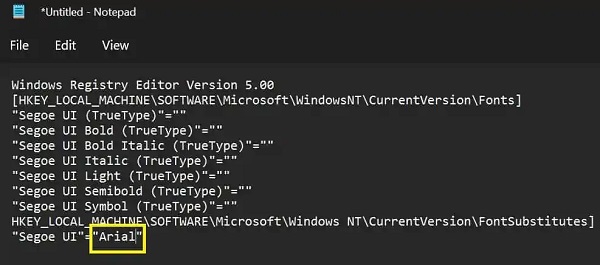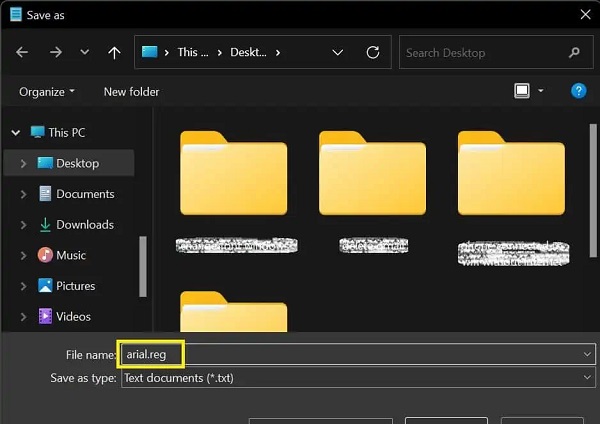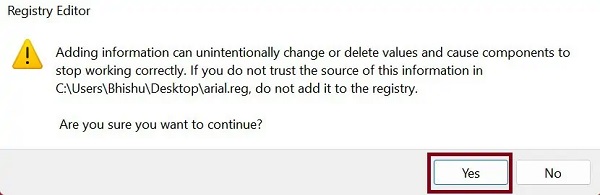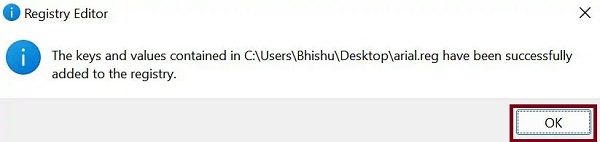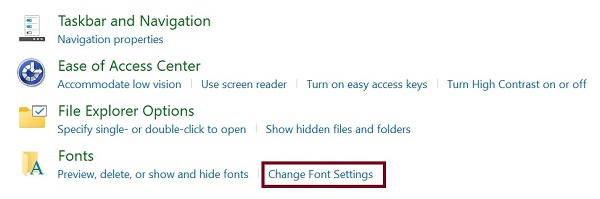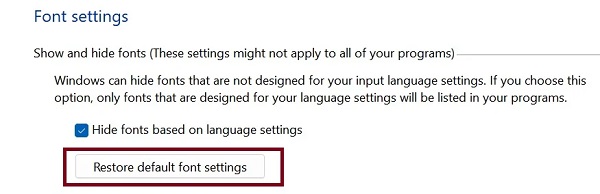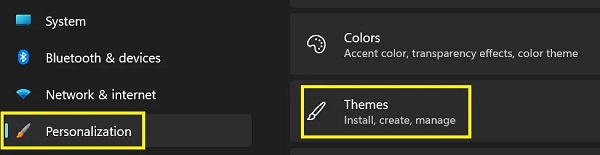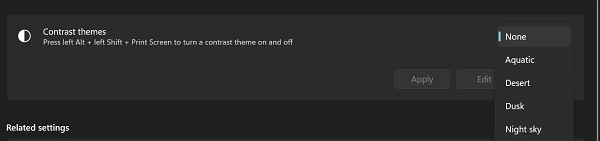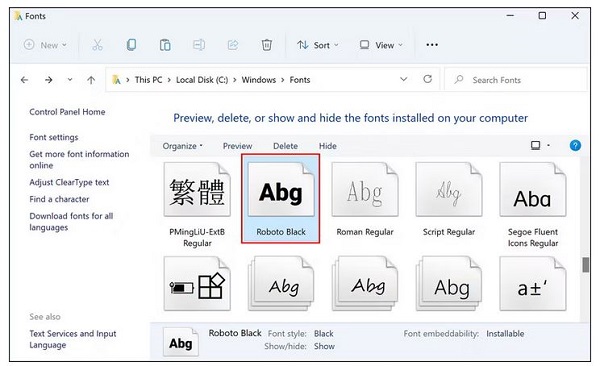في عالم اليوم ، نبحث جميعًا عن نظام تشغيل قابل للتخصيص. لذلك ، تسمح Microsoft لمستخدميها بتغيير خط Windows 11. 🅰️ إذا كنت مستخدمًا يشعر بالملل من خط Windows أو تريد أن يكون لديك واجهة فريدة لنفسك ، فاتبع تدريب 3 طرق لتغيير خط Windows 11 اليوم على Nooh Freestyle.
كيفية تغيير الخط الافتراضي لنظام التشغيل Windows 11
How to Change the Default System Font on Windows 11
يكره معظمنا الرتابة ويبحثون عن حلول لخلق التنوع. هناك العديد من المستخدمين الذين يقضون معظم وقتهم خلف النظام ويبحثون عن طريقة لإجراء تغيير وتغيير مزاجهم. تتمثل إحدى هذه الطرق في تغيير خط Windows 11 ، والذي لا توجد طريقة مباشرة له ، لكننا حاولنا أن نجعل هذا العمل ممتعًا لك بشروحات بسيطة.
كيفية تغيير الخط في Windows 11
لتغيير الخط في نظام التشغيل Windows 11 ، اتبع الخطوات التالية بعناية:
اختر الخط الخاص بك
يمكنك القيام بذلك من خلال لوحة التحكم. انتقل إلى لوحة تحكم النظام ثم حدد Appearance and Personalization.
ثم حدد Fonts او Preview, delete, Or show, and hide fonts. سيعرض هذا قائمة بالخطوط المثبتة على جهازك.
اختر الخط الذي تريده.
قم الآن بتدوين اسم الخط أو حفظه. لاحظ أنه لا يمكنك نسخه.
هناك طريقة أخرى لاختيار الخط في Windows 11 وهي من خلال إعدادات Windows. ستساعدك هذه الخطوات البسيطة على اختيار النمط الذي تريده:
انتقل إلى Settings وحدد Personalization.
قم بالتمرير لأسفل وحدد Fonts. سينقلك هذا إلى نافذة بها جميع الخطوط المثبتة.
انقر فوق مجموعة الخطوط التي تناسبك.
ثم انتقل إلى Metadata واحفظ أو اكتب الاسم الكامل للخط.
إذا لم تجد النمط الذي تريده ، فإن Microsoft توفر لك خيارًا لتثبيت الخطوط من متجر Microsoft (قمنا بتوضيح ذلك بمزيد من التفصيل). بالإضافة إلى ذلك ، يمكنك حتى تنزيل الخطوط بلغات مختلفة. ومع ذلك ، سيشغل هذا مساحة التخزين الخاصة بك.
قم بإنشاء ملف REG
الخطوة التالية لتغيير الخط الرئيسي لنظام التشغيل Windows 11 هي إنشاء ملف REG. لاحظ أنه لا يمكننا إجراء أي تغييرات في النظام بمجرد اختيار الخط. لذا فإن الخطوة التالية هي إنشاء ملف .REG لتحديث سجل الخط. على الرغم من أنه يبدو متخصصًا بعض الشيء ، إلا أنه يمكن لأي شخص إنشاء هذا الملف في دقيقة واحدة إذا اتبع الخطوات التالية:
من قائمة ابدأ ، قم بتشغيل برنامج "Notepad".
الآن انسخ والصق الكود التالي فيه:
الإصدار 5.00 من محرر تسجيل Windows
Windows Registry Editor Version 5.00
[HKEY_LOCAL_MACHINE\SOFTWARE\Microsoft\Windows NT\CurrentVersion\Fonts]
“Segoe UI (TrueType)”=””
“Segoe UI Bold (TrueType)”=””
“Segoe UI Bold Italic (TrueType)”=””
“Segoe UI Italic (TrueType)”=””
“Segoe UI Light (TrueType)”=””
“Segoe UI Semibold (TrueType)”=””
“Segoe UI Symbol (TrueType)”=””
HKEY_LOCAL_MACHINE\SOFTWARE\Microsoft\Windows NT\CurrentVersion\FontSubstitutes]
“Segoe UI”=”Name of the font you selected”
بدلاً من Name of the font you selected ، ضع الخط الذي حددته.
احفظ هذا المستند بالاسم الذي تفضله ولكن لا تنس إضافة امتداد REG.
التغيير في التسجيل (الرجيستر)
بعد حفظ المستند ، نجحت في إنشاء برنامج لتغيير خط جهاز الكمبيوتر الذي يعمل بنظام Windows 11 ، ولكنه لن يعمل إلا بعد دمج المحتوى في السجل. لمعرفة كيفية إجراء تغييرات على السجل ، اتبع الخطوات التالية:
افتح المستند الذي حفظته في الخطوة السابقة.
انقر فوق "YES" لإضافة معلومات إلى التسجيل.
قم بتأكيد العملية. سيتم إخطارك بعد ذلك بأنه تم تحديث المفاتيح والقيم التي قمت بإنشائها في السجل. لتأكيد هذه المشكلة ؛ حدد OK.
أعد تشغيل النظام الآن وتحقق مما إذا كان الخط قد تغير أم لا. إذا كانت الإجابة لا ، أعد تشغيل النظام لتحديث الخط.
كيفية إلغاء الإجراءات المذكورة أعلاه بعد تغيير خط الكمبيوتر المحمول الذي يعمل بنظام Windows 11
إذا تخليت عن تغيير خط الكمبيوتر المحمول الذي يعمل بنظام Windows 11 (أو نظام سطح المكتب) وأردت العودة إلى الإعدادات السابقة ، فسنشرح لك بعض الأساليب التي قد تساعدك.
استخدم Control Panel
يؤدي الاسترداد إلى إعدادات الخط الافتراضية إلى استعادة جميع الإعدادات السابقة إلى نظامك. لذلك ، قد تساعدك هذه الطريقة في إعادة تعيين نمط الخط إلى الوضع الافتراضي. لفعل هذا:
بادئ ذي بدء ، افتح Control Panel من قائمة ابدأ.
حدد Appearance and Personalization و Change Font Settings.
انقر فوق الزر Restore default font settings.
ثم انتظر بضع لحظات وقم بتحديث نظامك.
أخيرًا ، تحقق مما إذا كان الخط القديم قد عاد. إذا لم يكن كذلك ، أعد تشغيل النظام وتحقق مرة أخرى.
إنشاء ملف .REG افتراضي
استخدم الخطوات التالية لإنشاء ملف .REG الافتراضي الخاص بك:
افتح Notepad وانسخ الكود التالي والصقه فيه.
احفظ الملف بأي اسم تريده ، فقط أضف الامتداد .REG إليه.
أغلق نافذة المفكرة وقم بتشغيل ملف .REG.
انقر فوق "YES" وحدد "موافق". سيؤدي هذا إلى تحديث سجل الخط.
حاول الآن تحديث وإعادة تشغيل النظام الخاص بك. سيعيدك هذا إلى خطك القديم.
Windows Registry Editor Version 5.00[HKEY_LOCAL_MACHINE\SOFTWARE\Microsoft\Windows NT\CurrentVersion\Fonts]”Segoe UI (TrueType)”=”segoeui.ttf””Segoe UI Black (TrueType)”=”seguibl.ttf””Segoe UI Black Italic (TrueType)”=”seguibli.ttf””Segoe UI Bold (TrueType)”=”segoeuib.ttf””Segoe UI Bold Italic (TrueType)”=”segoeuiz.ttf””Segoe UI Emoji (TrueType)”=”seguiemj.ttf””Segoe UI Historic (TrueType)”=”seguihis.ttf””Segoe UI Italic (TrueType)”=”segoeuii.ttf””Segoe UI Light (TrueType)”=”segoeuil.ttf””Segoe UI Light Italic (TrueType)”=”seguili.ttf””Segoe UI Semibold (TrueType)”=”seguisb.ttf””Segoe UI Semibold Italic (TrueType)”=”seguisbi.ttf””Segoe UI Semilight (TrueType)”=”segoeuisl.ttf””Segoe UI Semilight Italic (TrueType)”=”seguisli.ttf””Segoe UI Symbol (TrueType)”=”seguisym.ttf””Segoe MDL2 Assets (TrueType)”=”segmdl2.ttf””Segoe Print (TrueType)”=”segoepr.ttf””Segoe Print Bold (TrueType)”=”segoeprb.ttf””Segoe Script (TrueType)”=”segoesc.ttf””Segoe Script Bold (TrueType)”=”segoescb.ttf”[HKEY_LOCAL_MACHINE\SOFTWARE\Microsoft\WindowsNT\CurrentVersion\FontSubstitutes]”Segoe UI”=-
قم بإنشاء ملف .REG يدويًا
وفقًا للتقارير ، يستخدم ويندوز 11 مـ Segoe UI Variable كخط افتراضي. لذلك إذا لم يعمل ملف .REG الافتراضي ، يمكنك إنشاء مستند آخر وتعيين اسم الخط إلى Segoe UI Variable.
ومع ذلك ، لسبب ما ، سيكون لبعض الأنظمة خط افتراضي مختلف. في هذه الحالة ، يجب أن تعرف الخط الافتراضي الذي يستخدمه نظامك.
كيف يمكنني تغيير حجم الخط في Windows 11؟
بعد تغيير رموز الخطوط على سطح مكتب Windows 11 ، قد ترغب في تغيير حجم الخط . في بعض الحالات ، عندما يكون حجم الخط صغيرًا ، يصبح من الصعب التركيز على الشاشة. لذلك ، تساعد زيادة حجم الخط على سهولة قراءة محتوى Windows.
بالإضافة إلى ذلك ، يعاني الأشخاص الذين يعانون من قصر النظر وطول النظر دائمًا من مشاكل في الرؤية. لذلك ، يوفر لك Windows القدرة على تخصيص حجم الخط.
انتقل إلى Settings وحدد Accessibility.
ضمن Vision ، انقر فوق Text Size.
الآن قم بزيادة حجم الخط عن طريق سحب شريط التمرير إلى اليمين. إذا كنت تريد تصغير حجم الخط ، فاسحب شريط التمرير إلى اليسار. إذا كنت تريد الإعداد الافتراضي ، فقم بتعيين Text Size على 100٪.
بعد الانتهاء من عملك ، انقر فوق الزر "Apply".
انتظر الآن حوالي دقيقة واحدة حتى تتغير الإعدادات.
كيفية تغيير لون الخط في Windows 11
بالإضافة إلى تغيير الحجم ، يمكنك أيضًا تغيير لون خط Windows 11. لفعل هذا:
انتقل إلى Settings وحدد Personalization.
حدد Themes وانتقل إلى Contrast Themes.
حدد الآن أحد السمات المتوفرة من القائمة.
ثم انقر فوق الزر "Edit".
بعد ذلك ، حدد المربع الملون بجوار حقل Text.
أدخل الكود السداسي أو حدد لونًا من اللوحة.
أخيرًا ، انقر فوق Save As وقم بتعيين اسم السمة.
انتظر الآن بضع ثوانٍ حتى يقوم النظام بتغيير لون الخط على الشاشة.
تغيير خط Windows 11 إلى خط آخر بمساعدة متجر Microsoft
إذا لم تعجبك أي من الخطوط الموجودة في لوحة التحكم / الإعدادات ، فيمكنك تثبيت خطوط جديدة من متجر Microsoft. يحتوي هذا المتجر على العديد من الخيارات المجانية والمدفوعة التي يمكنك التحقق منها. إليك كيفية تثبيت الخطوط الجديدة وتشغيلها من متجر Microsoft:
أدخل Settings وانتقل إلى Personalization > Fonts.
قم بالتمرير إلى أسفل النافذة وانقر فوق Get more fonts in Microsoft Store.
بمجرد دخولك إلى Microsoft Store ، اختر الخط المفضل لديك.
انقر فوق الزر Get more fonts in Microsoft Store وانتظر حتى يتم تنزيل الخط.
بعد تنزيل الخط ، انقر فوق Open وستتم إضافة الخط تلقائيًا إلى قسم الخط في الإعدادات.
اكتب الاسم الكامل للخط وتثبيته في التسجيل باتباع الخطوات الموضحة أعلاه.
تغيير الخط العربي لنظام التشغيل Windows 11 باستخدام برامج خارجية
هناك العديد من مواقع الخطوط التي تقدم المئات من الخيارات المجانية والمدفوعة. قبل البدء في تنزيل الخطوط من الإنترنت ، من المهم أن تعرف أن Windows 11 يدعم تنسيقات الخطوط التالية:
TrueType (امتداد الملف ttf.)
TrueType Collection (امتداد الملف. ttc)
OpenType (امتداد الملف .otf)
PostScript Type 1 (ملحقات الملفات .pfb + .pfm.)
أفضل مكان للعثور على الخطوط المجانية على الويب هو Google Fonts .
بمجرد تنزيل الخط الذي تريده ، اتبع هذه الخطوات لتثبيته:
إذا كان الخط موجودًا بالفعل بأحد التنسيقات التي ذكرناها أعلاه ، فما عليك سوى النقر نقرًا مزدوجًا فوقه لتثبيته.
إذا كان سؤالك هو مكان مجلد الخطوط في Windows 11 ، فانتقل إلى Appearance and Personalization > Fonts.
يجب أن ترى الخط الذي تريده هنا. حدده واتبع الخطوات المذكورة أعلاه لإكمال العملية.
يمكنك أيضًا النقر بزر الماوس الأيمن فوق ملف الخط الذي تم تنزيله وتحديد Copy.
ثم انتقل إلى المسار C:\Windows\Fonts والصق الملف المنسوخ في مساحة فارغة في النافذة واستخدم الخطوات المذكورة أعلاه لتعيين الخط.
تعليقاتكم واقتراحاتكم؟
نأمل أن تكون قادرًا على إجراء تغييرات في نظامك من خلال تعلم 3 طرق لتغيير خط Windows 11 اليوم. إذا كانت هناك نقطة فاتتك ، أو إذا كنت تعرف خدعة أو لديك رأي أو اقتراح ، فيمكنك مشاركتها معنا في قسم التعليقات في هذه المقالة.