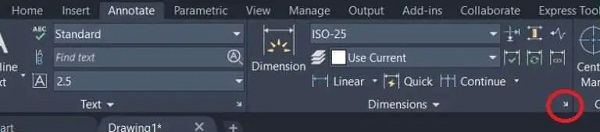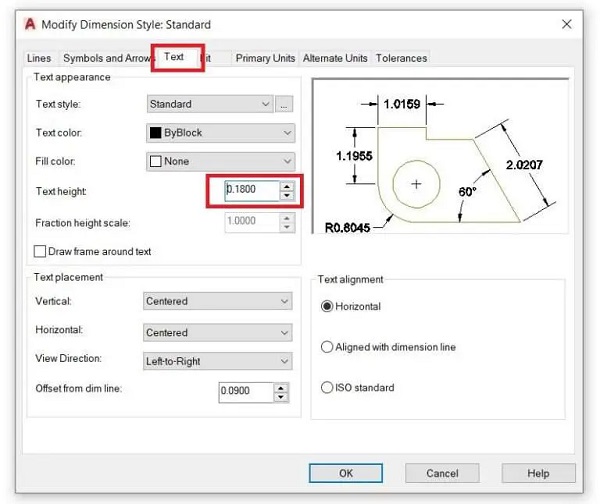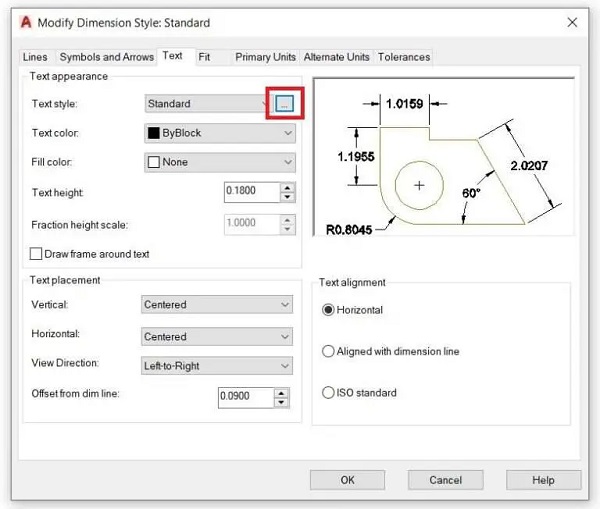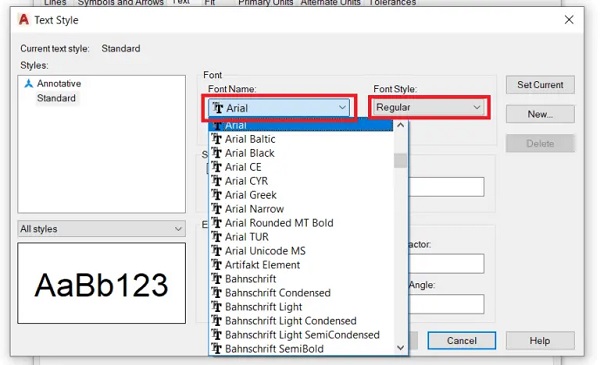AutoCAD هو برنامج CAD الأكثر شيوعًا. سيجد المهندسون المعماريون والمصممين الذين يستخدمون AutoCAD لإنشاء خطط البناء ، أو طلاب الهندسة المعمارية والهندسة المدنية الحاجة إلى تغيير حجم وحجم النص 🅰️ في هذا البرنامج. هناك طرق للقيام بذلك ، والتي سنناقشها في 4 طرق لتغيير حجم النص في AutoCAD اليوم Nooh Freestyle.
كيفية تغيير حجم النص في أوتوكاد
كيفية تغيير حجم الخط في أوتوكاد
يمكن رسم خرائط البناء والجسور والطرق باستخدام برنامج AutoCAD. ربما تم استخدام هذا البرنامج لتصميم المنزل والشقة التي تعيش فيها حاليًا. إن برنامج AutoCAD موجود منذ أكثر من عقدين وهو الخيار الأنسب للتصميمات ثنائية الأبعاد. للحصول على تصميمات أكثر تعقيدًا ، تتوفر أحدث أدوات النمذجة ثلاثية الأبعاد مثل Revit و Fusion . يستخدم معظم المصممين AutoCAD نظرًا لانخفاض التكلفة والواجهة سهلة الاستخدام. إذا كنت مستخدمًا يستخدم برنامج التصميم هذا ، فقد تحتاج إلى تغيير حجم النص ، وفي هذه الحالة ، يمكنك استخدام طرق تغيير حجم النص في AutoCAD التي سنشرحها أدناه.
قم بتغيير حجم نص القياس في AutoCAD
لتغيير حجم الأرقام في أوتوكاد أو تغيير حجم النص ؛ بعد فتح AutoCAD ، انتقل إلى علامة التبويب Annotation وانقر فوق السهم الموجود بجوار لوحة Dimension لفتح مربع حوار.
بدلاً من ذلك ، يمكنك كتابة DIMSTY في Command Bar والضغط على مفتاح Enter.
انتقل الآن إلى علامة التبويب "Text". في هذا الرأس ، يمكنك تغيير نمط النص (Text Style) ولون النص (Text Color).
الشيء المهم هو أنه يمكننا هنا أيضًا تغيير (Text height).
حدد Text style لتغيير نمط النص وانقر فوق ارتفاع النص وقم بتغييره وفقًا لتصميمك.
ثم انقر فوق "Apply".
حدد Set current ثم Close.
إذا كنت تريد تغيير حجم النص لنصوصك التالية ، فيمكنك اتباع الخطوات التالية:
يمكنك النقر بزر الماوس الأيمن على النص الخاص بك.
ثم حدد Properties من جميع الخيارات.
سيتم فتح مربع حوار ، هنا يمكنك تغيير Text height لتغيير ارتفاع النص.
تغيير حجم خط البعد في AutoCAD من Dimension Style
يمكننا القيام بجميع الإعدادات من خلال علامة التبويب Annotation التوضيحية.
حدد علامة التبويب Annotation وانقر فوق السهم الصغير في لوحة Dimension.
كما هو موضح في الصورة أدناه ، سيتم فتح صفحة.
أو يمكنك استخدام Command Bar وشريط الأوامر DIMSTY والضغط على مفتاح الانتر.
انتقل إلى علامة التبويب "Text".
من هنا يمكنك تغيير Text Style، Text Color و Color Fill. يمكنك حتى تغيير ارتفاع النص.
بعد ذلك ، انقر على النقاط الأفقية الثلاث (...) بجوار Standard في Text style.
سيتم فتح صفحة أخرى.
انتقل الآن إلى Font ثم قم بتغيير اسم الخط حسب حاجتك.
أخيرًا ، انقر فوق Apply و OK. حدد Set current و Close. بهذه الطريقة ، تمكنت من تغيير حجم القياس في AutoCAD.
تغيير خط نص Dimension Style
إذا كنت تريد تغيير خط نص Dimension Style ، فيمكنك النقر بزر الماوس الأيمن فوقه.
من الخيارات ، حدد Properties.
سيتم فتح مربع. هنا يمكنك تغيير خط نص Dimension Style.
كيف يمكنني تغيير حجم النص في أوتوكاد؟
يمكنك أيضًا استخدام هذه الطريقة لتغيير حجم الخط.
حدد نصًا.
أدخل الأمر PROP في Command Bar واضغط على Enter لفتح لوحة Properties.
يمكنك ضبط ارتفاع النص في لوحة Properties.
أدخل عينة جديدة من النص في النمط الذي تريد استخدامه ، أو استخدم النص الذي قمت بتغييره للتو.
افتح أداة AutoCAD Match Properties عن طريق كتابة MATCHPROP في سطر الأوامر والضغط على Enter.
سيُطلب منك تحديد الكائن المصدر. حدد حجم النص الذي تريد استخدامه.
سيُطلب منك تحديد الكائن الوجهة ، حدد النص الذي تريد تغيير حجمه.
الآن يجب أن يكون النص بالحجم الصحيح.
تعليقاتكم واقتراحاتكم؟
في تدريب 4 طرق لتغيير حجم النص في AutoCAD اليوم ، Nooh Freestyle ، علمنا كيفية تغيير حجم الفلاش في AutoCAD وأجبنا عن سؤال كيفية زيادة الحجم في AutoCAD ، إذا كنت تعرف طريقة أخرى أو خدعة ، أو إذا كان لديك أي تعليقات أو اقتراحات ، يمكنك مشاركتها معنا في قسم التعليقات بهذه المقالة.