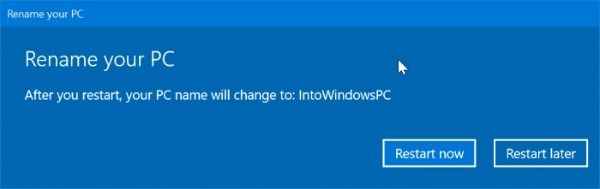قد ترغب أحيانًا في تغيير اسم Bluetooth لجهاز الكمبيوتر الخاص بك لأي سبب من الأسباب. 🔵 ما هي الطريقة التي تستخدمها للقيام بذلك؟ في هذه المقالة من Nooh Freestyle ، سنقوم بتعليم 3 طرق لتغيير اسم Bluetooth في نظام التشغيل Windows 10.
كيفية تغيير اسم البلوتوث في نظام التشغيل Windows 10
How To Change The Bluetooth Name Of Windows 10
عندما يتصل جهاز الكمبيوتر الخاص بك أو يقترن بجهاز عبر Bluetooth ، سيعرض Windows 10 تلقائيًا اسم الجهاز. عادةً ما تكون الأسماء التي يعرضها Windows 10 هي الأسماء الافتراضية للشركة المصنعة للجهاز. في هذه الحالة ، قد تضطر إلى تغيير اسم جهاز Bluetooth. على سبيل المثال ، عندما يكون لديك أجهزة متعددة بنفس الأسماء أو يكون اسم أحد الأجهزة هو نفسه الأجهزة المتصلة بجهاز الكمبيوتر الخاص بك.
تغيير اسم دونجل Bluetooth في نظام التشغيل Windows 10
تتيح لك تقنية Bluetooth اللاسلكية مشاركة الكثير من المعلومات بين الأجهزة المختلفة. بالطبع ، يجب الانتباه إلى حقيقة أن الأجهزة الأخرى تدعمها تقنية Bluetooth. لكن Bluetooth لا تقتصر على مشاركة الملفات والمعلومات ، ولكن العديد من الأجهزة الطرفية اليوم مثل لوحات المفاتيح والفأرة وسماعات الرأس والعديد من الأجهزة الأخرى متصلة لاسلكيًا بجهاز الكمبيوتر والهاتف الذكي عبر البلوتوث. لاحظ أنه إذا واجهت مشكلة عدم عمل Bluetooth على جهاز الكمبيوتر الخاص بك ، فيجب عليك أولاً حل هذه المشكلة.
في المقالة التالية ، سوف نعلمك كيفية تغيير اسم Bluetooth في Windows 10. حتى نهاية هذه المقالة ، ابق مع Nooh Freestyle.
تغيير اسم البلوتوث في نظام التشغيل Windows 10 من خلال قائمة (Settings)
أولاً ، انتقل إلى العنوان التالي على جهاز الكمبيوتر الخاص بك:
تطبيق Settings app >System >About.
في قسم ملف تعريف الجهاز ، انقر فوق الزر Rename this Pc ، وفي هذه الحالة سيتم فتح نافذة جديدة. ثم أدخل الاسم الجديد للكمبيوتر أو Bluetooth في المربع الذي يظهر ثم انقر فوق الزر "Next".
في الخطوة التالية ، يطلب منك اختيار إما Restart Now أو Restart Later. إذا حددت خيار Restart Now ، فسيتم حفظ التغييرات ثم إعادة تشغيل جهاز الكمبيوتر الخاص بك. بعد Restart ، سترى الاسم الجديد لـ Windows و Bluetooth.
تغيير اسم البلوتوث في Windows 10 من خلال كنترول بانال
في الخطوة الأولى ، اكتب كلمة Sysdm.cpl في حقل البحث في قسم start او taskbar واضغط على مفتاح Enter لعرض مواصفات وميزات الكمبيوتر. في الخطوة التالية ، في علامة تبويب اسم الكمبيوتر ، يمكنك رؤية اسم الكمبيوتر الخاص بك ، مثل Workgroup. لتغيير اسم الكمبيوتر والبلوتوث ، يجب النقر فوق خيار change. في النافذة التالية ، اكتب الاسم الذي تريده.
بعد تغيير اسم البلوتوث ، اضغط على زر OK. الآن ، إذا قمت بعمل (Reboot) جهاز الكمبيوتر الخاص بك ، يمكنك رؤية التغييرات التي أجريتها.
كيفية تغيير اسم Bluetooth dongle في نظام التشغيل Windows 10 عبر البلوتوث
لتغيير اسم Bluetooth في نظام التشغيل Windows 10 عبر Bluetooth ، يجب أولاً تشغيل Bluetooth وتنشيطه. في هذه الطريقة ، لا يمكنك إجراء تغييرات دون تشغيل Bluetooth.
يعد عدم التعرف على Bluetooth في Windows إحدى المشكلات التي قد تواجهها.
قبل تغيير اسم دونجل Bluetooth في نظام التشغيل Windows 10 ، قم بتشغيل Bluetooth وتنشيطه أولاً.
لتثبيت Bluetooth وتشغيله وتنشيطه ، قم بالخطوات التالية:
افتح قسم إعدادات البرنامج (Setting app)
انقر فوق (Devices).
حدد خيار (Bluetooth & other devices) من الجانب الأيسر.
حدد خيار On لتغيير حالة البلوتوث.
بعد تنشيط البلوتوث وتشغيله ، قم بالخطوات التالية:
اضغط على مفاتيح Win + R في نفس الوقت واكتب Control Panel وحدد خيار Ok.
انتقل إلى Hardware and Sound >Devices and Printers في إعدادات Control Panel.
الآن انقر بزر الماوس الأيمن على خيار Bluetooth وحدد Properties لتغيير اسمه.
في قسم ملف تعريف Bluetooth ، انقر فوق علامة التبويب Bluetooth وقم بتغيير اسم Bluetooth.
أخيرًا ، انقر فوق الخيار "Apply" لحفظ التغييرات المحددة.
لاحظ أنه لن يتم عرض التغييرات المحددة بسرعة. قم أولاً بإيقاف تشغيل Bluetooth وتعطيله ثم تشغيله مرة أخرى بعد بضع ثوانٍ.
تعليقاتكم واقتراحاتكم؟
في هذه المقالة ، ذكرنا كيفية تغيير اسم Bluetooth في نظام التشغيل Windows 10. ما هي الطريقة التي تقترحها؟ ما الطريقة التي تستخدمها لتغيير اسم دونجل Bluetooth في نظام التشغيل Windows 10؟ ما الطريقة التي كانت أكثر فائدة بالنسبة لك؟ يرجى مشاركة تعليقاتك واقتراحاتك معنا.