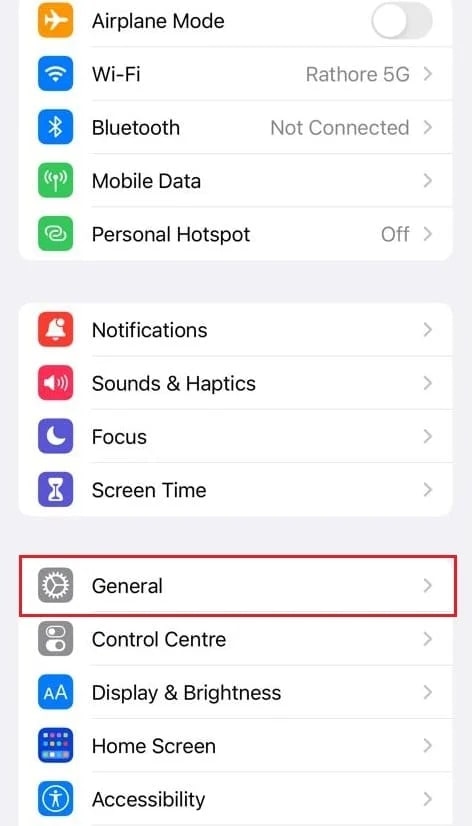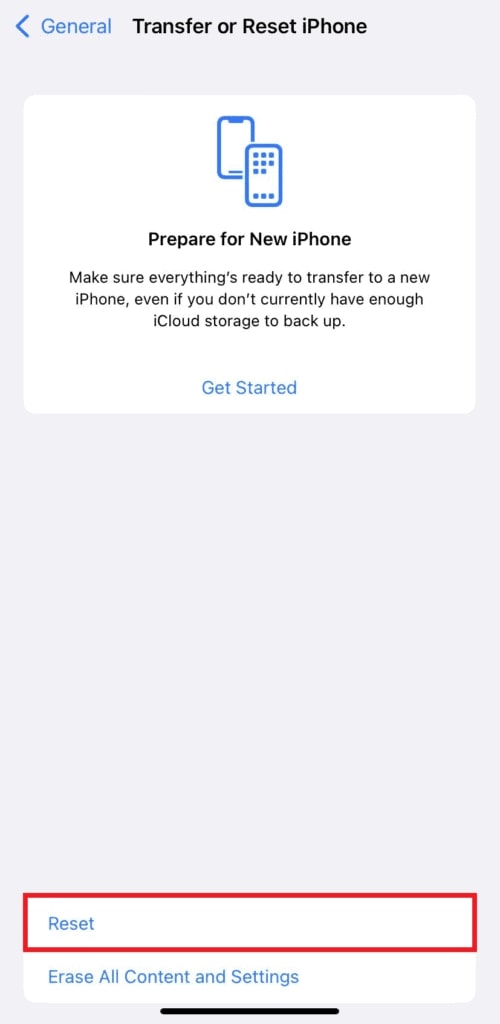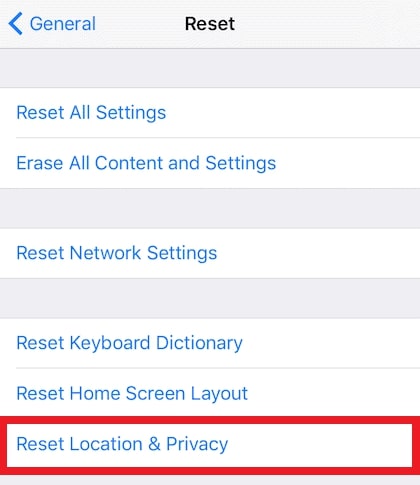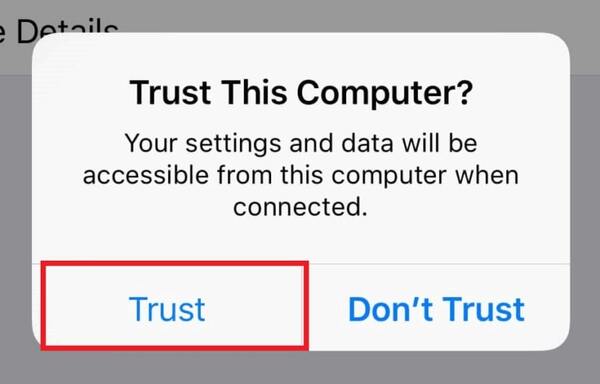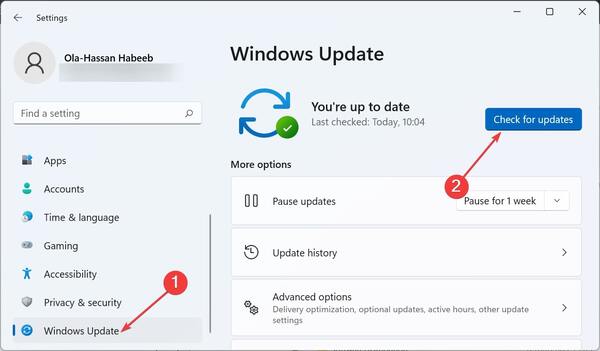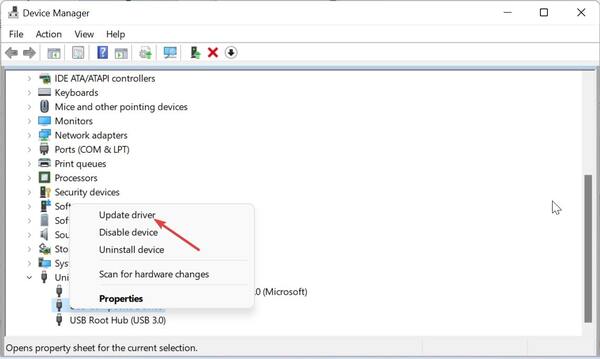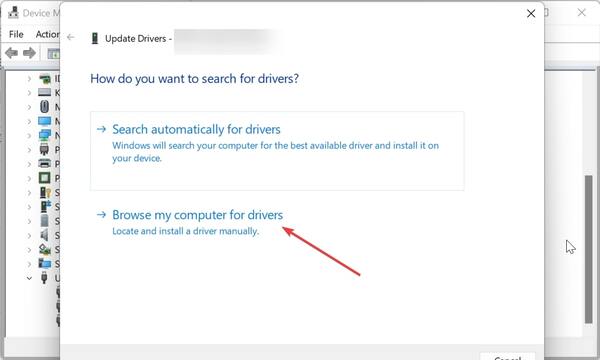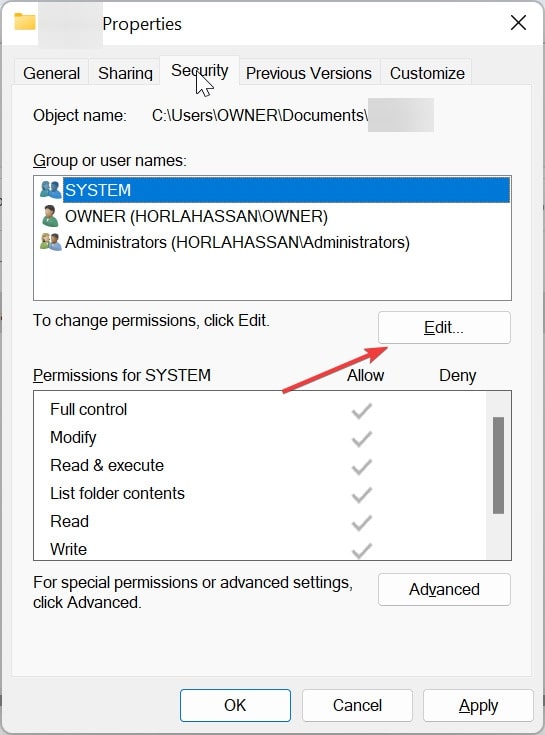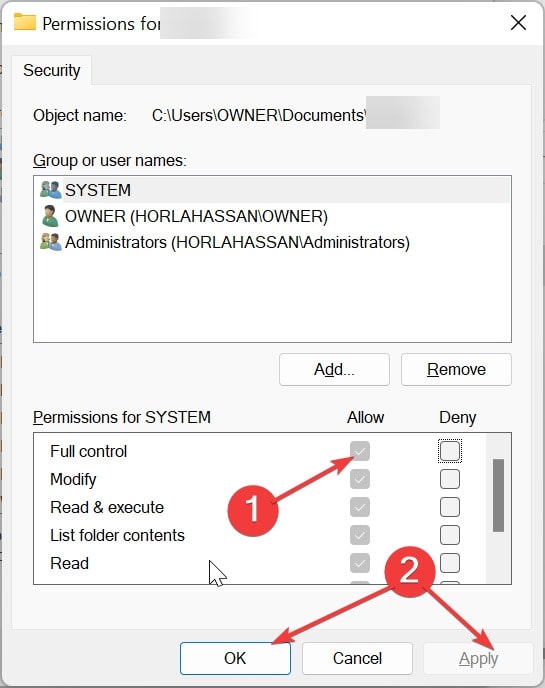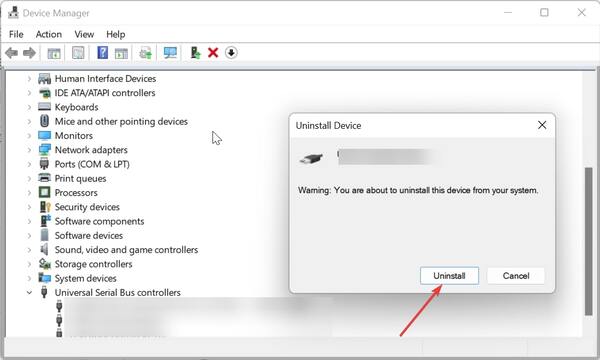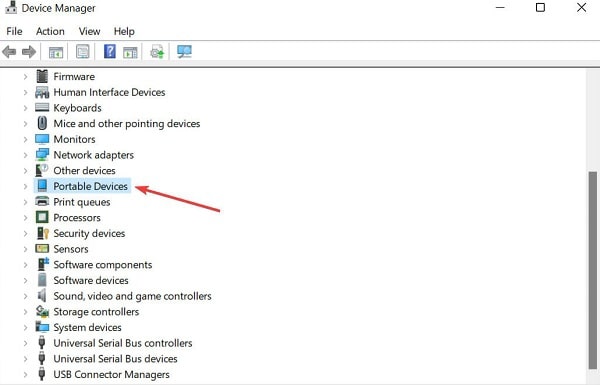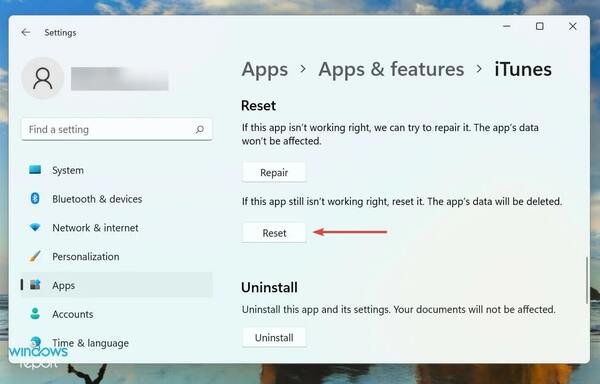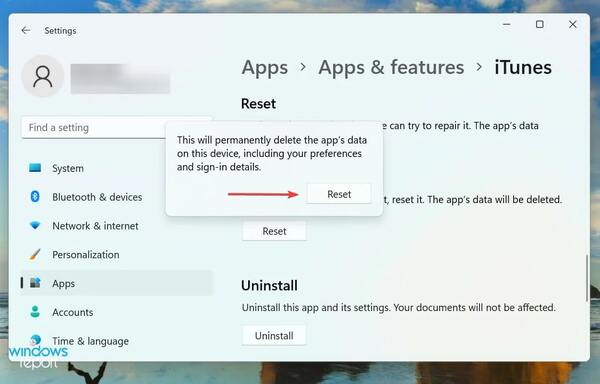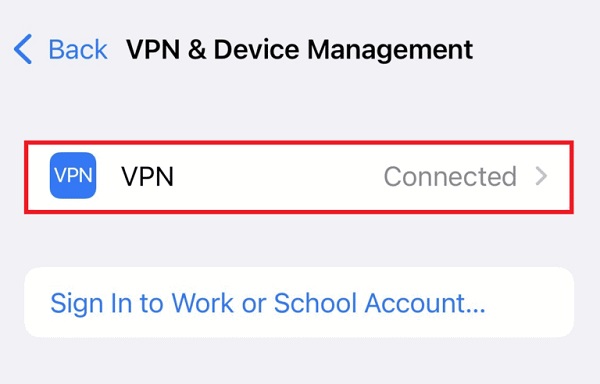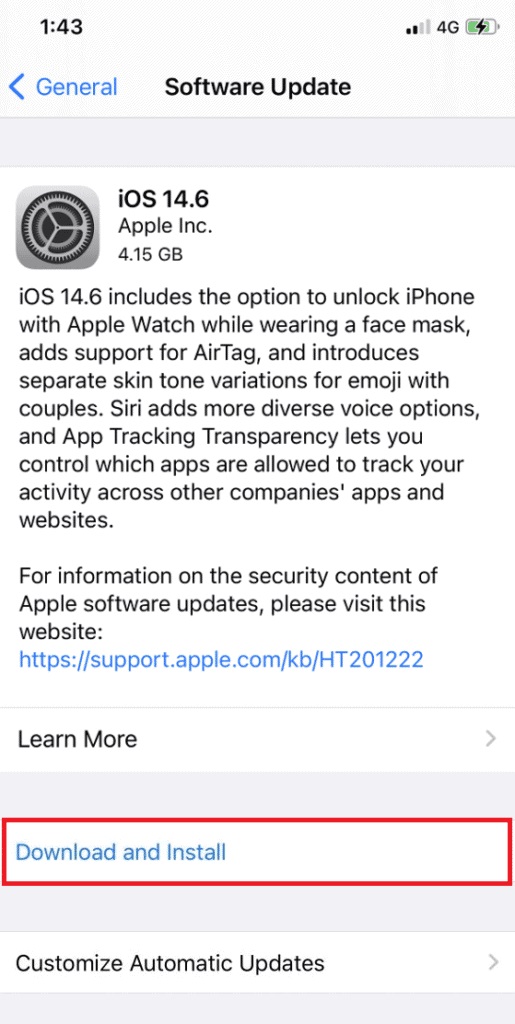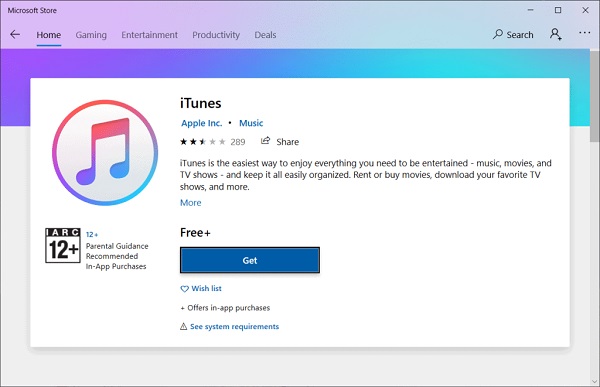في بعض الأحيان ، بسبب بعض المشاكل ، قد لا يتصل جهاز iPhone الخاص بك بنظام Windows وقد لا يتم عرض معلوماته. 😕 في هذه المقالة من Nooh Freestyle ، سنقوم بتعليم 16 طريقة لإصلاح مشكلة عدم اتصال iPhone بنظامي التشغيل Windows 11 و Windows 10.
حل مشكلة توصيل iPhone بجهاز كمبيوتر يعمل بنظام Windows 10 و Windows 11
Ways to Fix an iPhone Not Connecting to Windows 10 and Windows 11
ربما حدث لك أنك قمت بتوصيل جهاز iPhone الخاص بك بالكمبيوتر ولكن لم يتم عرض أي شيء ولم يتم التعرف على الجهاز. في هذه المقالة نريد معرفة كيفية حل مشكلة عدم توصيل iPhone بالكمبيوتر. تابعنا من خلال متابعة هذا المقال.
اصلاح مشكلة عدم توصيل الايفون بنظام الويندوز بفحص الوصلات
قبل القيام بأي شيء لحل مشكلة توصيل iPhone بالكمبيوتر ، تأكد من أن الكابل سليم ومتصل بالمنفذ بشكل صحيح. قد لا يتسبب الكبل التالف في أي اتصال. أيضًا ، يؤدي عدم وجود اتصال مناسب أيضًا إلى عدم عرض الجهاز في Windows.
حل مشكلة توصيل الايفون بالكمبيوتر بفصل الاجهزة الاخرى المتصلة بالجهاز
في بعض الأحيان ، يؤدي توصيل عدة أجهزة بالكمبيوتر إلى حدوث خلل في أدائها. إذا قمت بتوصيل أجهزة أخرى مثل محرك الأقراص المحمول أو محرك الأقراص الثابتة بالكمبيوتر ، فافصله وسيتم توصيل هاتفك فقط بالجهاز.
حل مشكلة عدم توصيل iPhone بالكمبيوتر المحمول مع إعادة التشغيل
لإصلاح مشكلة عدم توصيل iPhone بالكمبيوتر المحمول ، أعد تشغيل كلا الجهازين مرة واحدة. في بعض الأحيان يتم حل المشاكل بهذه المهمة البسيطة.
حل مشكلة توصيل iPhone بـ Windows 10 و 11 من خلال توفير الأذونات
افصل iPhone عن الكمبيوتر وانتظر بضع دقائق. ثم قم بتوصيله مرة أخرى وانقر فوق Trust على هاتفك.
الطريقة الثانية هي الذهاب إلى إعدادات الهاتف. ثم انقر فوق General.
اضغط على Transfer or Reset iPhone.
ثم انقر فوق Reset.
انقر فوق Reset Location & Privacy.
أدخل رمز الهاتف. الآن أعد تشغيل كلا الجهازين. ثم قم بتوصيل iPhone بالكمبيوتر. اضغط على Trust على الهاتف.
حل مشكلة عدم توصيل iPhone بالكمبيوتر عن طريق تحديث iTunes
لإصلاح مشكلة عدم توصيل iPhone بالكمبيوتر ، انقر فوق قائمة ابدأ. ثم ابحث عن Microsoft Store وانقر فوقه. اضغط على Library على اليسار والأسفل.
انقر فوق Get updates.
الآن قم بتحديث iTunes إذا كان هناك تحديث .
حل مشكلة عدم عرض ملفات الايفون على الحاسب بتحديث الويندوز
لإصلاح مشكلة عدم عرض ملفات iPhone على الكمبيوتر ، اضغط على أزرار Win + I. ثم حدد Windows Update من اليسار. الآن انقر فوق Check for updates.
ثم انتظر حتى يتم تنزيل التحديث. بعد ذلك ، أعد تشغيل النظام لتثبيت التنزيل.
حل مشكلة توصيل iPhone بالكمبيوتر باستخدام كابل عن طريق تغيير الجهاز النشط في Device Manager
في هذه الطريقة ، اضغط على أزرار Win + X وانقر فوق Device Manager. ثم انقر نقرًا مزدوجًا فوق Universal Serial Bus controllers. الآن انقر بزر الماوس الأيمن على Apple Mobile Device USB Driver وانقر فوق Update driver.
انقر فوق Browse my computer for drivers.
انقر فوق Let me pick from a list of available drivers on my computer.
انقر فوق MTP USB Device ثم Next.
حل مشكلة عدم اتصال iPhone بنظام Windows 11 و ... بالتحكم الكامل Full Control
في هذه الطريقة ، اضغط على Win + E. ثم ابحث عن مجلد iTunes. انقر بزر الماوس الأيمن فوقه واضغط على Properties.
حدد Read Only (Only applies to files in folder) وانقر فوق "Apply".
انقر فوق علامة التبويب Security. انقر فوق Edit.
حدد Full Control في قسم Allow. انقر فوق Apply و OK.
حل مشكلة عدم نقل الصور من iPhone إلى الكمبيوتر عن طريق إنشاء مجلد Camera Roll
في هذه الطريقة ، اضغط على Windows key + E. ثم انقر فوق This PC. اضغط على Pictures.
انقر فوق New ثم Folder.
قم بإعادة تسميته إلى Camera Roll.
أخيرًا ، انقل صورة إلى هذا المجلد. افصل الجهاز عن الكمبيوتر. انتظر بعض الوقت وأعد الاتصال. الآن انظر ما إذا تم حل المشكلة أم لا.
إصلاح مشكلة توصيل iPhone بجهاز الكمبيوتر الذي يعمل بنظام Windows 11 وما إلى ذلك عن طريق إعادة تثبيت برنامج تشغيل Apple
اضغط على Windows key + R. أدخل devmgmt.msc في المربع. ثم انقر فوق "موافق".
افتح Universal Serial Bus controllers وانقر بزر الماوس الأيمن على Apple Mobile Device USB Driver. الآن حدد إلغاء Uninstall device.
ثم انقر فوق Uninstall.
الآن افصل الهاتف وقم بتوصيله مرة أخرى.
حل مشكلة عدم توصيل iPhone بـ Windows 10 و ... عن طريق تحديث برنامج التشغيل
ابحث عن Device Manager في قسم البحث. انقر عليه. انقر نقرًا مزدوجًا على Portable devices. انقر بزر الماوس الأيمن على Apple iPhone وانقر فوق Update driver.
انقر فوق Search automatically for drivers.
انتظر حتى يتم العثور على أفضل تحديث وتثبيته. أعد تشغيل النظام ثم تحقق من المشكلة.
إصلاح مشكلة توصيل iPhone بالكمبيوتر المحمول بواسطة كابل عن طريق إعادة ضبط iTunes
اضغط على Windows + I وانقر فوقApps على اليسار.
ثم اضغط على Apps & features.
انقر الآن على القائمة ثلاثية النقاط أمام iTunes وحدد Advanced options.
انقر فوق Repair في قسم Reset.
بعد انتهاء العملية ، اضغط على Reset.
اضغط على Reset مرة أخرى.
حل مشكلة عدم توصيل iPhone بـ Windows عن طريق تعطيل برامج تغيير IP
أدخل Settings ثم General. اضغط على VPN & Device Management.
اضغط على VPN.
قم بإيقاف تشغيل رمز Status.
إصلاح مشكلة عدم اتصال iPhone بنظام Windows عن طريق تغيير Startup
اضغط على Windows + R. ثم أدخل services.msc وانقر فوق OK. في نافذة Services ، انقر نقرًا مزدوجًا فوق Apple Mobile Device Service. انقر فوق General في Properties. قم بتغيير Startup type إلى Automatic. انقر فوق Start.
ثم انقر فوق Apply > OK.
حل مشكلة عدم توصيل الايفون بالكمبيوتر بتحديث iOS
حل آخر هو تحديث iPhone . أدخل Settings ثم General. اضغط على Software Update.
إذا كان هناك تحديث ، فسيتم تنشيط خيار Download and Install. اضغط عليها.
انقر فوق Install.
حل مشكلة عدم توصيل iPhone بـ Windows عن طريق إعادة تثبيت iTunes
ابحث عن Control Panel وانقر عليها. ثم اضغط على Programs.
انقر الآن على Uninstall a program في قسم Programs and Features.
انقر فوق Uninstall أمام iTunes.
ثم انقر فوق Uninstall. انتقل الآن إلى Microsoft Store وابحث عن iTunes . انقر فوق Get وانتظر حتى يتم تنزيله.
تعليقاتكم واقتراحاتكم؟
في هذه المقالة من Nooh Freestyle ، علمنا كيفية إصلاح مشكلة عدم توصيل iPhone بنظامي التشغيل Windows 10 و 11. ما الطريقة التي استخدمتها لحل هذه المشكلة؟ يرجى مشاركة تعليقاتك واقتراحاتك معنا في قسم التعليقات.