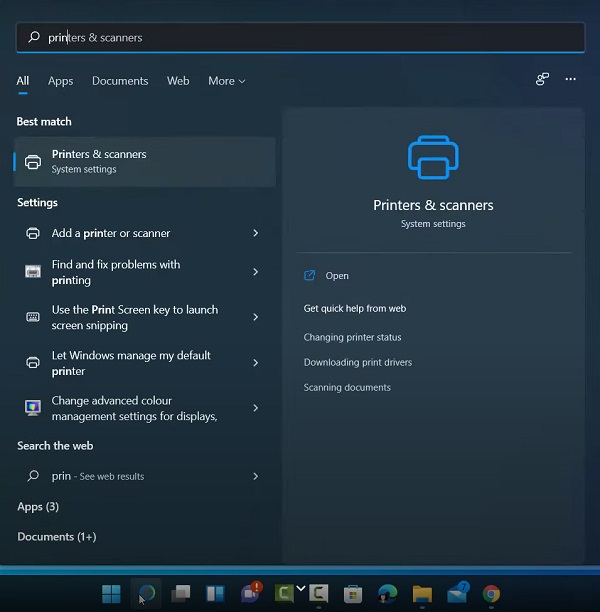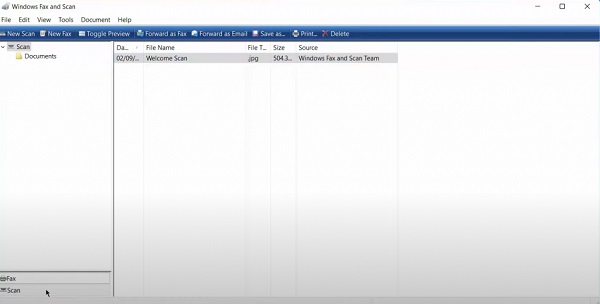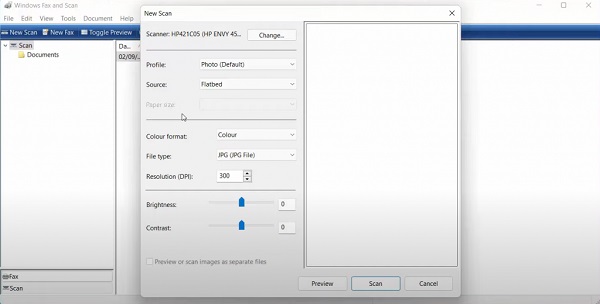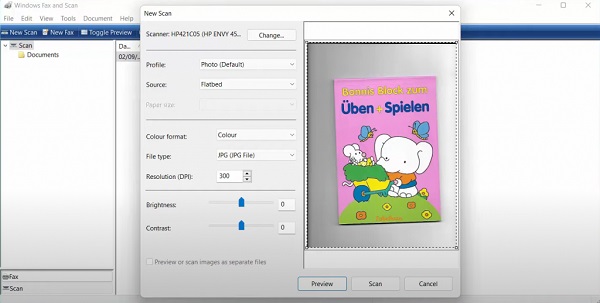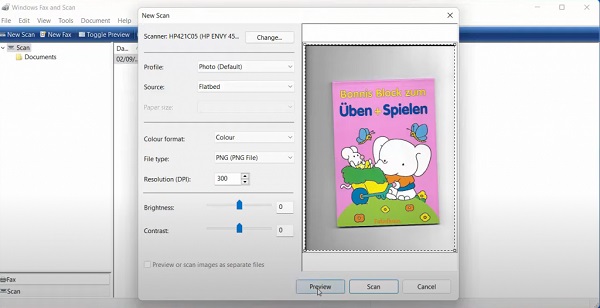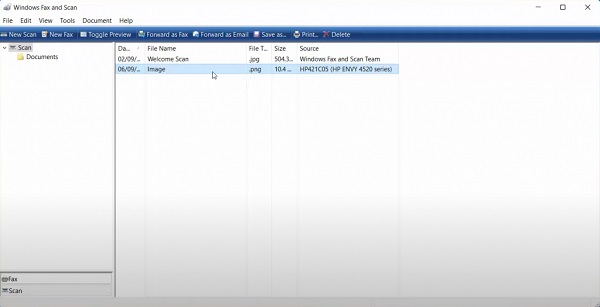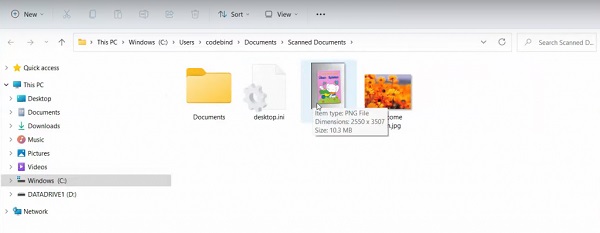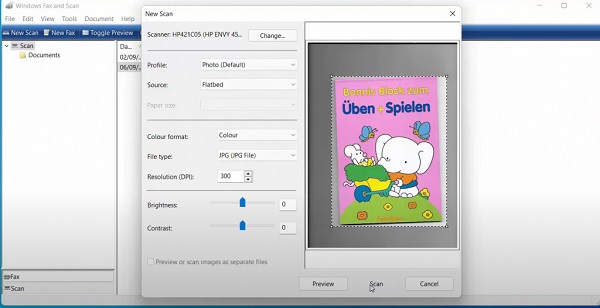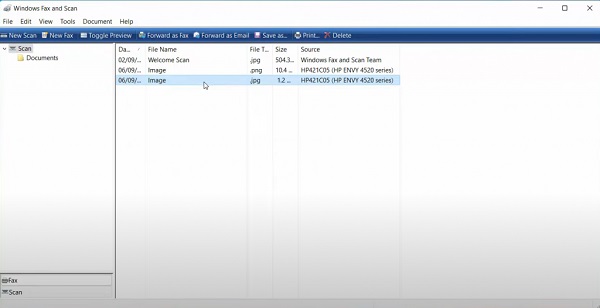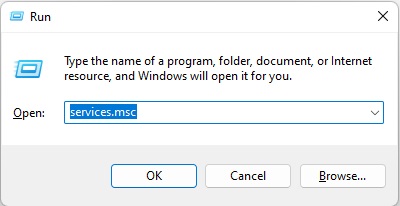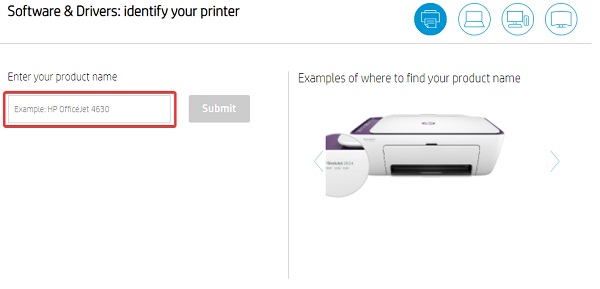يزعم بعض المستخدمين أنهم غير قادرين على إجراء المسح على Windows 11 بعد تحديث نظام التشغيل الخاص بهم. لا يعرف الآخرون كيفية القيام بذلك. 📄 بغض النظر عن فئة المستخدمين لديك ، لا يوجد فرق في تدريس المسح الضوئي للنصوص والصور في Windows 11 وحل مشاكله الشائعة.اليوم ، Nooh Freestyle ، سنعلمك كيفية المسح الضوئي والتحقق من المشكلات المحتملة معًا.
كيفية إجراء المسح الضوئي باستخدام السكانر في نظام التشغيل Windows 11
كيفية مسح مستند أو صورة ضوئيًا على Windows 11
يمنحك مسح الصور والملفات الأخرى وتخزينها مرونة عالية. يمكنك تحويل المستندات والصور الخاصة بك إلى رقمية وتخزينها في أي مكان على نظامك. يزعم العديد من المستخدمين أنهم غير قادرين على الفحص بعد تحديث Windows الخاص بهم . قد يؤدي تغيير وضع التوافق سكانر إلى حل هذه المشكلة. أفاد بعض المستخدمين الآخرين أن الدعم الفني لشركة Microsoft أخبرهم أن Windows 11 لا يتعرف على جميع الطابعات. قد يؤدي تنزيل أحدث برنامج تشغيل من النظام الأساسي للشركة المصنعة إلى حل هذه المشكلة.
تأتي الطابعات والسكانر عادةً مع البرامج المملوكة للشركة المصنعة. ومع ذلك ، يمكنك استخدام برنامج Microsoft الخاص أو تنزيل السكانر لنظام التشغيل Windows 11 .
كيفية إجراء المسح الضوئي في Windows 11
لإجراء المسح الضوئي في نظام التشغيل Windows 11 ، تحتاج إلى توصيل الطابعة أو السكانر متعدد الوظائف بنظام التشغيل Windows 11. للقيام بذلك ، انقر فوق قائمة ابدأ وابحث عن Printers & Scanners.
بعد فتح النافذة الجديدة ، يمكنك رؤية المطبوعات الافتراضية في القائمة. إذا لم تكن الطابعة مرئية ، يمكنك البحث عن طابعتك بمساعدة Add Device.
بمجرد توصيل الطابعة ، انقر فوق رمز البحث مرة أخرى وابحث عنFax and scan. انقر فوق هذا الخيار.
ستفتح نافذة حيث يمكنك رؤية خيار Fax في الأسفل.
عند النقر فوقه ، سيتم فتح نافذة أخرى.
انقر فوق Scan. سيتم فتح نافذة Scan تأكد من تحديد خيار Scan.
انقر فوق خيار New Scan. الآن يمكنك رؤية سكانر الافتراضي الخاص بك.
أنت الآن بحاجة إلى تحديد المستند الذي تريد مسحه ضوئيًا. فقط انقر فوق Preview لمعاينة أي مستند تضعه في السكانر.
يبدأ السكانر في مسح المستند ضوئيًا.
بعد المسح ، يمكنك حفظه كملف. على الجانب الأيسر ، يمكنك تحديد تنسيق المستند الذي تريده. يمكنك أيضًا تغيير اللون والحدة والسطوع والتباين وفقًا لتفضيلاتك.
بعد إجراء التغييرات المطلوبة ، انقر فوق Scan (مسح ضوئي) واحفظ المستند الخاص بك.
يمكنك الآن عرض المستند الممسوح ضوئيًا رقميًا.
انقر فوق شريط البحث وابحث عن Scanned documents. هذا هو المجلد الافتراضي حيث سيتم حفظ المستندات والصور الممسوحة ضوئيًا.
إذا كنت ترغب في تغيير ملف المسح النصي في نظام التشغيل Windows 11 ، فما عليك سوى تغيير المقابض المحيطة به بمساعدة الماوس بعد عرض معاينة الملف الممسوح ضوئيًا.
يمكنك أيضًا النقر بزر الماوس الأيمن فوق الصورة وتحديد Save as وحفظها في المجلد الذي تريده. يمكنك أيضًا اختيار نوع الملف الخاص بك هنا. أخيرًا ، انقر فوق Save لحفظ ملفك في الموقع الذي اخترته.
لماذا لا يمكنني مسح الصور ضوئيًا في Windows 11؟
بشكل عام ، يمكن تقسيم سبب عدم التعرف على سكانر التي تعمل بنظام Windows إلى فئتين:
- عندما لا يتعرف النظام على الطابعة أو السكانر على الإطلاق.
- عند اكتشاف السكانر أو الطابعة ولكن المسح لا يعمل.
تحدث هذه المشكلات للأسباب التالية:
اتصال كبل معيب : سيؤدي استخدام كبل معيب وسيئ وغير متوافق إلى منع الاتصال الناجح لأجهزتك وسيمنع السكانر الخاص بك من العمل.
أخطاء في الاتصال اللاسلكي : استخدام الاتصالات غير السلكية مثل Wi-Fi لا يضمن عدم وجود أخطاء. ستؤثر مشكلات الاتصال تلقائيًا على قدرتك على الفحص
برنامج التشغيل القديم : يتم توصيل أي جهاز مثل الطابعة أو السكانر بالنظام ويكون السائق مسؤولاً عن الاتصال بين الأجهزة. قد تتداخل أي مشاكل مع برنامج التشغيل مع المسح الضوئي.
ذاكرة غير كافية في النظام : إذا كانت لديك مساحة ذاكرة صغيرة في نظامك ، فلن يكون المسح ممكنًا إذا كان ملفك يحتاج إلى مساحة أكبر.
إلغاء تنشيط خدمة Windows Image Acquisition (WIA) : خدمة WIA هي خدمة خاصة في نظام التشغيل Windows ، وهي مصممة لدعم الأداء الأمثل لـ ESN. سيؤدي تعطيله إلى منع فحص المستندات والصور الخاصة بك.
إلغاء تنشيط خدمة ShellHWDetection : تدير خدمة ShellHWDetection أحداث القيقب الصعبة في Windows. تتيح هذه الميزة للنظام التعرف على الصور وتفعيل البرامج اللازمة لعرضها. يجب أن تكون هذه الخدمة نشطة للمسح.
تحقق من الاتصال اللاسلكي
تأكد من أن النظام أو الطابعة أو السكانر الخاص بك ضمن نطاق Wi-Fi. إذا لم يكن كذلك ، فقم بنقل أجهزتك إلى مكان مغطى. يمكنك استخدام الكابل بدلاً من الاتصال اللاسلكي. قد تحتاج إلى إعادة تشغيل Wi-Fi حتى يعمل الاتصال اللاسلكي. يوصى أيضًا بالتحقق مما إذا كنت قد حددت سكانر متوافقًا لتمكين المسح في النظام.
قم بتنزيل برنامج تشغيل السكانر لنظام التشغيل Windows 11
لتحديث برنامج تشغيل سكانر وتنزيله لنظام التشغيل Windows 11 ، انقر بزر الماوس الأيمن فوق رمز Windows في شريط المهام.
حدد Device Manager.
انقر فوق سهم القائمة المنسدلة الصغير بجوار Printer.
انقر بزر الماوس الأيمن فوق سكانر أو الطابعة المتصلة ، ثم حدد Update driver.
بدلاً من تحديث برامج التشغيل يدويًا ، يمكنك استخدام برامج خاصة لتثبيت برامج تشغيل السكانر في نظام التشغيل Windows 11 ، والتي تقوم بتثبيت برامج تشغيل متوافقة مع أجهزتك بنقرات قليلة.
تقليل الدقة أو الدقة
طريقة الفحص في Windows 11 هي استخدام الدقة المناسبة. إذا لم يكن لديك مساحة كافية لحفظ الملف الممسوح ضوئيًا ، فيمكنك تقليل الدقة. لفعل هذا:
يمكنك تنزيل Windows Scan من متجر Microsoft.
اضغط على مفتاح Win واكتب Scan في مربع البحث.
اضبط Resolution على Low ثم ابدأ المسح.
كيفية إجراء المسح الضوئي باستخدام السكانر من HP و .. في نظام التشغيل Windows 11 عن طريق تنشيط خدمة Shell Hardware Detection
كما ذكرنا أعلاه ، تحتاج إلى تمكين خدمة Shell Hardware Detection لتتمكن من الفحص. لفعل هذا:
اضغط على مفتاحي Win و R على لوحة المفاتيح معًا لفتح نافذة Run.
أدخل الأمر التالي واضغط على Enter:
services.msc
ابحث عن خدمة Shell Hardware Detection ، وانقر بزر الماوس الأيمن عليها ، وحدد Restart أو Start.
كيفية إجراء المسح الضوئي باستخدام جهاز كمبيوتر يعمل بنظام Windows 11 عن طريق تنشيط خدمة Windows Image Acquisition
تعد خدمة Windows Image Acquisition أحد الخيارات التي يجب عليك تنشيطها من أجل متابعة عملية المسح. لفعل هذا:
اضغط على مفتاحي Win و R على لوحة المفاتيح معًا لفتح نافذة Run.
أدخل الأمر التالي واضغط على Enter:
services.msc
ابحث عن خدمة Windows Image Acquisition. انقر بزر الماوس الأيمن فوقه وانقر فوق ابدأ.
قم بتغيير وضع التوافق
في بداية هذه المقالة ، شرحنا كيفية مسح صورة ضوئيًا بتنسيق JPG باستخدام جهاز كمبيوتر يعمل بنظام Windows 11 . للقيام بذلك بنجاح ، تحتاج إلى تغيير وضع التوافق. لفعل هذا:
انقر بزر الماوس الأيمن فوق رمز الطابعة / السكانر على الشاشة الرئيسية.
حدد Properties.
حدد Compatibility. حدد الخيار Run this program in compatibility mode for: ثم حدد إصدار Windows الذي تريده.
حدد زر Apply. في الخطوة التالية ، أعد تشغيل النظام ثم ابدأ المسح.
لماذا لم يتم التعرف على السكانر الخاص بي؟
في هذا الجزء من البرنامج التعليمي حول السكانر باستخدام السكانر CANON Windows 11 ، سنناقش مشكلة عدم التعرف على الماسح الضوئي في النظام. ليست كل الطابعات متعددة الوظائف مصممة للمسح الضوئي ، لذا من المهم التأكد من احتواء الطابعة على هذه الميزة.
غالبًا ما يواجه المستخدمون الذين قاموا مؤخرًا بترقية Windows 11 الخاصة بهم مشكلة في المسح. في بعض الأحيان ، لإصلاح هذه المشكلة ، تحتاج إلى الانتقال وتنزيل برنامج السكانر من موقع الشركة المصنعة على الويب.
الشيء الآخر الذي يجعل نظامك لا يتعرف على السكانر هو عندما يكون برنامج السكانر غير متوافق مع نظامك.
استكشاف أخطاء الطابعة أو السكانر للمسح الضوئي في نظام التشغيل Windows 11
اضغط على مفتاحي Win و R معًا لفتح نافذة Run.
اكتب Control Panel ثم اضغط على Enter.
انقر فوق عView devices and printers.
انقر بزر الماوس الأيمن على جهازك وحدد Troubleshoot.
قم بتنزيل السكانر لنظام التشغيل Windows 11
يعد تنزيل برنامج السكانر من موقع الشركة المصنعة على الويب أمرًا آخر يمكنك القيام به.
قم بزيارة موقع الشركة المصنعة لجهازك.
ابحث عن اسم جهازك وانقر فوق برنامج التشغيل الأكثر توافقًا للسكانر الخاص بك وقم بتنزيله وتثبيته.
مسح صورتك والنص مرة أخرى.
وفي الوقت نفسه ، هناك العديد من برامج الفحص المجانية لنظام التشغيل Windows 11 في السوق اليوم والتي تتوافق مع أي نظام.
ما السكانر المتوافقة مع Windows 11؟
من المتوقع أن تكون جميع الطابعات متعددة الوظائف متوافقة مع Windows 11 ، لكن بعض المستخدمين أبلغوا عن ذلك بعد الاتصال بدعم Microsoft ؛ تم إخبارهم أن أحدث إصدار من البرنامج الثابت غير متوافق مع جميع الطابعات. هناك العديد من الأسباب لذلك ، ولكن أحد الأسباب المحددة هو أن الشركة المصنعة لم تقم بتحديث برامج التشغيل الخاصة بها للعمل مع Windows 11.
تعليقاتكم واقتراحاتكم؟
في البرنامج التعليمي حول كيفية مسح النص والصور ضوئيًا في Windows 11 اليوم على Nooh Freestyle ، تحدثنا عن كيفية مسح الصور ضوئيًا 3 × 4 و ... باستخدام السكانر لنظام التشغيل Windows 11 أو الصور والمستندات المادية وشرحنا كيفية تحويلها إلى ملفات رقمية. في النهاية ، قمنا بشرح المشاكل والحلول التي يمكنك تجربتها لمسح مستنداتك ضوئيًا ، إذا كانت هناك نقطة مفقودة أو إذا كان لديك طريقة أو رأي أو اقتراح ، يمكنك مشاركته معنا في قسم التعليقات في هذه المقالة.