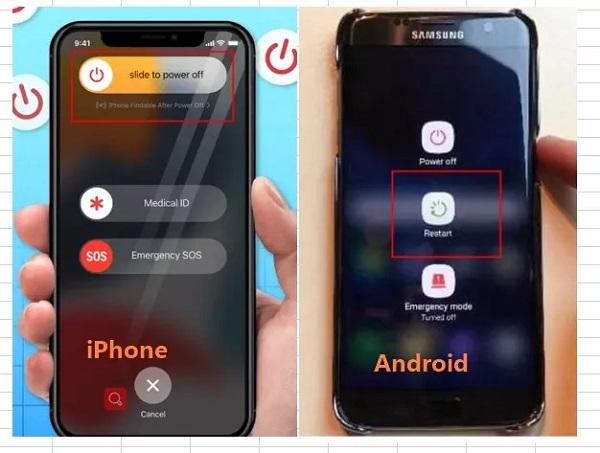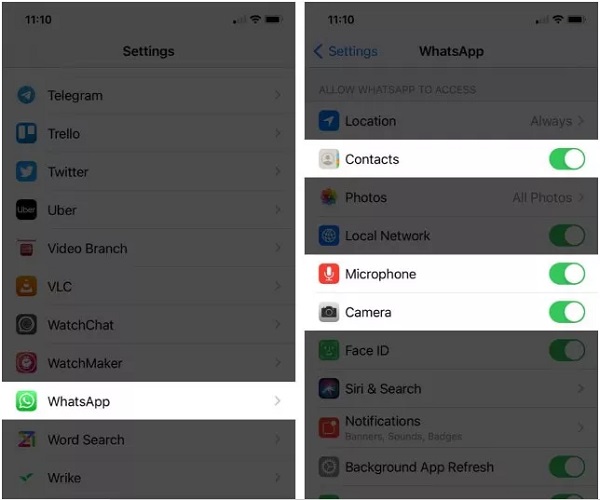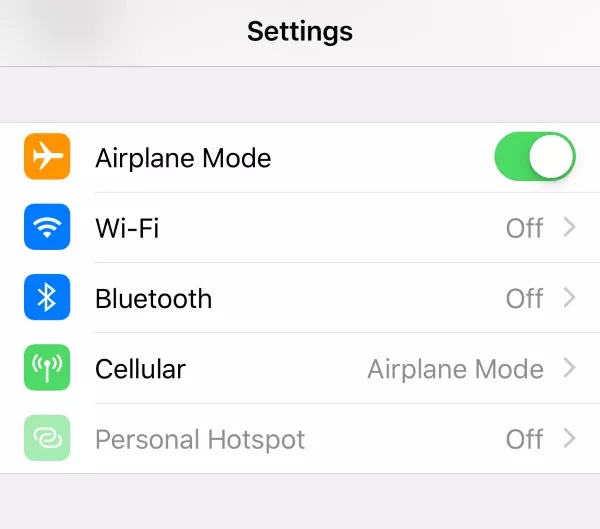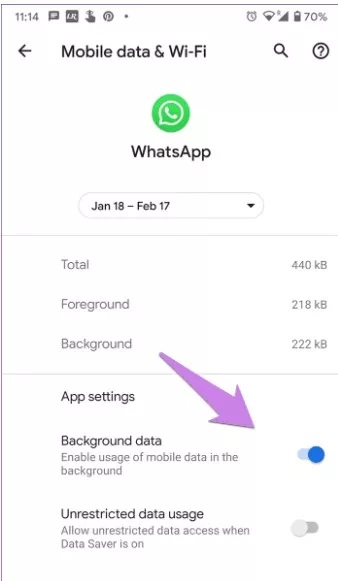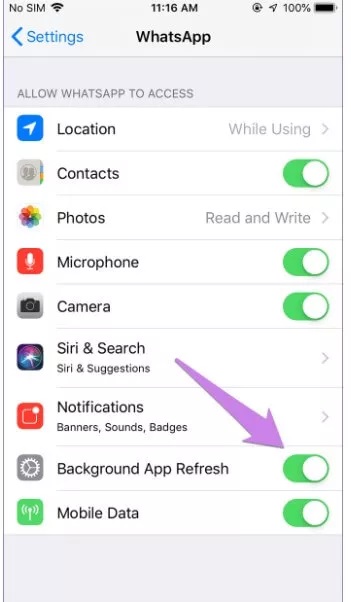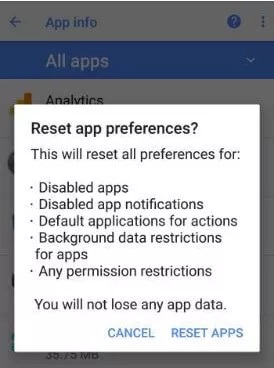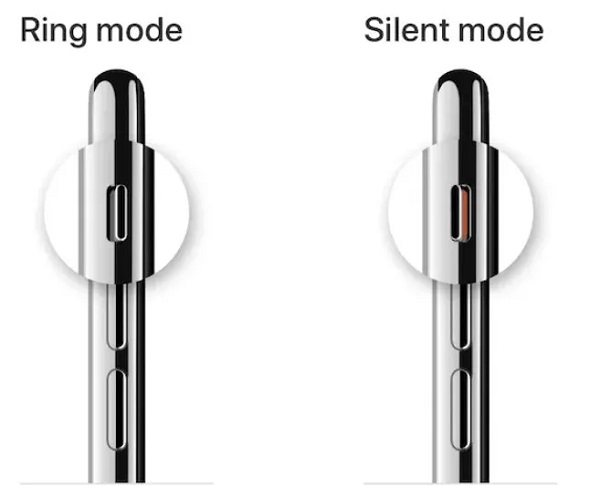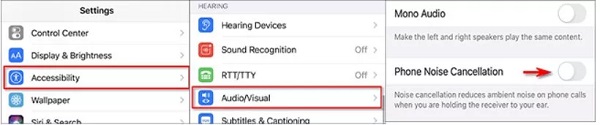يحتوي برنامج WhatsApp على مجموعة كبيرة من الوظائف والميزات ، وأشهرها المكالمات الصوتية والمرئية. 📞 بينما تتيح هذه الميزة للمستخدمين إجراء مكالمات عبر الإنترنت ، إلا أنها لا تعمل دائمًا. إذا كنت تواجه مثل هذه المشكلة أيضًا ، يمكنك متابعة تدريب 20 طريقة لحل مشكلة مكالمات WhatsApp (الصوت والفيديو) اليوم على Nooh Freestyle.
إصلاح مشكلة مكالمة WhatsApp على iPhone و Android
كيفية إصلاح مكالمة WhatsApp لا تعمل
كان العديد من المستخدمين متحمسين لإدخال مكالمات الصوت والفيديو عبر WhatsApp. هذا يعني أنهم لم يعودوا مضطرين لدفع الكثير لمجرد إجراء مكالمات طويلة. باستخدام بيانات الهاتف واتصال قوي بالإنترنت ، يمكن للمستخدمين قضاء ساعات طويلة في المكالمات الهاتفية. ولكن مثل أي تطبيق ويب أو أي تطبيق آخر ، يأتي WhatsApp أيضًا مع أخطاء عرضية. فيما يلي بعض الحلول لإصلاح مشكلة مكالمات WhatsApp على iPhone و Android التي يمكنك تجربتها.
❗ قبل أي شيء آخر ، تأكد من أن برنامج تغيير IP الخاص بك يعمل بشكل صحيح.
إصلاح مشكلة مكالمة WhatsApp عن طريق إعادة تشغيل الهاتف
أسهل طريقة لإصلاح مشكلة مكالمة فيديو WhatsApp هي إيقاف تشغيل هاتفك وتشغيله. أثناء استخدامك للتطبيقات ، تمتلئ ذاكرة الوصول العشوائي الخاصة بهاتفك ، وحتى بعد إغلاق بعض التطبيقات التي تستخدم قدرًا كبيرًا من الذاكرة ، فقد تظل تعمل في الخلفية. هذا يمكن أن يمنع الاستخدام الصحيح لذاكرة الوصول العشوائي والتشغيل السليم للبرامج الأخرى. عن طريق إعادة تشغيل الهاتف ، سيتم تحرير ذاكرة الوصول العشوائي لجهازك.
مشاكل مكالمة فيديو WhatsApp بسبب عدم إعطاء الأذونات اللازمة
لحل مشكلة مكالمة WhatsApp ، تحتاج إلى تخويل جهازك لاستخدام كاميرا الهاتف والميكروفون. لذلك ، إذا كنت تواجه مشكلة في استخدام ميزة الاتصال أو الفيديو في WhatsApp ، فأنت بحاجة إلى التحقق من الأذونات. للقيام بذلك ، انتقل إلى Settings على هاتف Android الخاص بك وانقر فوق Apps. ثم قم بالتمرير لأسفل للعثور على WhatsApp ، ثم اضغط عليه. حدد Permissions وقم بتمكين خيارات Camera و Microphone.
تحقق من اتصالك بالإنترنت
تم تصميم ميزات مكالمات الفيديو عبر WhatsApp للعمل فقط عندما يكون جهازك متصلاً بالإنترنت. تأكد من أن لديك حزمة إنترنت نشطة أو اشتراك إنترنت أو أن الشبكة أو شبكة Wi-Fi التي تتصل بها نشطة ولديها طاقة كافية. تحقق أيضًا من ملء الخطوط العمودية الثلاثة الموضحة في الصورة أدناه.
تداخل التطبيق هو سبب مشكلة مكالمة فيديو WhatsApp
قد تتداخل بعض البرامج الإضافية المثبتة على جهازك مع WhatsApp وتمنعك من إجراء مكالمات الصوت والفيديو. قد تتداخل برامج الأمان الأخرى مثل مكافحة الفيروسات أيضًا مع إعدادات الأذونات. تحتاج إلى تعطيل هذه التطبيقات مؤقتًا لمعرفة ما إذا كان يمكنك إجراء مكالمات WhatsApp.
قم بتحديث أو إعادة تثبيت WhatsApp
إذا استمرت مشكلات مكالمات الفيديو عبر WhatsApp ، فيجب عليك إعادة تثبيت التطبيق ، ومع ذلك ، قبل القيام بذلك ، تأكد من نسخ محادثات WhatsApp احتياطيًا لتجنب فقدها عند إعادة تثبيت التطبيق.
أيضًا ، إذا كنت تستخدم إصدارًا قديمًا أو قديمًا من WhatsApp ، فيجب عليك تحديثه. لأن المشكلة قد تكون مع التطبيق نفسه والتحديث قد يكون الحل الوحيد الممكن.
ترجع مشكلة اتصال WhatsApp بشبكة Wi-Fi إلى مشكلة البرنامج نفسه
أحد أسباب مشكلات مكالمات WhatsApp على iPhone و Android هو أن WhatsApp نفسه قد يواجه مشكلة. نادرا ما تحدث مثل هذه المشكلة ، لكنها تحدث في بعض الأحيان. على سبيل المثال ، في 4 أكتوبر 2021 ، تم قطع WhatsApp في العالم جنبًا إلى جنب مع Facebook و Instagram. عندما يحدث هذا ، كل ما عليك فعله هو انتظار الشركة لإصلاح المشكلة. يمكنك الذهاب إلى Downdetector والبحث عن WhatsApp للتحقق من خوادم التطبيق بالتأكيد.
إذا كنت لا تزال غير قادر على إجراء مكالمات WhatsApp بعد تجربة كل هذه الأشياء ، فيجب عليك الاتصال بدعم WhatsApp. للقيام بذلك ، افتح WhatsApp ، وانتقل إلى / Settings ، وانقر فوق Help ، ثم / Contact us .
مشكلة عدم إجراء مكالمة WhatsApp
أصبحت الإصدارات المعدلة من WhatsApp مثل GBWhatsApp و YoWhatsApp و WhatsApp Plus تحظى بشعبية كبيرة بسبب الميزات التي لديها. تحتوي العديد من هذه التطبيقات على ميزات تسمح للمستخدمين باختيار من يتصل بهم. إذا قام بتمكين هذه الميزات ، فقد لا تتمكن من الاتصال به.
قم بتنشيط وضع الطائرة وحل مشكلة الاتصال في WhatsApp
إذا كنت تواجه باستمرار مشكلة فصل WhatsApp على جهاز iPhone أو Android ، فيمكنك محاولة تنشيط وضع الطائرة. هذا ما أفعله:
على الشاشة الرئيسية للهاتف ، مرر إصبعك من أعلى إلى أسفل وافتح Control Center.
قم بتنشيط وضع الطائرة. قم بإيقاف تشغيله بعد دقيقة أو دقيقتين.
حاول الآن الاتصال بـ WhatsApp وتحقق مما إذا كانت هناك أي مشكلة.
تنشيط بيانات الهاتف لـ iPhone WhatsApp
يسمح لك iOS بتعطيل البيانات الخلوية للتطبيقات الفردية. ربما تكون قد عطلت بيانات الجوال لتطبيق WhatsApp ، وفي هذه الحالة تحتاج إلى إعادة تمكينها.
انتقل إلى إعدادات هاتفك.
حدد WhatsApp.
تنشيط Mobile data.
تعطيل Low Data Mode
إذا كنت تواجه مشكلات مثل مشكلة انقطاع الصوت في مكالمات فيديو WhatsApp ، فربما تكون قد قمت بتنشيط خيار Low Data Mode لحفظ استخدامك. عند تمكين هذا الوضع ، سيقوم النظام بتعطيل التحديثات التلقائية ومزامنة الصور وأنشطة الخلفية الأخرى. هذا يعني أنك قد تواجه مشاكل مع مكالمة WhatsApp الخاصة بك.
افتح الإعدادات وحدد Cellular Data.
حدد بطاقة SIM الأساسية الخاصة بك وقم بتعطيل مفتاح Low Data Mode.
يمكن لمستخدمي Android اتباع الخطوات أدناه:
أدخل إعدادات هاتفك.
انتقل إلى Connections & Internet وانقر على Data Saver.
حدد Connections & internet و Data Saver.
تعطيل وضع Data saver.
تعطيل Less Data for Calls لحل مشكلة عدم إجراء واتساب للمكالمات
هناك شيء آخر يمكنك القيام به لحل مشكلة المكالمات غير المتاحة على WhatsApp وهو تعطيل خيار Less Data for Calls.
قم بتشغيل برنامج WhatsApp على جهاز iPhone الخاص بك وأدخل الإعدادات.
حدد Storage and Data وقم بتعطيل مفتاح Use Less Data for Call.
يمكنك أن تفعل الشيء نفسه على هاتف Android الخاص بك.
قم بتشغيل تطبيق WhatsApp وانقر على قائمة النقاط الثلاث في الأعلى.
اذهب للاعدادات.
حدد Storage and Data وقم بتعطيل مفتاح Use Less Data for Call.
تعطيل البلوتوث
في بعض الأحيان ، تتعارض تقنية Bluetooth مع وظائف WhatsApp ، لذلك عندما يتم تشغيل Bluetooth ، لا يعمل WhatsApp دائمًا بشكل متقطع. ولكن إذا كانت لديك مشاكل مع مكالمات WhatsApp وكان هاتفك متصلاً بأجهزة لاسلكية مثل سماعات الرأس أو مكبرات الصوت ، فمن الأفضل فصل الأجهزة وتعطيل Bluetooth.
تفعيل وضع Battery Saver ومشكلة المكالمات الصوتية على WhatsApp
يمكن أن يتسبب وضع Battery Saver أيضًا في حدوث مشكلات في الاتصال بمكالمات WhatsApp. يهدف هذا الوضع إلى حفظ وتقليل استهلاك بطارية الهاتف ، بحيث يوقف تشغيل جميع البرامج في الخلفية. لذا انتقل إلى Settings > Battery > Battery Saver / Power saving وتأكد من تعطيل هذا الخيار.
تعطيل "Do Not Disturb"
هناك حل آخر لمشكلة عدم عرض WhatsApp للمكالمات الواردة وهو تعطيل Do Not Disturb. ينتقل مستخدمو Android إلى Settings > Sound > Do Not Disturb وتعطيل هذا الوضع ثم حدد Never against Turn on automatically. يمكن لمستخدمي iPhone أيضًا الدخول إلى إعدادات هواتفهم وتعطيل وضع عدم الإزعاج.
تمكين Background Data
إذا لم تقم بتنشيط Background Data ، فلن تعمل مكالمات WhatsApp على شبكة الهاتف المحمول. يمكن لمستخدمي Android الانتقال إلى Settings > Apps > WhatsApp > Mobile date & Wi-Fi وتمكين Background Data.
يمكن لمستخدمي iPhone أيضًا الانتقال إلى Settings > WhatsApp وتمكين Background App Refresh.
امسح ذاكرة التخزين المؤقت لتطبيق WhatsApp
يتم تخزين ملفات ذاكرة التخزين المؤقت في الذاكرة الداخلية للجهاز ، مما يساعد التطبيق على العمل بشكل صحيح. ولكن يجب حذف هذه الملفات من هاتفك من حين لآخر. إذا كان هناك الكثير من ملفات الفلاش المخزنة في هاتفك أو كان بعضها تالفًا ، فسيؤدي ذلك إلى عدم عمل مكالمة WhatsApp.
انتقل إلى الإعدادات على هاتف Android الخاص بك ، وحدد Apps ، وحدد WhatsApp. اضغط على Storage ثم حدد Clear cache لحذف ملفات ذاكرة التخزين المؤقت من جهازك.
ضع في اعتبارك Reset App
في أجهزة Android ، يمكنك إعادة ضبط إعدادات التطبيق لحل مشكلة إجراء مكالمات WhatsApp. يعمل هذا الخيار مثل إعادة تعيين الشبكة واستعادة جميع إعدادات هاتفك إلى حالة المصنع.
اذهب إلى Settings > Apps. ابحث وانقر على "Reset app preferneces" في شريط البحث ، ثم انقر في النهاية على "RESET APPS" لتأكيد العملية.
تعطيل Silent Mode (iPhone فقط)
إذا قمت بتنشيط الوضع الصامت ، فقد تواجه مشكلات في مكالمة WhatsApp الخاصة بك. لتعطيل الوضع الصامت ، انظر إلى الزر Ring/Silent (الزر الأول على الجانب الأيسر من iPhone) وقم بتغييره إلى وضع Ring. إذا ظهر هذا الزر باللون البرتقالي ، فسيتم تعطيل الوضع الصامت.
تحقق من حدود Screen Tim ـ (iPhone)
يسمح Screen Time لمستخدمي iPhone بتعيين حدود زمنية محددة لتطبيقاتهم. لذلك ، إذا كنت قد استخدمت هذا الحد في WhatsApp الخاص بك ، فلن تتلقى أي إعلامات لمكالمات WhatsApp
اذهب إلى Settings > Screen Time > WhatsApp.
ثم انقر فوق App Limits لتعطيله.
تعطيل إلغاء Phone Noise Cancellation ـ (iPhone)
إذا كانت مكالمة WhatsApp لا تعمل ، فإن الحل الأخير الذي نقترحه هو تعطيل ميزة إلغاء Phone Noise Cancellation. للقيام بذلك ، انتقل إلى Settings > Accessibility > Audio/Visual ثم قم بتعطيل إلغاء Phone Noise Cancellation.
حلول WhatsApp المقترحة
يقدم لك WhatsApp نفسه الحلول:
حاول الاتصال بشبكة أخرى عبر Wi-Fi أو البيانات.
قم بتعطيل موفر البطارية واتصال البلوتوث.
تحقق من أن إعدادات أمان جهاز التوجيه وإعدادات جدار الحماية لا تحظر أنواعًا معينة من الاتصالات. إذا لم تكن متأكدًا ، فاتصل بمزود الخدمة أو مسؤول الشبكة.
أعد تشغيل جهازك وتأكد من عدم وجود تطبيقات أخرى تستخدم الميكروفون أو الهاتف أو الكاميرا.
إذا كنت لا تزال غير قادر على الاتصال بـ WhatsApp ، فاتصل بالدعم.
تعليقاتكم واقتراحاتكم؟
نأمل أن تكون قادرًا على حل مشكلة WhatsApp الخاصة بك وإجراء مكالمات صوتية ومرئية مع أشخاص آخرين من خلال تعليم 20 طريقة لحل مشكلة مكالمات WhatsApp (الصوت والفيديو) اليوم. إذا فاتتك نقطة ، أو إذا كنت تعرف حلًا آخر ، أو إذا كان لديك رأي أو اقتراح ، فيمكنك مشاركته معنا في قسم التعليقات في هذه المقالة.