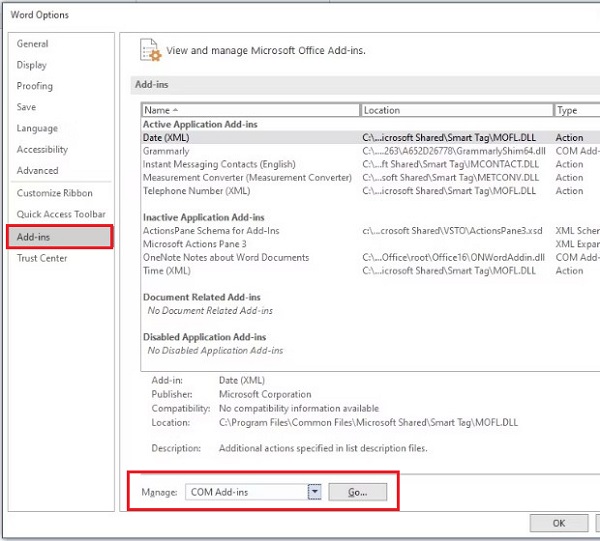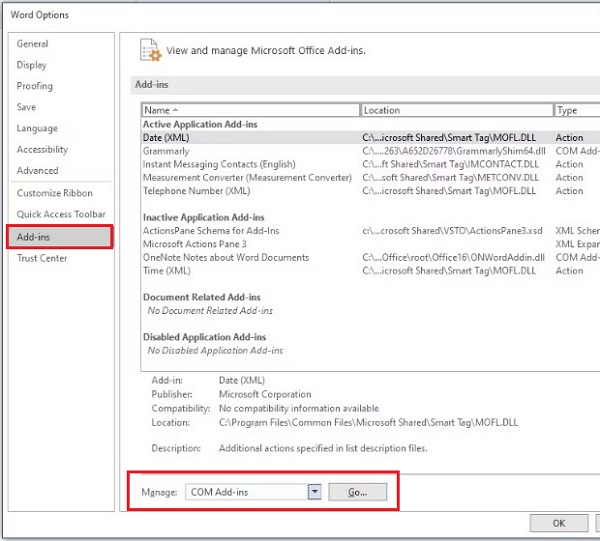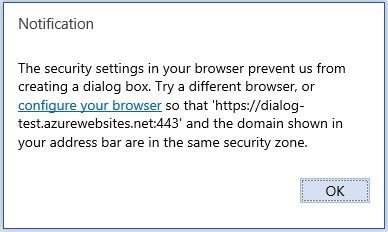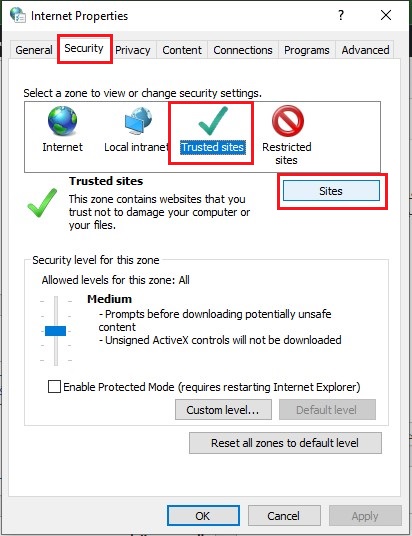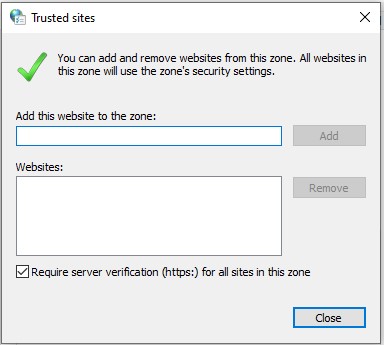هل المكونات الإضافية لبرنامج Word لا تعمل وتواجه مشكلات؟ ⚠️ قد يحدث هذا لك لأسباب مختلفة. يمكنك حل مشكلة الإضافات أو Add In في Word بطرق مختلفة. في هذه المقالة من Nooh Freestyle ، سنعلم 7 طرق لحل مشكلة الإضافات أو Add In Word.
تدريب على كيفية إصلاح مشكلة Add In في Word
كيفية إصلاح إضافة مشكلة في Word
يحتوي برنامج Word على العديد من المكونات الإضافية التي يمكنك تثبيتها واستخدامها في كتاباتك بناءً على احتياجاتك. ومع ذلك ، تواجه أحيانًا أخطاء متعددة بعد التثبيت أو أثناء تثبيت المكون الإضافي. بعد ذلك ، سوف نتحقق من كيفية إصلاح مشكلة Add In في Word .
قم بحل مشكلة Add ins في Word عن طريق إعادة تشغيل Word وحذف OneDrive
قبل اختبار طرق أخرى وتغيير إعدادات أجزاء مختلفة من Windows ، يمكنك إعادة تشغيل Word. في بعض الأحيان لا يبدأ برنامج Word بشكل صحيح ولهذا السبب لا تتم قراءة جميع ملفاته بشكل صحيح. لذلك ، قبل القيام بأي شيء ، أغلق جميع برامج Microsoft Office مثل Word واسمح لهم بإعادة التشغيل بشكل صحيح. أيضًا ، إذا كنت متصلاً بحساب OneDrive الخاص بك ، يمكنك حل المشكلة عن طريق حذف OneDrive .
أصلح خطأ المكوِّن الإضافي لـ Word عن طريق إعادة تثبيت الوظيفة الإضافية
يمكنك أيضًا إعادة تثبيت Add ins لحل المشكلة. لإزالة Add In Word ، أدخل هذا البرنامج. انتقل إلى File > Options. في المربع المفتوح ، حدد Add ins من القائمة اليسرى. على الجانب الأيمن من الشاشة ، قم بتعيين القائمة المنسدلة "Manage" في الجزء السفلي من الشاشة على COM Add-ins. انقر فوق Go.
ضع علامة على المكون الإضافي وانقر فوق "Remove" لإزالته.
في بعض الأحيان قد لا ترى أحد المكونات الإضافية في هذه القائمة. على سبيل المثال ، نريد إزالة Grammarly ، لكنها قد لا تظهر في هذه القائمة. في هذه الحالة ، يتعين علينا حذفه من خلال Registry Editor. للقيام بذلك ، اكتب Registry Editor في Windows في قائمة البحث وانقر فوق النتيجة.
أدخل المسار Computer\HKEY_CURRENT_USER\SOFTWARE\Microsoft\Office\Word\Addins أعلى الشاشة. انقر بزر الماوس الأيمن فوق GrammarlyAddIn.Connect وحدد Delete.
بعد حذف المكون الإضافي المطلوب ، يجب عليك تنزيله مرة أخرى من خلال موقع البرنامج المساعد. على سبيل المثال ، لتثبيت المكون الإضافي الذي حذفناه أعلاه ، يمكننا تنزيله وتثبيته من خلال Grammarly .
تنشيط المكون الإضافي للـ Add-ins في Word إذا تم تعطيله
قد لا يتم تنشيط المكون الإضافي الخاص بك ولهذا السبب تواجهك مشاكل. في هذه الحالة ، يمكنك تنشيط المكون الإضافي. للقيام بذلك ، انتقل إلى File > Options. في المربع المفتوح ، حدد Add ins. على الجانب الأيمن من الشاشة ، اضبط القائمة المنسدلة "Manage" في الجزء السفلي من الشاشة على COM Add-ins. انقر فوق انتقال.
ضع علامة على المكون الإضافي وانقر فوق Ok لتنشيطه.
تعطيل المكونات الإضافية الأخرى ذات المشاكل
في بعض الأحيان ، قد يتسبب تثبيت مكون إضافي به مشكلات في مواجهة مشكلات مختلفة وقد لا تعمل المكونات الإضافية الأخرى. لذلك ، يمكنك تعطيل جميع المكونات الإضافية ومعرفة ما إذا كان قد تم حل مشكلتك أم لا. للقيام بذلك ، افتح Word. أدخل علامة التبويب Insert. انقر بزر الماوس الأيمن فوق الوظيفة الإضافية المثبتة وحدد Remove Add-in.
افعل نفس الشيء مع المكونات الإضافية الأخرى وتحقق في كل مرة من حل مشكلتك أم لا. عندما يتم حل مشكلتك ، يمكنك معرفة المكون الإضافي الذي به مشكلة. احذف المكون الإضافي المطلوب وأعد تنشيط المكونات الإضافية الأخرى.
تعطيل Windows Defender
يتوفر Windows Defender لحماية نظامك. تحمي هذه الميزة نظامك من الفيروسات ، ولكن في بعض الأحيان قد تتعرف عن طريق الخطأ على مكونات Word الإضافية التي لا تسبب مشاكل وتسبب لهم مشاكل. لذلك ، يمكنك تعطيل Windows Defender مؤقتًا لإصلاح مشكلة مكونات Word الإضافية.
إنشاء مشاكل مع مكونات Word الإضافية بسبب الموقع الذي قمت بتنزيل المكون الإضافي منه
إذا قمت بتنزيل المكون الإضافي الخاص بك من الموقع ، فقد لا يثق Windows في موقع الويب الذي تبحث عنه وقد تواجه الخطأ التالي.
في هذه الحالة ، إذا كنت متأكدًا تمامًا من الموقع المطلوب ، يجب عليك إدخال عنوان URL الخاص به بين المواقع الموثوق بها. لهذا ، أدخل Control Panel في Windows في حقل البحث وانقر فوق النتيجة.
ابحث عن Internet options في Control Panel وأدخلها.
في المربع المفتوح ، انتقل إلى علامة التبويب Security وحدد Trusted sites بها ثم Sites.
في المربع المفتوح في قسم Add this website to the zone ، أدخل عنوان URL وانقر فوق Add. يمكنك الآن تنزيل البرنامج المساعد وتثبيته مرة أخرى.
تمكين Connected Experiences
سبب آخر لمشكلة مكونات Word الإضافية هو أن Connected Experiences لا يتم تنشيطها في خصوصية Word. لتنشيط هذا الخيار في ملف Word ، انقر فوق File. ثم انقر فوق Account من القائمة اليسرى و Manage Settings من القائمة اليمنى في قسم Account Privacy.
أخيرًا ، في المربع المفتوح ، حدد Enable optional connected experiences وانقر فوق OK.
تعليقاتكم واقتراحاتكم؟
في مقال اليوم ، درسنا كيفية حل مشكلة امتداد Office في نظامي التشغيل Windows 10 و ... هل كنت قادرًا على استخدام الطرق المذكورة أعلاه لإصلاح خطأ المكون الإضافي لـ Word؟ يمكنك مشاركة آرائك واقتراحاتك وخبراتك في مجال إصلاح مشكلة Add In (الإضافة في) Word معنا في قسم التعليقات.