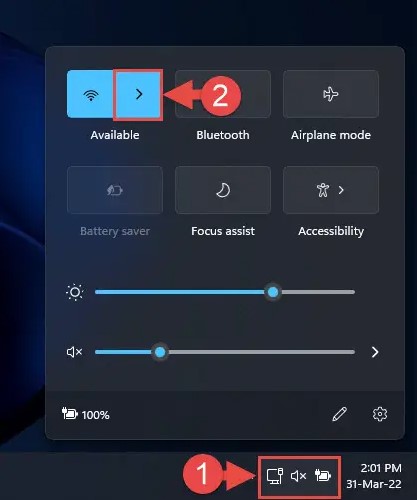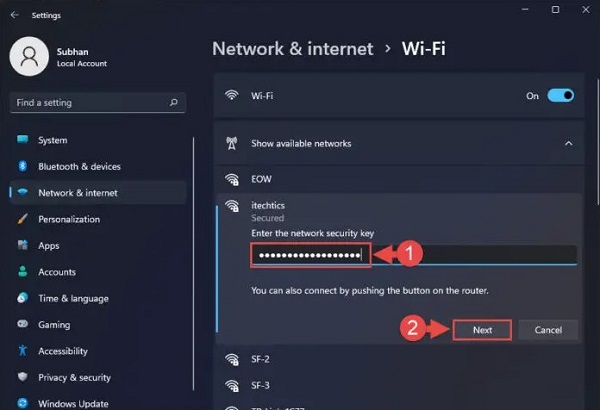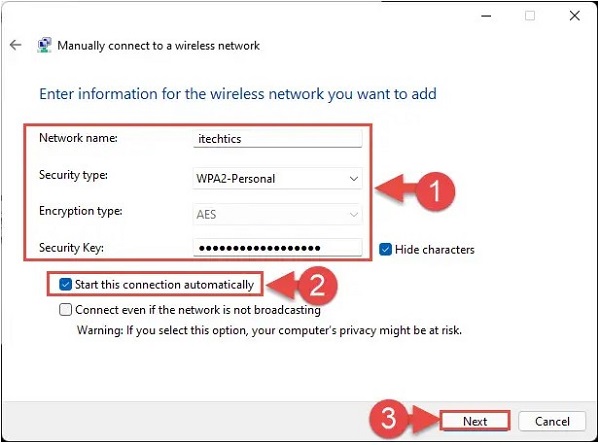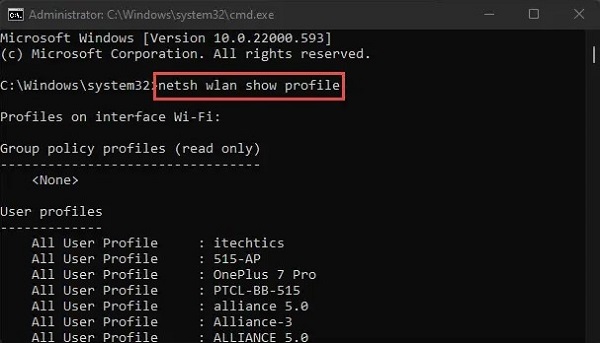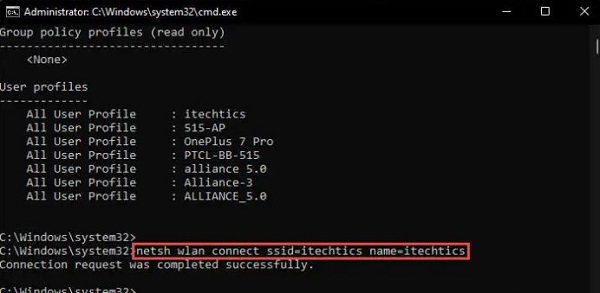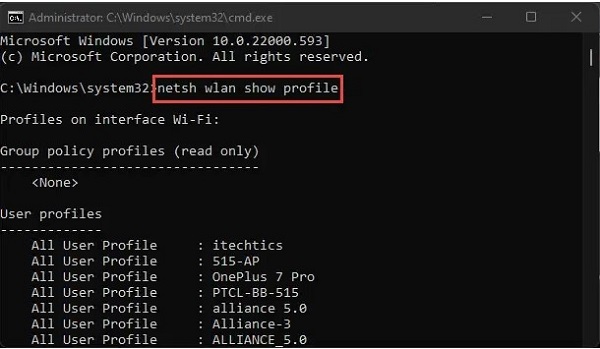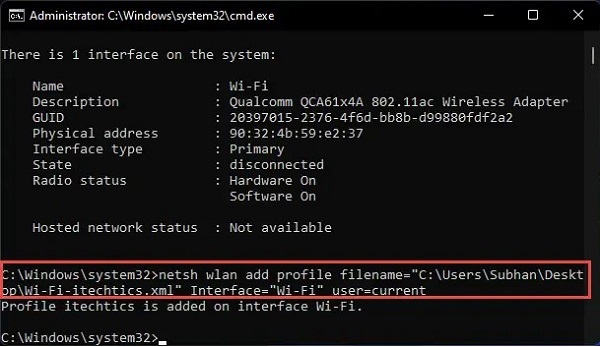هل تريد توصيل نظام Windows الخاص بك بشبكة Wi-Fi حتى تتمكن من استخدام الإنترنت؟ 🌐 يمكنك القيام بذلك بطرق مختلفة وسهلة. في هذه المقالة من Nooh Freestyle ، سنعلم 6 طرق للاتصال بشبكة Wi-Fi في Windows 11.
كيفية الاتصال بشبكة Wi-Fi في Windows 11
?How to Connect to Wi-Fi on Windows 11
يعد Wi-Fi أحد أهم أجزاء Windows. وذلك لأنه يوصلك بالإنترنت ومن خلاله يمكنك البحث في المتصفحات أو فتح برامج الإنترنت. يمكنك الوصول إلى هذا القسم بطرق مختلفة والاتصال بشبكة Wi-Fi المطلوبة. في ما يلي ، سوف نتحقق من طرق الاتصال بشبكة Wi-Fi في Windows 11 .
توصيل الكمبيوتر المحمول بشبكة Wi-Fi في نظام التشغيل Windows 11 من خلال Taskbar
إحدى أسرع الطرق للاتصال بشبكة Wi-Fi في Windows هي استخدام قائمة Taskbar. لهذا السبب ، انقر فوق رمز الإنترنت في قائمة شريط المهام. في المربع الذي يفتح لك أسفل يمين الشاشة ، انقر فوق السهم الموجود بجوار أيقونة Wi-Fi.
حدد شبكة Wi-Fi المطلوبة. إذا كنت تريد أن يتصل الكمبيوتر تلقائيًا بنفس شبكة Wi-Fi في كل مرة ، فحدد Connect automatically. أخيرًا ، انقر فوق Connect.
أدخل كلمة مرور Wi-Fi وحدد Next.
إذا كان Connected مكتوبًا تحت اسم Wi-Fi ، فهذا يعني أنك متصل بشبكة Wi-Fi المطلوبة.
كيفية توصيل جهاز كمبيوتر يعمل بنظام Windows 11 بشبكة Wi-Fi؟ من خلال إعدادات Windows
يمكنك أيضًا الاتصال بشبكة Wi-Fi في Windows 11 من خلال Settings ويندوز . لهذا ، أدخل برنامج الإعدادات. أدخل قسم Network & internet وقم بتمكين Wi-Fi. حدد خيار Show available networks لتظهر لك شبكات Wi-Fi.
انقر فوق اسم Wi-Fi المطلوب وتحقق من خيار Connect automatically إذا لزم الأمر. ثم حدد خيار Connect.
أدخل كلمة مرور Wi-Fi وحدد Next.
كيفية توصيل الكمبيوتر المحمول بشبكة Wi-Fi في نظام التشغيل Windows 11 باستخدام Control Panel
لتوصيل Wi-Fi بجهاز كمبيوتر يعمل بنظام Windows 11 من خلال Control Panel ، اكتب Control Panel في حقل بحث Windows وانقر فوق النتيجة. انتقل إلى Network and internet > Network and Sharing Center.
حدد Manually connect to a wireless network وانقر فوق Next.
في الصفحة التالية ، أدخل معلومات Wi-Fi الخاصة بك وانقر في النهاية على Next.
الآن ، إذا كانت المعلومات صحيحة ، فستتصل بشبكة Wi-Fi. حدد Close لإغلاق المربع المطلوب.
الاتصال بشبكة Wi-Fi في نظام التشغيل Windows 11 باستخدام Command Prompt
للاتصال بشبكة Wi-Fi باستخدام Command Prompt ، اكتب Command Prompt في قسم البحث في Windows وحدد خيار Run as administrator في قسم النتائج. بعد فتح مربع هذه الأداة ، أدخل الأمر netsh wlan show profile
ثم أدخل الأمر netsh wlan connect ssid=-SSID name=ProfileName اكتب اسم شبكة Wi-Fi بدلاً من SSID. أيضًا ، بدلاً من ProfileName ، أدخل اسم المستخدم الموضح في القسم السابق.
كيفية الاتصال بشبكة Wi-Fi المخفية في Windows 11 من خلال الإعدادات
إذا كانت شبكة Wi-Fi الخاصة بك مخفية من خلال الإعدادات ، فيمكنك إدخال Settings لتوصيل الكمبيوتر المحمول بشبكة Wi-Fi في Windows 11 . ثم انتقل إلى قسم Network & internet وقم بتمكين Wi-Fi في Windows 11. ثم حدد Manage known networks. في الصفحة التالية ، انقر فوق Add network.
أدخل معلومات Wi-Fi المطلوبة وحدد Save.
قم بإزالة معلومات Wi-Fi للاتصال بشبكة Wi-Fi في Windows 11 من خلال كمبيوتر آخر
يمكنك استخراج معلومات Wi-Fi كملف XML ليستخدمها كمبيوتر آخر. لهذا ، افتح Command Prompt كـ Run as administrator. أدخل الأمر netsh wlan show profile
ثم أدخل الأمر netsh wlan export profile ProfileName key=clear folder=PathToFolder أدخل اسم المستخدم الموضح في القسم السابق بدلاً من ProfileName. أيضًا ، بدلاً من PathToFolder ، أدخل المسار الذي تريد حفظ الملف فيه.
إذا تلقيت ملف XML الخاص بجهاز كمبيوتر آخر Wi-Fi ، فيمكنك استخدامه. للقيام بذلك ، أدخل Command Prompt. أدخل الأمر netsh wlan show interfaces
الآن اكتب الأمر netsh wlan add profile filename=”PathToXML.xml” Interface=”InterfaceName” user=current بدلاً من PathToXML.xml ، أدخل المسار الكامل لملف XML وبدلاً من InterfaceName ، أدخل اسم Wi-Fi.
إصلاح مشكلة اتصال Wi-Fi في Windows 11
لأسباب مختلفة ، قد تمر بالطرق المذكورة أعلاه ولكن لا يمكنك الاتصال بشبكة Wi-Fi. سنبحث في بعض هذه الأسباب والطرق لإصلاح مشاكل Wi-Fi في Windows 11 .
- كلمة مرور خاطئة: تحقق من كلمة المرور مرة أخرى للتأكد من إدخالها بشكل صحيح. إذا تم استخدام الأحرف الكبيرة في كلمة المرور الخاصة بك ، فاستخدم الأحرف الكبيرة أيضًا.
- اختفاء Wi-Fi في Windows 11: إذا لم يكن Wi-Fi الخاص بك مخفيًا ولا يمكنك العثور على اسمه في قائمة Wi-Fi ، فتحقق مما إذا كان جهاز Wi-Fi قيد التشغيل أم لا.
- أدخل صفحة تسجيل الدخول إذا لزم الأمر: تتطلب منك بعض شبكات Wi-F إدخال صفحة تسجيل دخول لمؤسستك بعد الاتصال بها من أجل استخدام شبكة Wi-Fi.
- تثبيت برنامج تشغيل Windows 11 Wi-Fi إذا لم يكن مثبتًا: إذا لم يتم تثبيت برامج تشغيل Wi-Fi في Windows ، فيجب عليك أولاً تثبيت برامج التشغيل المطلوبة من خلال برامج تثبيت برنامج تشغيل Windows ، ثم استخدام الطرق المذكورة أعلاه للاتصال بشبكة Wi- استخدام فاي.
تعليقاتكم واقتراحاتكم؟
في مقال اليوم ، تحدثنا عن كيفية الاتصال بشبكة Wi-Fi في Windows 11. هل كنت قادرًا على الاتصال بشبكة Wi-Fi المطلوبة؟ يمكنك مشاركة آرائك واقتراحاتك وخبراتك في مجال الاتصال بشبكة Wi-Fi في Windows 11 في قسم التعليقات.