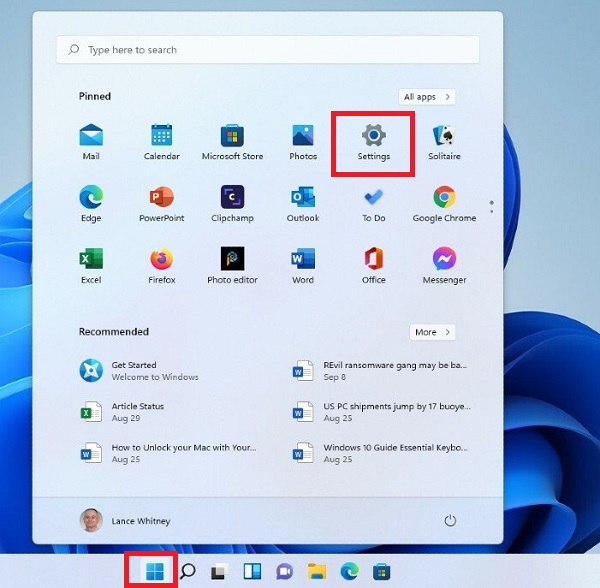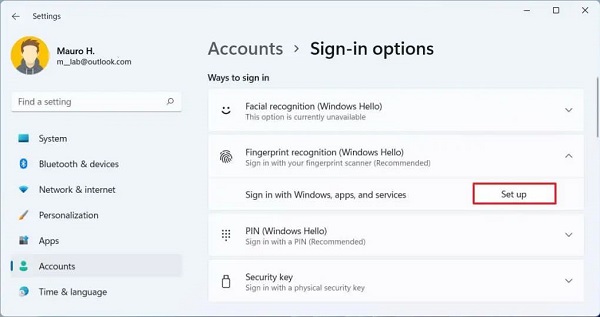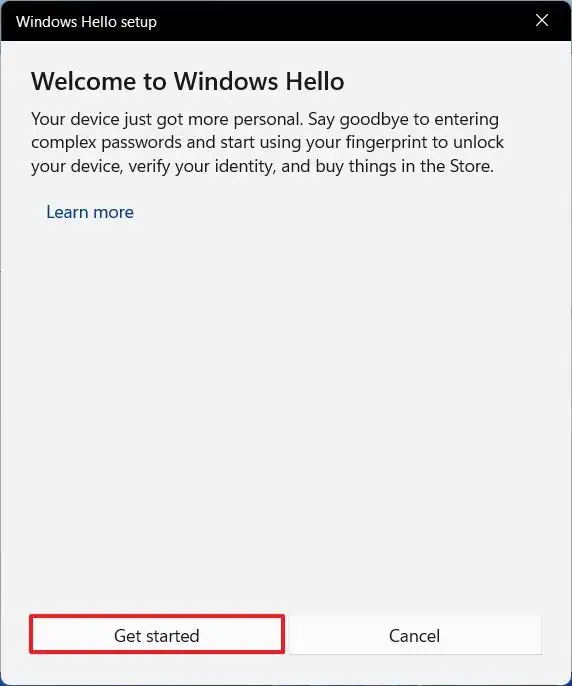إحدى طرق الإدخال التي يمكنك استخدامها لجهاز اللاب توب هي استخدام بصمة الإصبع. 👆 من خلال القيام بذلك ، فإنك تزيد من أمان Windows الخاص بك. في هذه المقالة من Nooh Freestyle ، سنقدم فيديو تعليميًا حول كيفية تنشيط بصمات الأصابع على كمبيوتر محمول يعمل بنظام Windows 11.
كيفية تنشيط بصمة اللاب توب في نظام التشغيل Windows 11
كيفية تكوين Windows Hello Fingerprint تسجيل الدخول على Windows 11
هناك كلمات مرور مختلفة مثل رقم التعريف الشخصي والصورة وكلمة المرور وما إلى ذلك والتي يمكنك استخدامها لزيادة أمان اللاب توب ونظام التشغيل Windows. يعد استخدام بصمة الإصبع من أكثر الطرق أمانًا لتسجيل الدخول إلى Windows. إذا كان اللاب توب الخاص بك يحتوي على مستشعر بصمات الأصابع ، فيمكنك بسهولة منع وصول الأشخاص الآخرين غيرك إلى Windows عن طريق تنشيط بصمة اللاب توب في نظام التشغيل Windows 11 . بعد ذلك ، سوف نتحقق من كيفية وضع بصمات الأصابع في Windows .
كيفية تنشيط مستشعر بصمة الإصبع في نظام التشغيل Windows 11
يمكنك تعيين كلمة مرور بصمة الإصبع لنظام التشغيل Windows 11 من خلال الإعدادات. لذلك ، أدخل Settings ويندوز 11 الخاصة بك من خلال قائمة Start.
في الصفحة الرئيسية لإعدادات Windows ، ابحث عن قسم Accounts. بعد العثور على خيار Accounts ، انقر فوقه. أدخل قسم Sign-in options في صفحة Accounts. ضمن قسم Ways to sign in ، يمكنك مشاهدة طرق مختلفة لتسجيل الدخول إلى Windows وكلمات مرور مختلفة يمكنك استخدامها لنظام Windows الخاص بك. إذا كنت تريد استخدام بصمة الإصبع للدخول إلى Windows ، فحدد خيار Fingerprint recognition. بعد النقر فوق Fingerprint recognition ، حدد خيار Set up.
سيتم فتح صندوق لك. للتأكيد والمتابعة ، انقر فوق Get started في أسفل الصفحة.
في هذه المرحلة ، إذا قمت بالفعل بتعيين كلمة مرور لنظام Windows الخاص بك ، فسيطلب منك إدخال كلمة المرور السابقة. هذا هو المصادقة عليك. لذلك ، أدخل كلمة مرور Windows. بعد ذلك ، كما هو موضح في المربع المفتوح ، المس مستشعر بصمة الإصبع للتعرف على بصمة إصبعك. ضع بصمة إصبعك على المستشعر في زوايا مختلفة حتى يتم التعرف عليها بشكل أفضل عند تسجيل الدخول إلى Windows.
في النهاية ، يمكنك قفل Windows الخاص بك وبعد تشغيله ، أدخل Windows باستخدام بصمة إصبعك. إذا لم يتعرف Windows على بصمة إصبعك ولم يفتح ، فهذا يعني أنك لم تدخل بصمة إصبعك بشكل صحيح. في هذه الحالة ، لحل مشكلة بصمة الإصبع في نظام التشغيل Windows 11 ، قم بتنفيذ الخطوات المذكورة أعلاه مرة أخرى وأعد إدخال بصمة إصبعك.
أضف بصمة ثانية إلى Windows 11
قد ترغب أحيانًا في إدخال إصبعين من أصابعك للتعرف على Windows وفتحه في الإعدادات. قد ترغب أيضًا في وصول شخص آخر إلى نظام Windows الخاص بك وإدخال بصمة أصابعه في الإعدادات. لإضافة بصمة إصبع ثانية إلى Windows 11 ، أدخل Settings مرة أخرى ثم Accounts. انقر فوق Sign-in options. انقر فوق Fingerprint recognition ضمن قسم Ways to sign in. الآن حدد Add a finger. الآن ضع البصمة الثانية على المستشعر كما في الخطوة السابقة.
قم بتمكين بصمة اللاب توب في نظام التشغيل Windows 11 عن طريق تثبيت تعريف او برنامج تشغيل بصمة اللاب توب
إذا لم يتم تثبيت تعريف تشغيل بصمات اللاب توب على نظام Windows الخاص بك ، فقم بتثبيت تعريف بصمة اللاب توب باستخدام برامج تثبيت تعريفات Windows قبل تجربة الطرق المذكورة أعلاه.
إزالة بصمات الأصابع بعد التنشيط
إذا كنت تريد استخدام طريقة أخرى للدخول إلى Windows بعد تنشيط بصمة أجهزة الكمبيوتر المحمولة من HP و ACER و ASUS و DELL وما إلى ذلك في Windows 11 ، فيمكنك حذف بصمة الإصبع. لإزالة بصمات الأصابع ، أدخل قسم Accounts في Settings ويندوز 11. بعد ذلك ، افتح صفحة Sign-in options. حدد Fingerprint recognition. يمكنك الآن رؤية خيار Remove ضمن خيار Add a finger الذي تم تحديده في القسم السابق. انقر فوق Remove لإزالة بصمة إصبعك.
في المربع الذي سيفتح لك ، انقر فوق Remove مرة أخرى لتأكيد إزالة بصمات الأصابع. في هذا القسم ، يطلب منك كلمة مرور Windows مرة أخرى للمصادقة. أدخل كلمة مرور Windows لإزالة بصمة الإصبع.
تعليقاتكم واقتراحاتكم؟
في مقال اليوم ، تحدثنا عن كيفية تنشيط بصمات الأصابع على أجهزة الكمبيوتر المحمولة من HP و ACER و ASUS و DELL وما إلى ذلك في Windows 11. هل كنت قادرًا على تنشيط ميزة Windows هذه واستخدامها؟ يمكنك مشاركة آرائك واقتراحاتك وخبراتك في مجال تمكين بصمات اللاب توب في Windows 11 في قسم التعليقات.