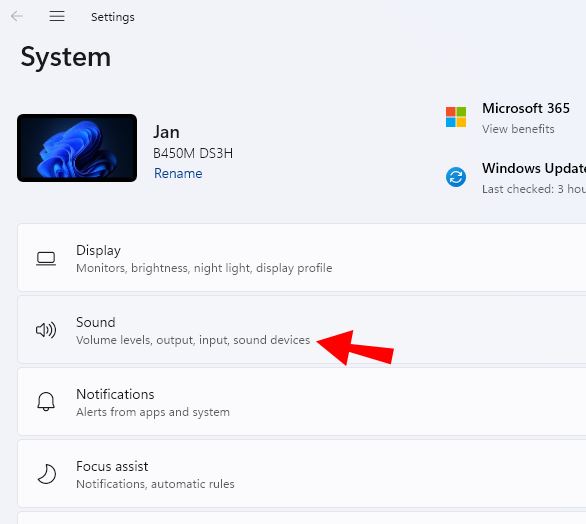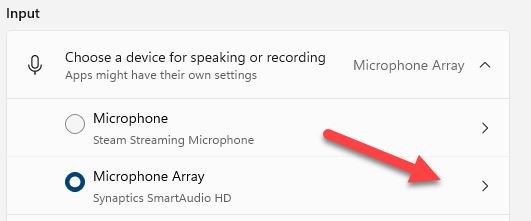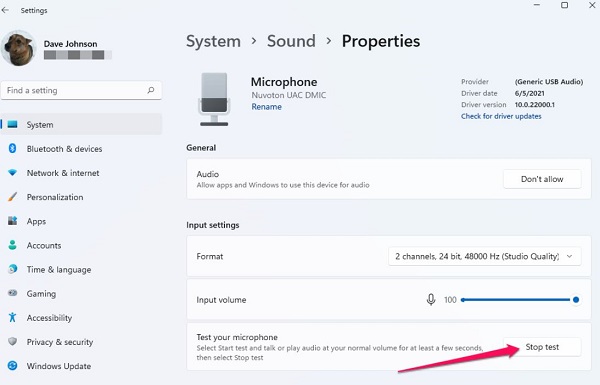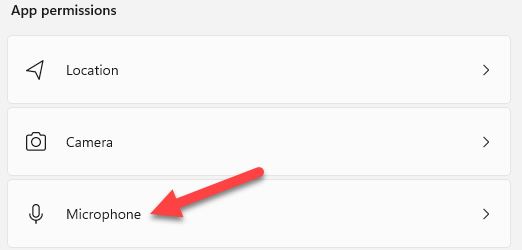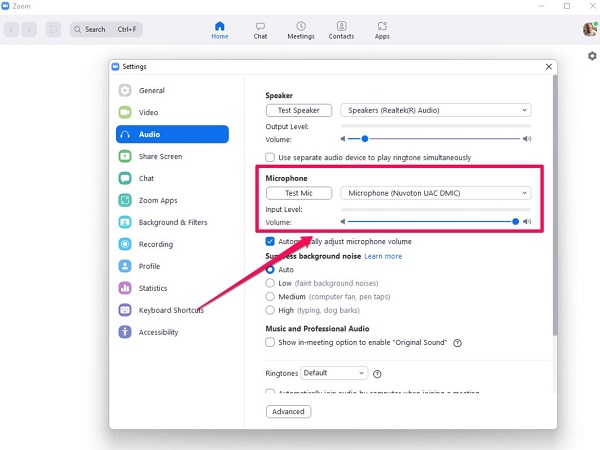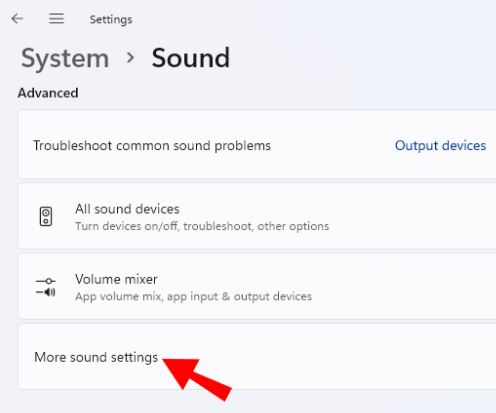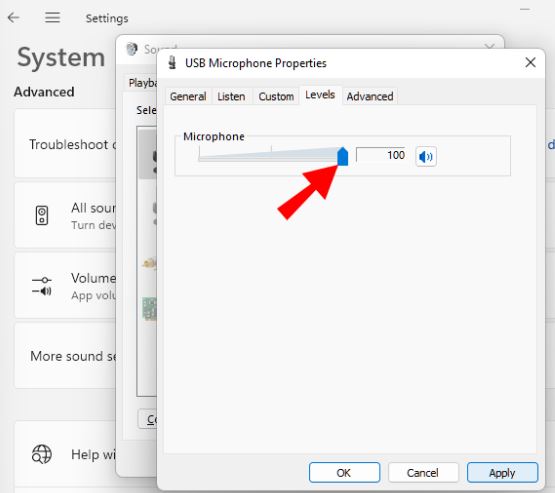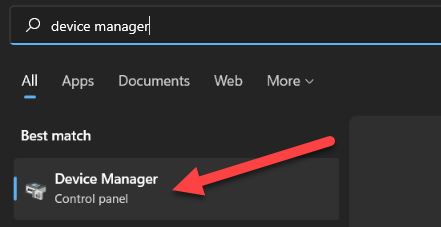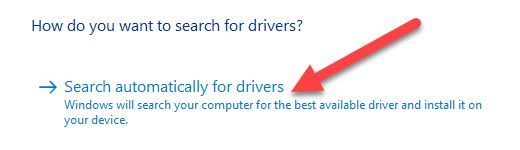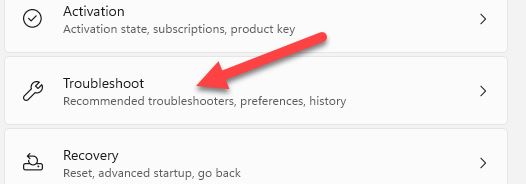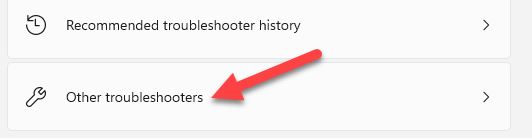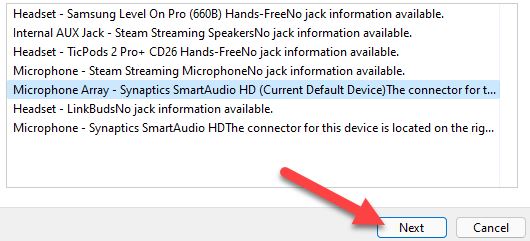لاحظ بعض الأشخاص أن مستوى صوت الميكروفون الخاص بهم منخفض جدًا عند إجراء مكالمات فيديو Skype أو المشاركة في اجتماعات عبر الإنترنت. 🎙️ قد يكون السبب الرئيسي لهذه المشكلة هو البرامج. في هذه المقالة من Nooh Freestyle ، سنعلم 9 طرق لزيادة حجم صوت الميكروفون في Windows 11. لذا ابق معنا.
قم بزيادة مستوى صوت الميكروفون في نظام التشغيل Windows 11
زيادة حجم صوت الميكروفون في نظام التشغيل Windows 11
ربما حدث لنا جميعًا أنه في مكالمات الفيديو ، يخبرنا الشخص الآخر أن صوتنا منخفض جدًا أو ضعيف. إذا كنت تشعر أن مستوى صوت الميكروفون الخاص بك منخفض في بعض الأحيان ، فيمكنك زيادة مستوى صوت الميكروفون في نظام التشغيل Windows 11 باستخدام الطرق التالية.
تأكد من تحديد الميكروفون بشكل صحيح
إذا كان لديك أكثر من ميكروفون متصل بجهاز الكمبيوتر الخاص بك ، فتأكد من تحديد الميكروفون الصحيح. للقيام بذلك، اتبع الخطوات التالية.
انقر فوق Start ثم انتقل إلى Settings.
على الجانب الأيسر من نافذة Settings ، انقر فوق System ثم Sound.
قم بالتمرير لأسفل الصفحة وانتقل إلى قسم Input. في هذا القسم ، يمكنك رؤية جميع أجهزة الميكروفون المتصلة. الآن عليك النقر فوق الخيار المناسب.
ضبط حجم إدخال الميكروفون
ربما تكون إحدى أهم الخطوات عند إعداد ميكروفون هي ضبط حجم الإدخال في قسم الإعدادات.
انقر فوق Settings ثم انتقل إلى Settings. الآن ، على الجانب الأيسر من نافذة Settings ، انقر فوق System ثم انقر فوق Sound.
في قسم Input ، انقر فوق السهم الموجود على يمين الميكروفون المحدد.
انقر الآن على Start test وتحدث مع الميكروفون بصوت عادي لبضع ثوان. ثم انقر فوق "Stop test". في هذه المرحلة ، يجب على Windows الإبلاغ عن تلقيه 100٪ من حجمك. إذا حصلت على نتيجة أقل من 100٪ ، فاسحب شريط التمرير إلى اليمين وقم بزيادة حجم إدخال الصوت. ثم كرر الاختبار مرة أخرى.
تأكد من أنك في النطاق الأمثل للميكروفون
في بعض الأحيان ، قد تتسبب المسافة الطويلة من الميكروفون في عدم نقل صوتك بشكل جيد. إذا كنت تستخدم ميكروفونات USB لسطح المكتب ، فقد تواجه مشكلات انخفاض مستوى الصوت إذا كانت بعيدة جدًا وخارج النطاق. اختبر الميكروفون واكتشف مدى قربك للحصول على نتائج جيدة. أيضًا ، إذا كنت تستخدم ميكروفونًا به أوضاع إدخال متعددة ، فاختر الوضع الذي له أكبر تأثير على مستوى الإدخال وجودة الصوت.
تحقق مما إذا كانت التطبيقات لديها الأذونات اللازمة لاستخدام الميكروفون
لزيادة حجم الميكروفون في نظام التشغيل Windows 11 ، مثل زيادة حجم صوت الميكروفون في نظام التشغيل Windows 10 ، يجب النقر فوق Start ثم الانتقال إلى قسم Settings. على الجانب الأيسر من نافذة Settings ، انقر فوق Privacy & security ، ثم في قسم App permissions ، انقر فوق Microphone.
في هذا القسم ، يمكنك منح الوصول إلى الميكروفون عن طريق سحب الأزرار الموجودة أمام كل برنامج إلى اليمين.
التحقق من إعدادات الميكروفون في البرامج لزيادة مستوى صوت الميكروفون في Windows 11
في كل تطبيق تستخدمه ، مثل Zoom و Google Meet و Skype والمزيد ، يجب عليك التحقق من إعدادات الميكروفون. تختلف إعدادات كل برنامج. ابحث عن إعدادات الميكروفون في تطبيقك وتأكد من تحديد الميكروفون بشكل صحيح وأن مستويات الإدخال عالية بدرجة كافية.
قم بزيادة مستوى إدخال الميكروفون
انقر فوق Start ثم انتقل إلى Settings. الآن ، على الجانب الأيسر من نافذة Settings ، انقر فوق System ثم انقر فوق Sound. في هذه المرحلة ، لزيادة مستوى صوت الميكروفون في نظام التشغيل Windows 11 ، يجب النقر فوق More sound settings في القسم Advanced. سيؤدي القيام بذلك إلى فتح نافذة Sound الصغيرة.
الآن انقر فوق علامة التبويب Recording. ثم انقر بزر الماوس الأيمن على الميكروفون وحدد Properties في القائمة المنبثقة التي تظهر.
في نافذة properties المفتوحة ، انقر فوق علامة التبويب Levels. أخيرًا ، إذا كان هناك شريط Microphone Boost ، فاسحبه إلى اليمين لزيادة حساسية الميكروفون. ثم انقر فوق Apply ثم موافق.
في بعض الحالات النادرة ، لوحظ أن زيادة مستوى صوت الميكروفون قد لا يحل مشكلتك. في مثل هذه الحالات ، انقر فوق علامة التبويب خيارات Advanced في نافذة Microphone Properties. ثم قم بإلغاء تحديد الخيار Advanced.
تعطيل معززات الصوت لزيادة مستوى صوت الميكروفون في Windows 11
تحتوي بعض أجهزة الميكروفون على ميزات صوتية متقدمة تعمل على تحسين جودة الصوت. يمكن أن تتسبب هذه الميزات أحيانًا في أن تكون جودة الصوت أقل من المتوقع. لمنع حدوث ذلك ، يمكنك تعطيل هذه الميزات بالطريقة التالية.
مثل الطرق السابقة ، انقر فوق Start ثم انتقل إلى Settings. الآن ، على الجانب الأيسر من نافذة Settings ، انقر فوق System ثم انقر فوق Sound.
في قسم Input ، انقر فوق السهم الموجود على يمين الميكروفون الذي حددته.
أنت الآن بحاجة إلى العثور على قسم Enhance audio وإذا كان أحدهم نشطًا ، فقم بإيقاف تشغيله عن طريق سحب الزر إلى اليسار.
تحديث برامج التشغيل لزيادة مستوى صوت الميكروفون في نظام التشغيل Windows 11
قد تتسبب برامج التشغيل القديمة أحيانًا في حدوث مشكلات. لذلك ، من الضروري التأكد من تحديثها. للقيام بذلك ، افتح قائمة ابدأ واكتب Device Manager لبدء تشغيل البرنامج.
افتح Audio Inputs and Outputs وانقر بزر الماوس الأيمن على الميكروفون.
حدد خيار Update Driver التشغيل من القائمة المتاحة.
انقر فوق Search Automatically for Drivers.
من خلال القيام بالخطوات المذكورة أعلاه ، سيتصل Windows بالإنترنت ويتحقق تلقائيًا من وجود أي تحديثات. قد يتم تثبيت برامج التشغيل أو قد يخبرك Windows بتثبيت أفضل برامج التشغيل على نظامك.
قم بتشغيل Audio Troubleshooter لإصلاح مشكلة الميكروفون في نظام التشغيل Windows 11
للقيام بذلك ، افتح Settings وانتقل إلى System ثم انقر فوق Troubleshoot.
انقر الآن على Other Troubleshooters.
قم بالتمرير لأسفل وفي قسم Recording Audio ، انقر فوق Run.
حدد الميكروفون الخاص بك ثم انقر فوق التالي.
إذا تم العثور على حل ، فستحتاج إلى إعادة تشغيل جهاز الكمبيوتر الخاص بك لتطبيقه.
تعليقاتكم واقتراحاتكم؟
في هذه المقالة ، علمنا 9 طرق لزيادة حجم صوت الميكروفون في Windows 11. باستخدام الطرق المذكورة أعلاه ، يمكنك حل المشكلات المتعلقة بصوت منخفض في اجتماعات الفيديو أو الفصول الدراسية عبر الإنترنت . إذا سبق لك استخدام الأساليب المذكورة ، فيمكنك مشاركة تجاربك معنا في قسم التعليقات.