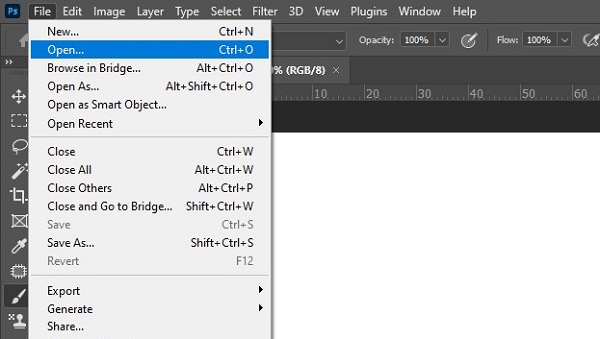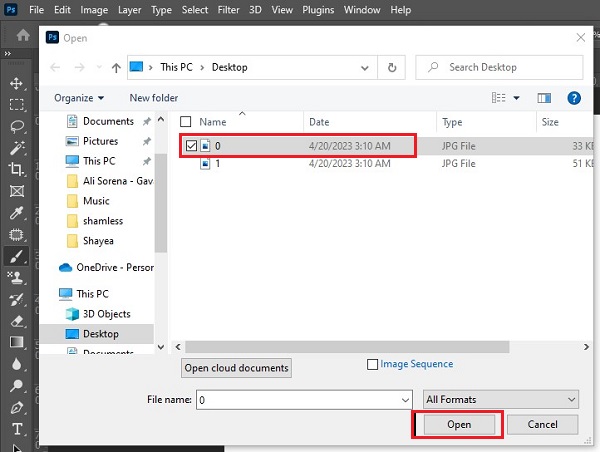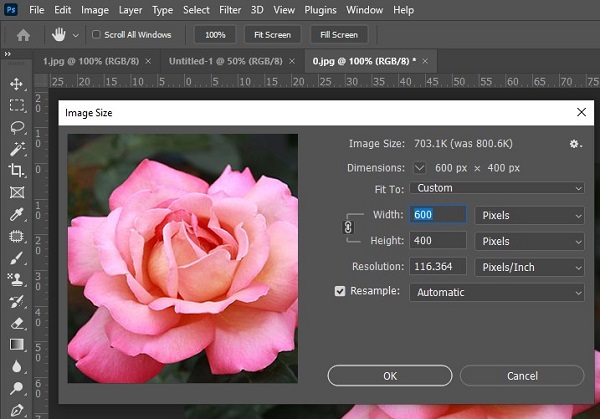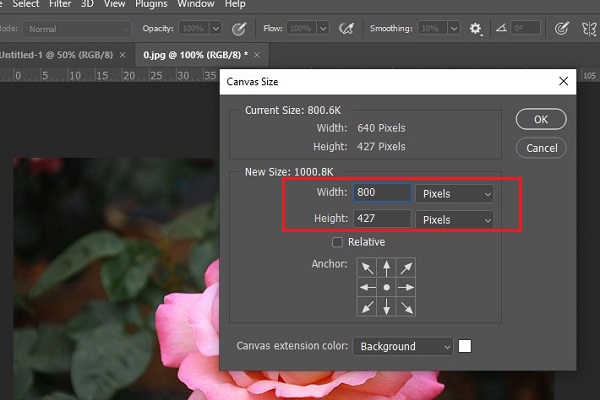هل تريد تغيير حجم صورك 🖼️ دون التقليل من جودتها؟ يمكنك استخدام Photoshop لهذا الغرض. في هذه المقالة من Nooh Freestyle ، سنعلم 3 طرق لتغيير حجم الصورة في Photoshop دون فقدان الجودة.
كيفية تغيير حجم الصورة في برنامج فوتوشوب
كيفية تغيير حجم صورة في Photoshop والحفاظ على أفضل جودة
يعد Photoshop أحد برامج الكمبيوتر التي لها استخدامات متنوعة. من أهم استخدامات هذا البرنامج تغيير حجم الصور. قد تحتاج إلى تكبير صورك أو تصغيرها لعدة أسباب. في هذه الحالة ، تحتاج إلى طريقة حتى لا تنخفض جودة صورتك. يمكنك استخدام Photoshop هنا. بعد ذلك ، سوف نتحقق من كيفية تغيير حجم الصورة في Photoshop دون التمدد .
قم بتغيير حجم الصور في Photoshop للطباعة من خلال إعدادات تغيير حجم الصورة
لتغيير حجم الصورة في Photoshop ، يجب عليك أولاً فتح الصورة في Photoshop. للقيام بذلك ، انقر فوق File من القائمة الموجودة في الجزء العلوي من الشاشة. ثم حدد Open في القائمة المفتوحة.
يجب أن تجد صورتك في المربع الذي يفتح لك. في المربع المفتوح ، أدخل المجلد الذي يحتوي على الصورة المطلوبة وانقر عليها لتحديدها. ثم انقر فوق Open.
أنت الآن بحاجة إلى فتح مربع إعدادات تغيير حجم الصورة. للقيام بذلك ، بعد فتح الصورة في برنامج Photoshop ، انقر فوق Image من القائمة الموجودة في الجزء العلوي من الصفحة. حدد Image size في القائمة المفتوحة. Alt + Ctrl + I هو مفتاح الاختصار لتغيير حجم الصورة في Photoshop ويمكنك فتح مربع Image size بالضغط على هذه المفاتيح.
باستخدام هذا ، سيتم فتح مربع Image size لك. أولاً ، يجب تحديد خيار Resample وتعيينه على Automatic. ثم يمكنك ضبط وحدة حجم الصورة على Pixels. بعد ذلك ، أدخل الأحجام المطلوبة في مربعي Width و Height. في قسم Resolution ، يمكنك ضبط Resolution الصورة. إذا لم تكن جودة الصورة مهمة بالنسبة لك ، فيمكنك ضبط الدقة على 72 بحيث تكون الصورة صغيرة. على سبيل المثال ، لتغيير حجم الصورة للتحميل على موقعك ، تحتاج إلى تقليل حجم صورتك. ومع ذلك ، إذا كنت تريد طباعة الصورة بأبعاد كبيرة ، فيجب عليك ضبط دقة الصورة على 300. أخيرًا ، انقر فوق "موافق".
قم بتغيير حجم الصورة عن طريق إضافة حد لها
هناك طريقة أخرى يمكن أن تكون مفيدة لك لتغيير حجم الصورة وهي إضافة حد للصورة. يمكن أن تكون الحدود في الصورة مفيدة للغاية خاصة لإضافة نص إليها. للقيام بذلك ، بعد فتح الصورة في Photoshop ، حدد Image في القائمة أعلى الصفحة. اختر Canvas Size من القائمة التي تفتح لك. يمكنك أيضًا الضغط على مفاتيح الاختصار Alt + Ctrl + C لفتح مربع Canvas Size.
بعد فتح مربع Canvas Size ، انقر فوق القائمة المنسدلة أمام Width أو Height وحدد وحدة القياس المطلوبة. على سبيل المثال ، إذا كنت تريد تعيين حدود الصورة بناءً على وحدات البكسل ، فحدد Pixels. بعد تحديد وحدة القياس ، أدخل الأحجام المطلوبة في أقسام Width او Height. أخيرًا ، انقر فوق "OK".
الآن يمكنك رؤية صورتك. كن حذرًا ، كما ذكرنا ، في هذه الطريقة ، لا يتغير الحجم الأصلي للصورة ، لكن الحجم الذي تضيفه إلى صورتك يضاف إليها كخلفية للصورة.
قم بتغيير حجم الصورة في Photoshop باستخدام الماوس واقتصاص الصورة
يعد قص الصورة طريقة أخرى لتغيير حجم الشعار دون فقدان الجودة في Photoshop . بهذه الطريقة ، يمكنك أيضًا إزالة الأجزاء الإضافية من الصورة. للقيام بذلك ، حدد أداة القطع من القائمة الموجودة على الجانب الأيسر من البرنامج.
من خلال تحديد هذه الأداة ، سيظهر مربع حول صورتك. يمكنك الآن جعل الصورة أصغر من خلال الإمساك بكل جانب وسحبه إلى الداخل.
أيضًا ، إذا كنت تريد إضافة مساحة بيضاء فارغة إلى الصورة كما كان من قبل ، فيمكنك الاستيلاء على الجانب المطلوب بالماوس واسحبه للخارج لتكبير الصورة.
تعليقاتكم واقتراحاتكم؟
في مقال اليوم تحدثنا عن تغيير حجم الشعار في الفوتوشوب. هل تمكنت من استخدام الطرق المذكورة أعلاه لتغيير حجم الطبقة في Photoshop؟ يمكنك مشاركة آرائك واقتراحاتك وخبراتك في مجال تغيير حجم الصور المتعددة في Photoshop في قسم التعليقات.