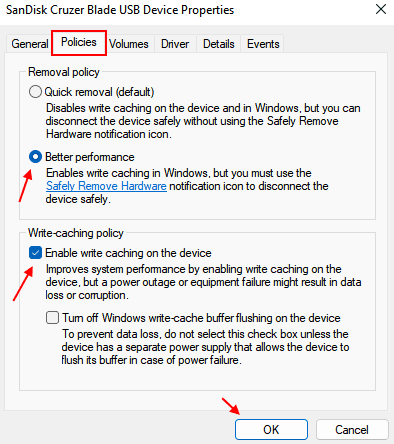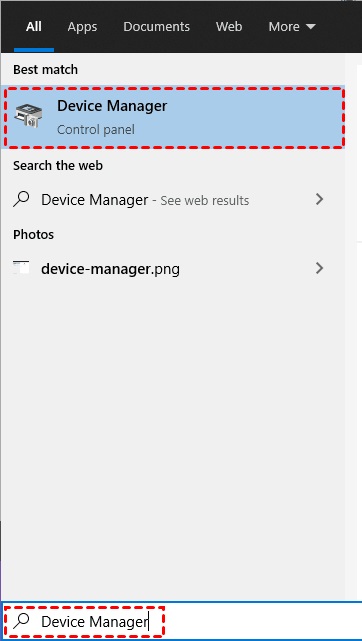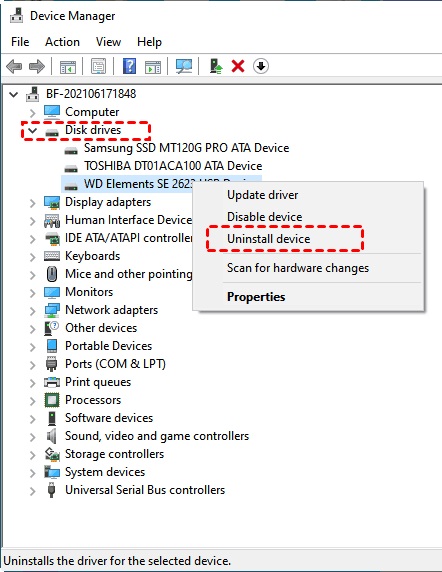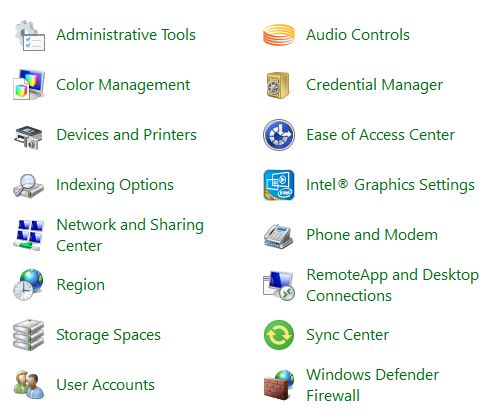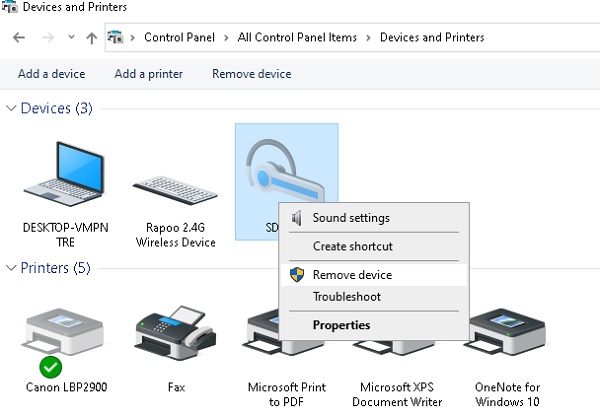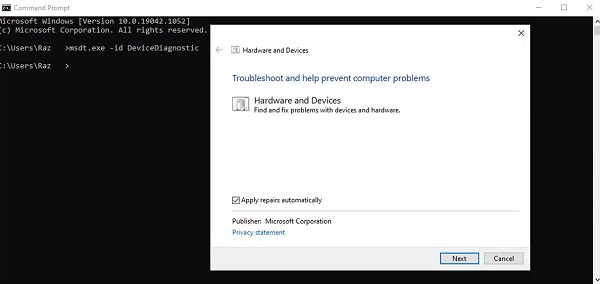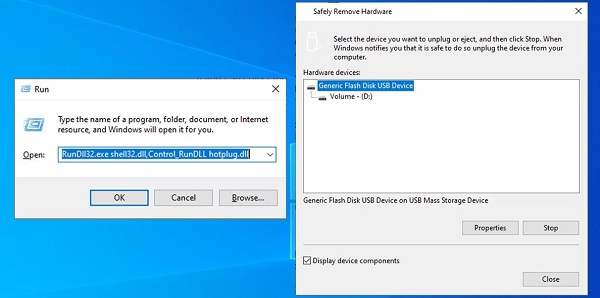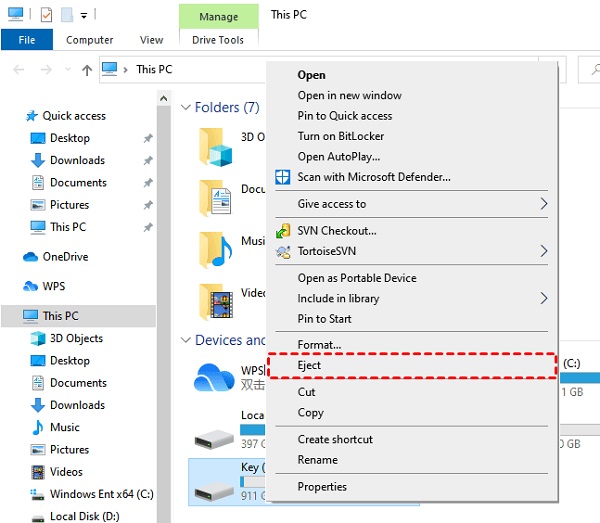يعتبر استخدام أجهزة USB بمثابة حل تخزين لملفات الوسائط وغير الوسائط. نظرًا لأنه يدعم التوصيل والتشغيل ، كل ما عليك فعله هو توصيل جهازك بمنفذ USB في نظامك ونقل ملفاتك. على الرغم من أنه من المفترض أن تكون هذه عملية بسيطة ، إلا أننا نواجه أحيانًا أخطاء غير متوقعة مثل This device is currently in use ⚠️ مما يمنعنا من إزالة جهاز USB بأمان. إذا كنت تواجه هذا التحدي أيضًا ، فيمكنك متابعة تدريب 13 طريقة لحل الخطأ This device is currently in use على Nooh Freestyle.
حل مشكلة This device is currently in use أغلق أي برامج
كيفية إصلاح This device is currently in use خطأ USB في نظامي التشغيل Windows 10 و Windows 11
بصرف النظر عن خطأ Windows هذا الجهاز لا يمكن بدء تشغيله (الرمز 10) ، قد يكون عدم إزالة محرك أقراص ثابت خارجي أو ذاكرة فلاش أو أي جهاز USB من النظام بأمان مشكلة. إذا قمت بنقل الملفات إلى جهاز USB الخاص بك ثم إخراجها من النظام ، فقد يكون ذلك خطيرًا ويؤدي إلى فقدان البيانات.
السبب الأكثر شيوعًا لعدم تمكن Windows من إخراج جهاز تخزين خارجي هو أن نظامك لا يزال بإمكانه الوصول إلى الملفات أو المجلدات الموجودة على هذا الجهاز. حتى إذا لم تكن هناك عملية واضحة مثل نسخ ملف ، فقد تظل عملية الخلفية قيد التشغيل.
لحسن الحظ ، هناك حلول لإصلاح مشكلة عدم إخراج ذاكرة فلاش ومحرك أقراص ثابت خارجي وما إلى ذلك والتي يمكنك استخدامها.
سبب عدم فتح الملفات في القرص الصلب الخارجي وذاكرة فلاش
هناك عدة أسباب يمكن أن تتسبب في حدوث مشكلات USB Mass Storage Device ، والتي سنذكرها أدناه:
- قد لا يتم إغلاق بعض الملفات عند محاولة إخراج جهاز USB الخاص بك.
- تستخدم بعض البرامج بعض الملفات الموجودة على جهاز تخزين USB.
- تستخدم بعض البرامج مثل برامج أمان Windows وبرامج مكافحة الفيروسات وبرامج النسخ الاحتياطي وما إلى ذلك جهاز USB في الخلفية.
- جهاز USB الخاص بك مهيأ على أنه NTFS.
إذا حاولت فصل جهاز التخزين الخاص بك عن النظام على الرغم من خطأ This device is currently in use ، فستحدث مشكلات خطيرة. على سبيل المثال ، في المرة التالية التي لا يتعرف فيها النظام على جهاز USB الخاص بك ، لن يمكن الوصول إلى جهاز USB الخاص بك أو ستفقد بياناتك ، وسوف يؤدي ذلك إلى إنشاء قطاع تالف وما إلى ذلك.
لذلك ، نوصيك باتباع الحلول التي سنشرحها أدناه وتجنب إخراج أجهزتك بقوة.
إصلاح خطأ This device is currently in use في Computer Management
لإصلاح مشكلة This device is currently in use ، ابحث عن Computer Management في مربع بحث Windows ثم انقر فوق النتيجة الأكثر صلة .
ابحث عن جهاز USB في النافذة المنبثقة وانقر بزر الماوس الأيمن فوقه. حدد خيار Properties.
انقر فوق علامة التبويب Policies.
حدد الآن Better performance.
حدد الخيار "Enable Write caching".
انقر فوق OK.
أعد تشغيل نظامك.
أعد تشغيل Windows Explorer
إذا رأيت رسالة خطأ This device is currently in use ، يمكنك إصلاح هذا الخطأ عن طريق إعادة تشغيل مستكشف Windows.
انقر بزر الماوس الأيمن على قائمة ابدأ وحدد Task Manager من القائمة.
في نافذة إدارة المهام ، حدد علامة التبويب Processes وابحث عن Windows Explorer. انقر بزر الماوس الأيمن فوقه وحدد End Task.
إذا رأيت عدة عناصر من مستكشف Windows ، فقم بتنفيذ العملية المذكورة أعلاه لكل منها.
بعد إيقاف تشغيل مستكشف Windows بنجاح ، نحتاج إلى إعادة تشغيله.
في نافذة Task Manager ، انتقل إلى علامة التبويب ملف وحدد Run New Task.
في نافذة إنشاء Create new task ، أدخل explorer.exe واضغط على Enter.
مع هذا ، سيتم إعادة تشغيل Windows Explorer ويجب إصلاح خطأ USB الخاص بك.
الآن ، لحل مشكلة عدم إخراج محرك الأقراص الصلبة الخارجي ، وذاكرة فلاش ، وما إلى ذلك ، انتقل إلى الجانب الأيمن السفلي من شريط المهام ، وانقر فوق السهم لفتح علبة النظام. انقر بزر الماوس الأيمن على أيقونة جهاز USB وحدد Eject Cruzer Blade
الآن سترى رسالة حول Safe to Remove Hardware. يشير هذا إلى أنه يمكنك إزالة أجهزتك بأمان. ما عليك سوى فصل ذاكرة الفلاش أو محرك الأقراص الثابتة الخارجي أو أي جهاز USB وتكون بذلك قد انتهيت.
إصلاح مشكلة This device is currently in use من خلال Device Manager
لاستخدام Device Manager ، اضغط على مفتاحي Win + X معًا وحدد Device Manager من القائمة التي تظهر. أو ابحث عن Device Manager من قائمة البداية.
في نافذة Device Manager ، ابحث عن خيار Universal Serial Bus controllers.
اضغط عليها لتظهر خياراتها الفرعية. حدد USB Mass Storage Device من بينها وانقر فوقه بزر الماوس الأيمن وحدد Uninstall device.
اخرج من Device Manager وأعد تشغيل النظام. الآن يمكنك إزالة جهاز USB الخاص بك بأمان.
حل مشكلة Eject وعدم إخراج الفلاش من خلال لوحة التحكم
لحل This device is currently in use في Windows ، انقر فوق قائمة ابدأ وابحث عن Control Panel في مربع البحث.
انقر فوق الخيار الأكثر صلة من النتائج لفتح نافذة Control Panel.
في نافذة Control Panel ، انقر فوق View by وحدد Large icons.
الآن على Devices and Printers. انقر.
بعد ذلك ، ابحث عن جهاز USB الخاص بك في قسم Devices وانقر فوقه بزر الماوس الأيمن. ثم حدد Remove device. في نافذة Remove device ، انقر فوق Yes لإكمال العملية.
تحقق من برنامج مكافحة الفيروسات الخاص بك
لا يزال بإمكان برنامج مكافحة الفيروسات الوصول إلى البيانات الموجودة على محرك أقراص USB وفحص محتوياته بحثًا عن التهديدات المحتملة. في هذه الحالة ، قم بتعطيل برنامج مكافحة الفيروسات أو أوقف عملية المسح بمساعدة Task Manager.
قم بتشغيل Windows Hardware and Devices Troubleshooter
لحل مشكلة eject او عدم إخراج الفلاش من الكمبيوتر ، يمكنك استخدام برنامج استكشاف الأخطاء وإصلاحها الداخلي لنظام Windows. هنا سنصل إلى مستكشف الأخطاء ومصلحها باستخدام CMD:
اضغط على مفاتيح Win + R معًا لفتح نافذة RUN.
اكتب CMD وأدخل.
في نافذة Command Prompt ، اكتب msdt.exe -id DeviceDiagnostic واضغط على Enter.
في نافذة Hardware and Devices troubleshooter ، انتقل إلى Advanced > Apply repairs automatically.
انقر فوق OK.
لاحظ أنه إذا كنت قد استخدمت برامج مثل BitLocker لذاكرة فلاش الخاصة بك ، فستواجه الخطأ " A device attached to the system is not functioning " عند نقل الملفات ، والذي يمكنك استخدام حلول مثل إعادة تشغيل النظام ؛ استخدم تنسيق محرك أقراص فلاش وما إلى ذلك.
استخدم أداة Safely Remove Hardware
إذا لم تتمكن من إخراج محرك أقراص USB من مستكشف Windows ، فيمكنك استخدام أداة Safely Remove Hardware.
اضغط على مفاتيح Win + R معًا لفتح نافذة Run.
الآن اكتب RunDll32.exe shell32.dll،Control_RunDLL hotplug.dll وانقر فوق OK.
حدد الجهاز الذي تريد إخراجه من قائمة الأجهزة وانقر فوق Stop.
عدم تحديث برنامج التشغيل هو سبب عدم فتح الملفات على القرص الصلب الخارجي
قد تكون مشكلة محرك USB بسبب فشل محرك الأقراص. يمكنك تحديث برامج تشغيل USB باستخدام Device Manager أو استخدام برنامج يقوم تلقائيًا بتحديث برامج التشغيل.
أغلق جميع الملفات والبرامج
لإصلاح This device is currently in use في نظام التشغيل Windows 10 أو 11 ، يجب أن تحاول إغلاق جميع الملفات والبرامج قيد التشغيل . ثم يمكنك استخدامها لإخراج الجهاز. أو يمكنك تحديث سطح المكتب عدة مرات ثم محاولة إخراج جهازك القابل للإزالة.
كيف تخرج الهاتف من اللاب توب؟ بمساعدة This PC
إذا كنت لا تتذكر بشكل عام كيفية إخراج هاتفك أو ذاكرة الفلاش أو أجهزة USB الأخرى ، فانقر نقرًا مزدوجًا فوق هذا الكمبيوتر ثم انقر بزر الماوس الأيمن على جهازك القابل للإزالة وحدد Eject من القائمة التي تظهر.
إصلاح الخطأ الذي يستخدمه هذا الجهاز حاليًا لنظامي التشغيل Windows 11 و 10 مع Diskpart
Diskpart هي أداة قوية تسمح للجهاز القابل للإزالة بالعمل دون اتصال ، وهو ما يعادل إغلاق جميع الملفات على محرك الأقراص مباشرةً.
في مربع البحث في قائمة ابدأ ، اكتب CMD وانقر بزر الماوس الأيمن على الخيار الأكثر صلة وحدد Run as administrator. اكتب Diskpart واضغط على Enter.
اكتب أمر list disk واضغط على مفتاح الإدخال.
اكتب Select disk X واضغط على Enter. لاحظ أنه هنا بدلاً من X ، يجب عليك إدخال محرك الأقراص القابل للإزالة.
أدخل أمر offline disk وانتر.
يمكنك الآن المتابعة لإخراج محرك الأقراص الثابتة الخارجي ، وذاكرة فلاش ، وما إلى ذلك.
ملاحظة: هذه الطريقة تجعل الجهاز القابل للإزالة في وضع عدم الاتصال مباشرة. عند إعادة توصيل الجهاز القابل للإزالة ، سيظل غير متصل بالإنترنت. لتوصيل جهازك بالإنترنت ، يمكنك الضغط على مفاتيح Win + R لفتح نافذة Run. اكتب الآن diskmgmt.msc لفتح Disk Management والعثور على جهازك القابل للإزالة. انقر بزر الماوس الأيمن على الجهاز المطلوب واختر Online.
تسجيل الخروج أو إيقاف تشغيل النظام
من خلال تسجيل الخروج أو إيقاف تشغيل النظام ، يتم إغلاق جميع الملفات والبرامج التي تستخدمها. يمكنك الضغط على مفاتيح Ctrl + Alt + Delete لتسجيل الخروج. إذا كان لا يزال لا يعمل ، فيمكنك إخراج جهازك القابل للإزالة عن طريق إيقاف تشغيل النظام.
قم بتغيير تنسيق NTFS لجهاز USB الخاص بك إلى FAT
إذا تم تنسيق جهاز USB الخاص بك باستخدام NTFS ، فيمكنك تغييره إلى FAT لمعرفة ما إذا كان يحل مشكلة عدم الإخراج. إذا قمت بإجراء عملية التنسيق ، فسيتم حذف جميع البيانات الموجودة فيه. لذلك إذا لم يكن لديك معلومات مهمة على جهازك ، فيمكنك استخدام هذه الطريقة. إذا كان من الممكن إجراء نسخ احتياطي ، فيمكنك إجراء نسخ احتياطي لمعلوماتك المهمة.
يمكنك استخدام Disk Management لتغيير التنسيق. أدخل Disk Management كما هو موضح أعلاه. انقر بزر الماوس الأيمن على محرك الأقراص الذي تريد تهيئته. حدد Format وانقر فوق نعم. يمكنك الآن تحديد تنسيق FAT32 من القائمة المتاحة ، ثم النقر أخيرًا على الزر "OK".
هناك طريقة أخرى وهي استخدام PowerShell. اضغط على مفاتيح Win + X معًا وحدد Windows Powershell Admin من القائمة التي تظهر. الآن ببساطة أدخل الأمر التالي واضغط على Enter:
format /FS: FAT32 D
لاحظ أنه بدلاً من الحرف D ، يجب عليك إدخال اسم محرك الأقراص الخاص بك.
أخيرًا ، الطريقة الثالثة هي استخدام CMD.
انقر فوق قائمة ابدأ واكتب CMD في مربع البحث. من قائمة النتائج ، انقر بزر الماوس الأيمن فوق الخيار الأكثر صلة وحدد Open as Administrator.
أدخل الآن الأمر التالي:
convert d: /fs:fat32
مرة أخرى ، بدلاً من الحرف d ، يجب عليك إدخال اسم محرك الأقراص الخاص بك.
تعليقاتكم واقتراحاتكم؟
نأمل أن تكون قد تمكنت من إخراج أجهزة USB الخاصة بك عن طريق تعليم 13 طريقة لحل مشكلة الخطأ This device is currently in useا. إذا كنت تعرف طريقة أخرى ، لديك رأي أو اقتراح ، يمكنك مشاركته معنا في قسم التعليقات في هذه المقالة.