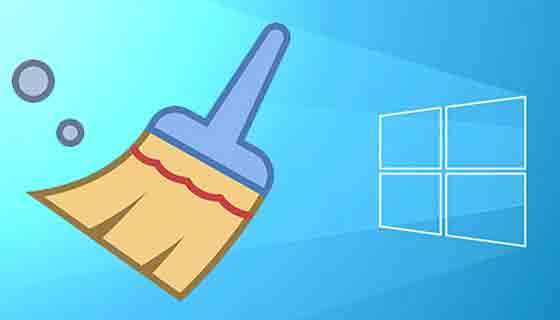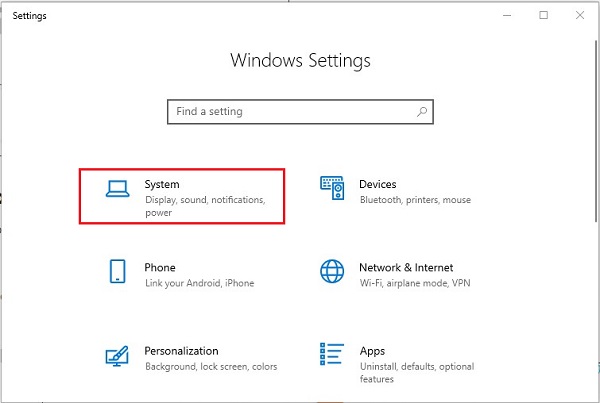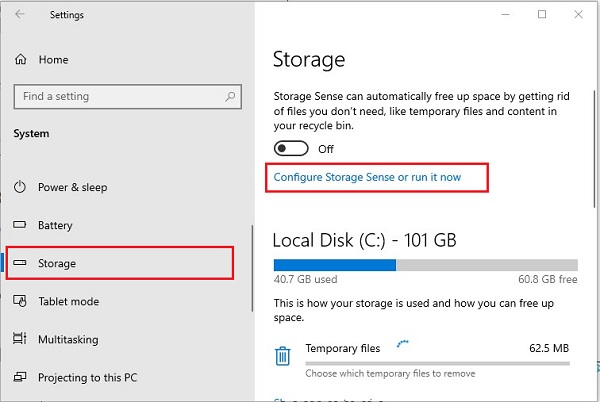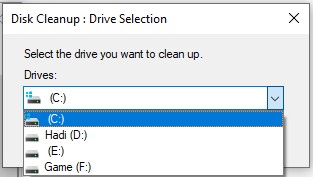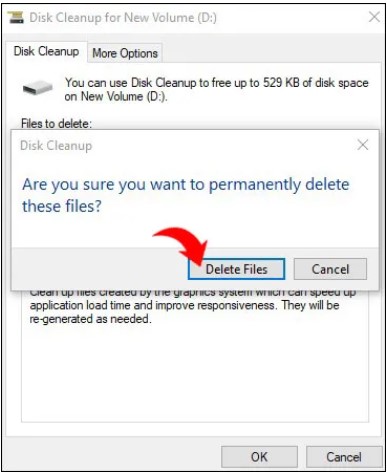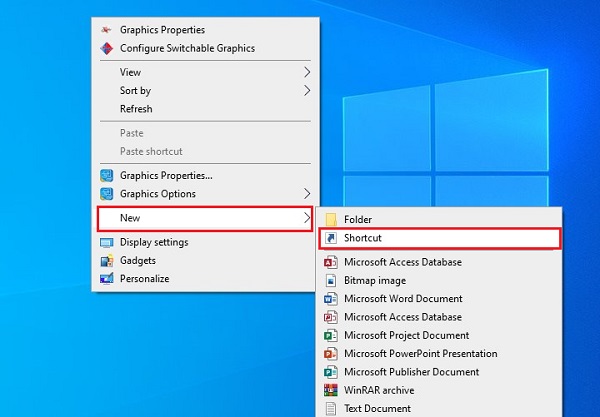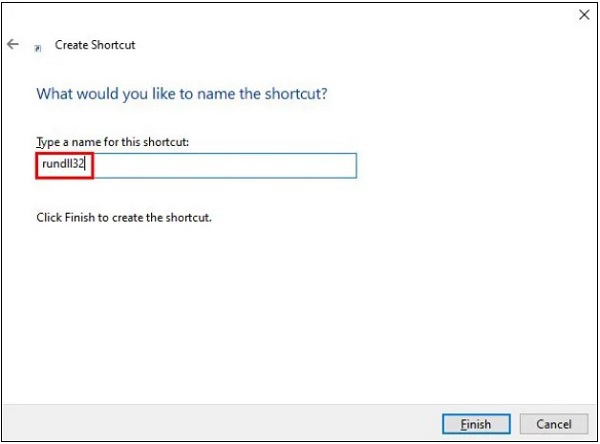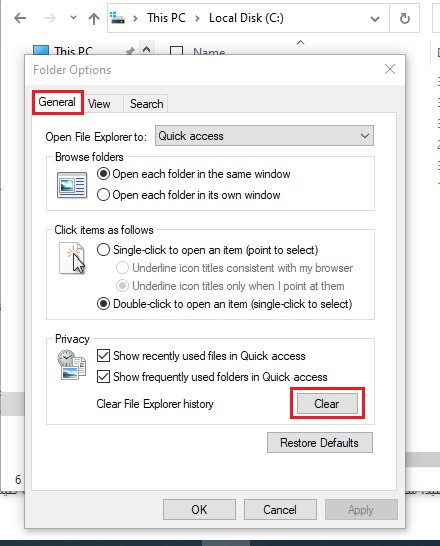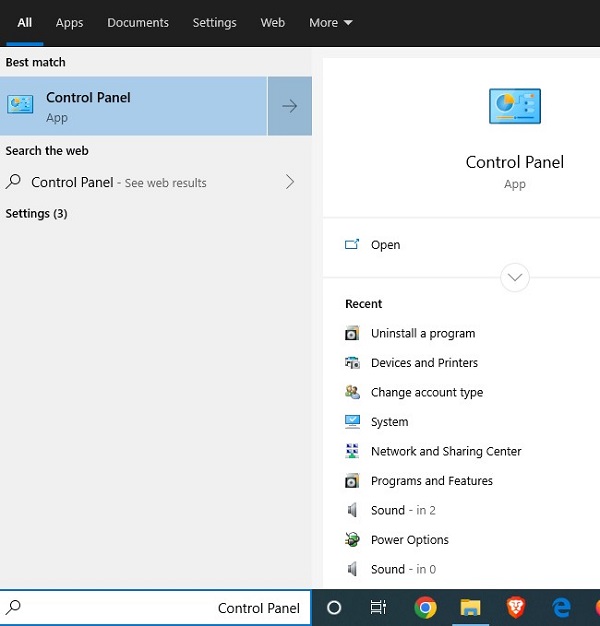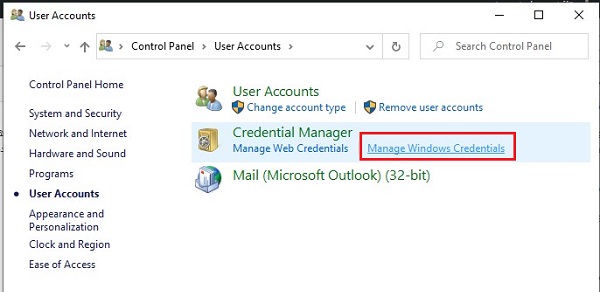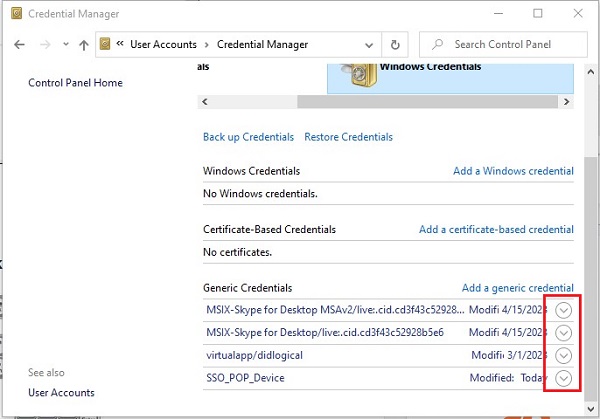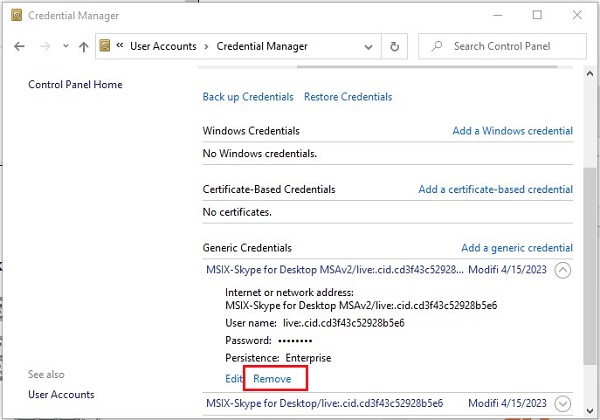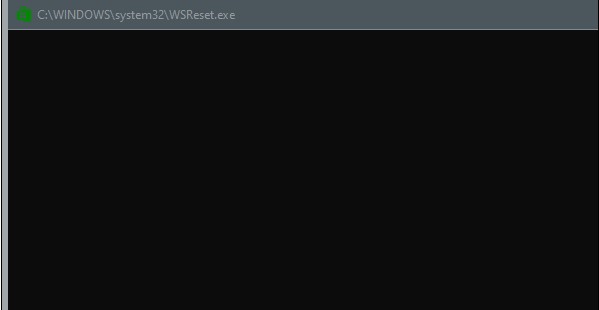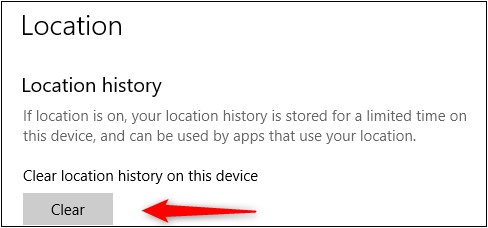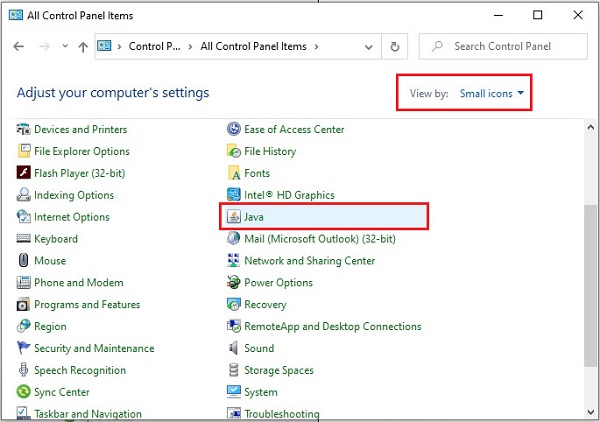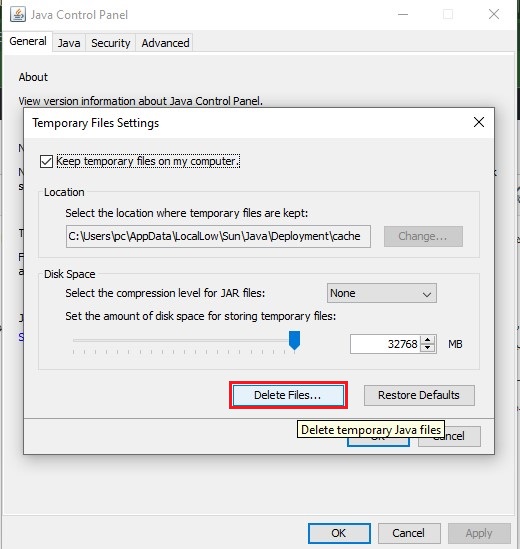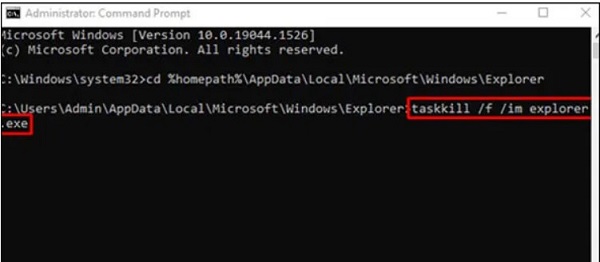في Windows ، توجد سلسلة من الملفات تسمى الملفات المؤقتة ، وهي ليست ملفات مهمة ويتم تخزينها في ذاكرة التخزين المؤقت. بحفظ هذه الملفات ، قد تكون ذاكرتك مشغولة. أيضًا ، عندما تصبح هذه الملفات المؤقتة قديمة وتالفة ، قد يواجه Windows مشكلات. لذلك ، يمكنك حل مشكلات Windows عن طريق حذف ذاكرة التخزين المؤقت لنظام التشغيل Windows 10. 🗑️ في هذه المقالة من Nooh Freestyle ، سنقوم بتدريس 14 طريقة عملية لإزالة ذاكرة التخزين المؤقت لنظام التشغيل Windows 10.
كيفية حذف ذاكرة التخزين المؤقت لنظام التشغيل Windows 10
كيفية مسح ذاكرة التخزين المؤقت في نظام التشغيل Windows 10
كما ذكرنا ، قد تحتاج إلى حذف ذاكرة التخزين المؤقت لـ Windows لأسباب مختلفة. لهذا الغرض ، هناك العديد من الطرق التي يمكنك استخدامها لمسح ذاكرة التخزين المؤقت لنظام التشغيل Windows 10. في ما يلي ، سوف نتحقق من طرق مسح Temp Windows 10 و ...
احذف ذاكرة التخزين المؤقت للكمبيوتر المحمول الذي يعمل بنظام Windows 10 عن طريق إعادة تشغيل Windows
عندما يعمل Windows ويريد حفظ المعلومات كملف مؤقت في ذاكرة التخزين المؤقت ، يجب أن يكون لديه تدفق ثابت للطاقة. خلاف ذلك ، سيتم حذف جميع المعلومات الخاصة بك في تلك اللحظة. لذلك ، عند إيقاف تشغيل الكمبيوتر ، يتم حذف الملفات المؤقتة التي تم حفظها. هذه الطريقة هي أسرع طريقة لحذف الملفات المؤقتة.
تنظيف Windows 10 من خلال Settings
في Windows 10 ، يوجد خيار يمكنك استخدامه لحذف ملفات Windows المؤقتة. للوصول إلى هذا الخيار ، يمكنك استخدام Settings Windows. لذلك ، انقر فوق رمز الترس من خلال قائمة Start للدخول إلى Settings.
أدخل قسم System في صفحة الإعدادات الرئيسية.
ثم حدد Storage من القائمة اليسرى. بعد فتح صفحة Storage ، انقر فوق Configure Storage Sense or run it now على الجانب الأيمن من الصفحة.
قم بالتمرير لأسفل وانقر فوق "Clean" ضمن قسم "Free up space now". انتظر حتى يكتمل الفحص ويتم حذف الملفات المؤقتة.
كيفية مسح بيانات برنامج في Windows؟ استخدام Disk Clean Up
Disk Clean Up هو برنامج Windows آخر يمكنك استخدامه لحذف ذاكرة التخزين المؤقت لـ Windows أو حذف ملفات Windows المؤقتة. للقيام بذلك ، اضغط على Windows + R لفتح أداة Run لك. بعد فتح أداة Run ، اكتب Cleanmgr.exe في المربع الخاص به واضغط على Enter.
في المربع التالي ، حدد محرك الأقراص المطلوب. لتغيير محرك الأقراص المحدد ، انقر فوق القائمة المنسدلة لعرض قائمة محركات الأقراص. بعد ذلك ، حدد محرك الأقراص المطلوب. بعد تحديد محرك الأقراص المطلوب ، انقر فوق "OK".
في الجزء السفلي من المربع المفتوح ، حدد Clean up system files.
ثم حدد جميع الخيارات وانقر فوق OK.
أخيرًا ، حدد خيار Delete Files لبدء عملية حذف ملفات Windows. انتظر حتى تنتهي عملية حذف الملفات.
برنامج CCleaner لمسح ذاكرة التخزين المؤقت لجهاز الكمبيوتر الذي يعمل بنظام Windows 10
هناك العديد من البرامج لحذف ملفات Windows 10 الإضافية التي يمكنك استخدامها. أحد هذه البرامج هو CCleaner . لتنظيف ملفات Windows 10 الإضافية باستخدام CCleaner ، قم أولاً بتنزيله وتثبيته. بعد تثبيت هذا البرنامج ، افتحه. ثم انقر فوق Analyze.
حدد Clean All من القائمة المنسدلة وانقر فوق OK.
امسح ذاكرة التخزين المؤقت للكمبيوتر الذي يعمل بنظام Windows 10 عن طريق إنشاء اختصار
في Windows 10 ، يمكنك استخدام Shortcut لحذف ملفات Windows المؤقتة. للقيام بذلك ، افتح أولاً سطح مكتب Windows. انقر بزر الماوس الأيمن فوق مساحة فارغة على سطح المكتب. حدد New من القائمة المفتوحة و Shortcut من القائمة الجديدة.
في نوع الصفحة الجديدة %windir%\system32\rundll32.exe advapi32.dll,ProcessIdleTasks وانقر فوق Next.
أدخل اسمًا من اختيارك لهذا الاختصار.
أخيرًا ، انقر فوق "Finish" لإكمال عملك. أصبح الاختصار الآن جاهزًا ويمكنك النقر نقرًا مزدوجًا فوق الاختصار الذي تم إنشاؤه في أي وقت لحذف ذاكرة التخزين المؤقت لنظام التشغيل Windows 10.
كيفية مسح محفوظات File Explorer
يمكنك أيضًا حذف ذاكرة التخزين المؤقت لـ File Explorer. للقيام بذلك ، افتح File Explorer. أدخل الصفحة المطلوبة. ثم أدخل علامة التبويب View. الآن ابحث عن Options وانقر عليها.
مع هذا ، سيتم فتح مربع لك. في المربع المفتوح ، أدخل أولاً علامة التبويب General. ثم ابحث عن قسم Privacy. بعد ذلك انقر فوق Clear.
كيفية حذف ذاكرة التخزين المؤقت DNS
إذا كنت تريد حذف ذاكرة التخزين المؤقت لنظام التشغيل Windows 10 DNS ، فيمكنك استخدام أداة Command Prompt. للقيام بذلك ، أدخل الأمر ipconfig/flushDNS بعد فتح Command Prompt .
كيفية حذف ذاكرة التخزين المؤقت لكلمة مرور Windows
عندما تريد إدخال جزء من Windows يتطلب كلمة مرور ، يقوم Windows بحفظ كلمة المرور التي تدخلها. في المرة التالية التي تريد فيها إدخال نفس القسم وإدخال كلمة المرور ، سيذكرك Windows بكلمة المرور. لإزالة هذا التذكير ، يمكنك حذف ذاكرة التخزين المؤقت لكلمة مرور Windows. لإزالة ذاكرة التخزين المؤقت لكلمة المرور ، أدخل Control Panel في حقل البحث وانقر على النتيجة لفتحها.
بعد فتح Control Panel ، أدخل قسم User Accounts.
ثم ابحث عن خيار Credential Manager. ضمن Credential Manager ، انقر فوق Manage Windows Credentials.
اضغط على الأسهم الصغيرة.
أخيرًا ، انقر فوق "Remove" لحذف ذاكرة التخزين المؤقت لكلمة مرور Windows.
أيضًا ، بصرف النظر عن استخدام Control Panel ، يمكنك الضغط على Windows + R. بعد فتح أداة التشغيل ، اكتب الأمر rundll32.exe keymgr.dll, KRShowKeyMgr في المربع الخاص به وانقر فوق OK للفتح.
على الجانب الأيسر من المربع الذي يفتح لك ، يمكنك رؤية اسم المستخدم وكلمة المرور المحفوظين. حدد واحدًا منهم وانقر فوق "Remove". افعل الشيء نفسه مع بقية كلمات المرور.
احذف ذاكرة التخزين المؤقت لـ Microsoft Store في نظام التشغيل Windows 10
يمكنك أيضًا حذف ذاكرة التخزين المؤقت لـ Microsoft Store بحيث تحل الملفات المؤقتة الجديدة محل الملفات المؤقتة القديمة. للقيام بذلك ، اضغط على مفاتيح الاختصار Windows + R. بعد فتح أداة التشغيل ، اكتب WSReset في المربع الخاص به وانقر فوق OK لفتحه.
سيؤدي هذا إلى فتح مربع به شاشة سوداء. الآن عليك الانتظار. يقوم Windows تلقائيًا بحذف ذاكرة التخزين المؤقت لـ Microsoft Store.
امسح ذاكرة التخزين المؤقت لموقع Windows
يمكنك أيضًا حذف الملفات المؤقتة المتعلقة بموقعك والمحفوظة في نظام Windows الخاص بك. لمسح ذاكرة التخزين المؤقت لموقع Windows ، انقر فوق رمز الترس من خلال قائمة Start لفتح إعدادات Windows.
بعد فتح إعدادات Windows ، ابحث عن خيار Privacy وحدده.
في صفحة Privacy ، انقر فوق Location من القائمة اليسرى ضمن قسم App Permissions.
قم بالتمرير لأسفل لرؤية قسم Location History. بعد عرض القسم المذكور ، حدد الخيار Clear ضمن Clear Location History On This Device لمسح ذاكرة التخزين المؤقت للموقع.
امسح ذاكرة التخزين المؤقت Java في نظام التشغيل Windows 10
لمسح ذاكرة التخزين المؤقت لـ Java في Windows ، افتح لوحة التحكم. بعد ذلك ، في الجزء العلوي من Control Panel على الجانب الأيمن ، قم بتعيين View by إلى Small Icons. مع هذا ، يتم وضع رموز Control Panel في حجم صغير. بعد ذلك تجد Java. بعد أن تجد Java ، انقر عليها.
في المربع المفتوح ، أدخل علامة التبويب "General" من خلال القائمة الموجودة أعلى المربع. ثم انقر فوق Settings ضمن قسم Temporary Internet Files.
الآن سيتم فتح مربع يسمى Temporary Files Settings. انقر فوق Delete Files في هذا المربع. أخيرًا ، انقر فوق "OK" للتأكيد والمتابعة في المربعين التاليين.
امسح ذاكرة التخزين المؤقت لرمز الكمبيوتر الذي يعمل بنظام Windows 10
لإزالة ذاكرة التخزين المؤقت للرمز في نظام التشغيل Windows 10 ، أغلق أولاً البرامج المفتوحة تمامًا. ثم أدخل CMD في حقل بحث Windows وانقر فوق Run as administrator لفتح Command Prompt لك.
بعد فتح Command Prompt ، اكتب cd %homepath%\AppData\Local\Microsoft\Windows\Explorer واضغط على Enter بلوحة المفاتيح.
بعد ذلك ، أدخل الأمر taskkill /f /im explorer.exe وقم بتشغيله.
أخيرًا ، استخدم الأمر *del iconcache لحذف ذاكرة التخزين المؤقت للرمز في نظام التشغيل Windows 10.
امسح ذاكرة التخزين المؤقت لـ Windows 10 ARP
يمكنك أيضًا استخدام أداة Command Prompt لحذف ذاكرة التخزين المؤقت لـ ARP. للقيام بذلك ، افتح Command Prompt أولاً. بعد فتح Command Prompt ، أدخل arp -a للتحقق من ذاكرة التخزين المؤقت لـ ARP.
بعد عرض ملفات ARP ، يمكنك إدخال الأمر arp -d لحذف ذاكرة التخزين المؤقت الخاصة به.
احذف الملفات المؤقتة لمتصفح Windows
عندما تستخدم متصفحك لزيارة مواقع مختلفة ، يتم تخزين المعلومات كملف مؤقت في ذاكرة التخزين المؤقت للمتصفح. هذه الملفات لفتح الموقع أسهل وأسرع في المرة القادمة. لذلك ، يمكنك أيضًا حذف ذاكرة التخزين المؤقت للمتصفح. يتضمن حذف ذاكرة التخزين المؤقت للمتصفح في المتصفحات المختلفة طرقًا مختلفة يمكنك من خلالها استخدام المتصفح نفسه لهذه المهمة.
أسئلة مكررة
ما هي ذاكرة التخزين المؤقت لـ Windows؟
ذاكرة التخزين المؤقت هي الذاكرة حيث يتم تخزين ملفات Windows المؤقتة. يتم إنشاء الملفات المؤقتة تلقائيًا عندما تعمل مع أجزاء مختلفة من Windows. سيؤدي إنشاء هذه الملفات إلى زيادة سرعة Windows.
لماذا يجب علي مسح ذاكرة التخزين المؤقت؟
كما ذكرنا ، يتم تخزين الملفات المؤقتة في ذاكرة التخزين المؤقت لنظام Windows ، مما يؤدي إلى امتلاء ذاكرة Windows الخاصة بك بعد فترة. أيضًا ، في بعض الأحيان قد تصبح الملفات المؤقتة تالفة أو قديمة. في هذه الحالة ، بدلاً من زيادة سرعة Windows ، فإنه يبطئ أو يواجه بعض المشكلات الأخرى. في هذه الحالة ، يمكنك مسح ذاكرة التخزين المؤقت لنظام Windows لحل مشاكلك.
تعليقاتكم واقتراحاتكم؟
في مقال اليوم ، راجعنا طرق حذف الملفات الإضافية في Windows 10. هل كنت قادرًا على استخدام الطرق المذكورة أعلاه لحذف ذاكرة التخزين المؤقت للكمبيوتر المحمول الذي يعمل بنظام Windows 10؟ يمكنك مشاركة آرائك واقتراحاتك وخبراتك في مجال حذف ملفات إضافية من Windows 10 في قسم التعليقات.