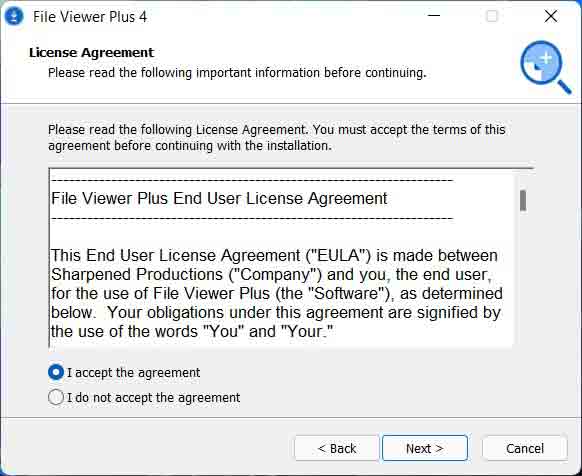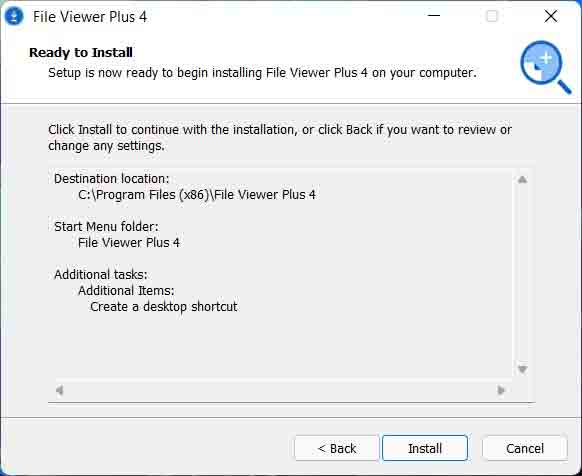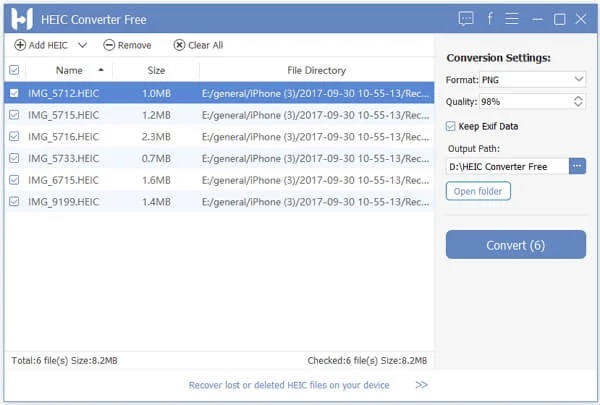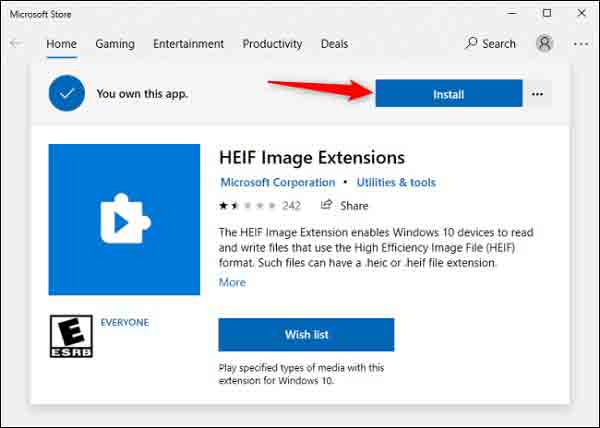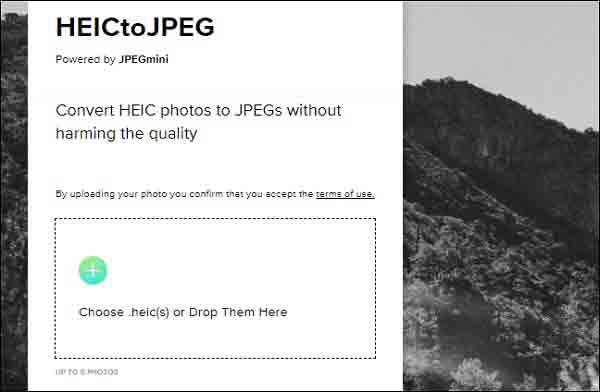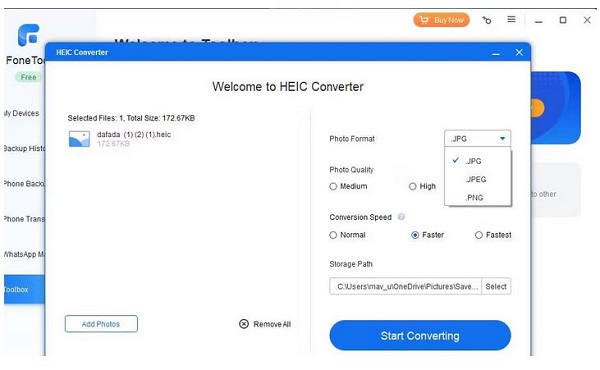HEIC هو تنسيق رائع لتخزين صور عالية الجودة لا ينتج عنه حجم ملف كبير على iPhone. 🖼️ يسمح لك هذا التنسيق بحفظ محتوى الفيديو والصوت في ملف واحد. تحدث المشكلة الوحيدة عندما تريد نقل ملفاتك من جهاز iPhone الخاص بك إلى النظام. لا يمكن لأنظمة التشغيل Windows 10 و Windows 11 قراءة هذا التنسيق ، لذلك ستحتاج إلى تنزيل 9 من أفضل برامج محول HEIC إلى JPG لنظامي التشغيل Windows 10 و Windows 11.
قم بتحويل تنسيق HEIC إلى JPG في نظامي التشغيل Windows 11 و Windows 10
كيفية فتح وتحويل HEIC إلى JPG على نظامي التشغيل Windows 10 و Windows 11
يستخدم العديد من مستخدمي iPhone هواتفهم المحمولة لالتقاط الصور المحفوظة بتنسيق HEIC ، ومع ذلك ، عندما يريدون نقل صورهم إلى نظام شخصي ، لا يمكنهم عرض هذه الصور في Windows 11 و 10. لأن هذه الأنظمة الأساسية لا تدعم HEIC شكل. بعد ذلك ، سوف نعلمك كيفية تحويل HEIC إلى JPG وفتح هذه الملفات في نظام التشغيل Windows.
كيفية تحويل HEIC إلى JPG في نظام التشغيل Windows 11
بادئ ذي بدء ، يجب أن تعلم أنه بعد تنزيل ملف HEIC على نظام Windows 11 ، لا يمكن فتح هذا الملف. لا يمكنك عرض الصور المصغرة لهذه الأنواع من الصور. عندما تريد فتح ملفات HEIC الخاصة بك باستخدام برنامج الصور في Windows ، فإنك تواجه رسالة خطأ مثل The HEVC Video Extention is required to display this file.
وبالتالي ، يمكنك استخدام برنامج مخصص مثل File Viewer Plus لفتح وعرض ملفات HEIC على نظامك. سابقًا ، تحدثنا عن 10 طرق لتحويل JPG إلى PDF اونلاين او باستخدام البرنامج على الايفون والاندرويد والويندوز والماك على Nooh Freestyle ، ومع ذلك ، يمكنك اتباع الخطوات أدناه لعرض صور iPhone على الكمبيوتر :
قم بتنزيل برنامج File Viewer Plus .
انقر فوق ملف التثبيت لتشغيل المعالج.
في النافذة التي تظهر ، وافق على الشروط وانقر على Next.
حدد الوجهة ثم انقر فوق Next.
حدد Browse.
حدد خيار Create a desktop shortcut وانقر فوق Next.
انقر فوق زر Install للمتابعة.
يمكنك استخدام هذا البرنامج لكل من أنظمة التشغيل Windows 11 و Windows 10. نتيجة لذلك ، يمكنك بسهولة فتح التنسيقات غير المدعومة مثل ملفات HEIC.
فوتوشوب هو محول HEIC إلى JPG
إذا كنت تريد تحويل ملفات HEIC إلى JPG ، فيمكنك استخدام Adobe Photoshop CC . يعد Adobe Photoshop CC أحد أكثر برامج تحرير الصور تقدمًا في العالم. على الرغم من أن هذا البرنامج ليس محولًا على وجه التحديد ، يمكنك بسهولة تحويل ملفات HEIC إلى JPG.
يحتوي Adobe Photoshop CC على محرك رسومات يتيح تحرير الصور بشكل بسيط وسريع للغاية. يشتمل البرنامج على أدوات متقدمة لتحرير الصور ، بما في ذلك أداة Content-Aware لتنقيح الصور وميزة HDR Toning لضبط درجات ألوان الصورة.
يعد معالج الصور Adobe Photoshop CC ميزة رائعة لتحويل ملفات HEIC إلى JPG. الشيء الجيد في هذه الأداة هو أنها تتيح لك تحويل عدة صور HEIC في مجلد واحد إلى JPG.
لتحويل دفعة تحويل HEIC إلى JPG ، افتح برنامج Adobe Photoshop وانقر فوق الزر File.
انتقل إلى Scripts > Image Processor.
زر لمعالجة الصور. انقر فوق Select Folder.
حدد المجلد الذي يحتوي على صور HEIC وانقر فوق موافق.
انقر فوق الزر Select Folder واختر الموقع الذي تريده.
حدد مجلدًا لحفظ صور JPEG واضغط على زر موافق.
حدد الخيار Save as JPEG.
أدخل الرقم 12 في مربع Quality.
اضغط على زر Run.
برنامج CopyTrans HEIC لتحويل HEIC إلى تنسيق JPG لنظام التشغيل Windows
CopyTrans HEIC هو برنامج محول HEIC إلى JPG يسمح لك بمشاهدة صور HEIC في Windows File Explorer دون أي مشاكل.
انتقل إلى صفحة CopyTrans HEIC .
انقر فوق الزر Download.
انقر نقرًا مزدوجًا فوق ملف CopyTransHEICforWindowsv2.000.exe.
انقر فوق Next.
وافق على الشروط باختيار I accept وانقر على زر Next.
حدد خانة الاختيار I am installing CopyTrans HEIC for home use.
ثم انقر فوق Next و Install.
يمكنك الآن النقر فوق صورتك أو صورك (بمساعدة مفتاح Ctrl على لوحة المفاتيح) ، انقر بزر الماوس الأيمن عليها وحدد Convert to JPEG With CopyTrans.
إذا كنت لديك ملفات EPS ، فيمكنك التعرف ما هو ملف EPS وكيفية فتحه وتحريره؟ .
قم بتنزيل برنامج HEIC Converter لتحويل تنسيق HEIC إلى JPG
يمكنك حتى تشغيل برنامج محول HEIC هذا.
انقر فوق الزر Add HEIC في نافذة HEIC Converter.
حدد صور HEIC.
انقر فوق JPG من قائمة Format.
انقر فوق الزر Output Path لتحديد مجلد لحفظ الصور المحولة.
انقر فوق Convert لبدء عملية التحويل.
بعد تحويل الملف ، حدد زر Open folder. يمكنك الآن إلقاء نظرة على صور HEIC المحولة في المجلد.
بالنسبة للصور الفردية ، يمكنك النقر بزر الماوس الأيمن فوق ملف الصورة وتحديد Convert to JPEG with CopyTrans.
عرض صور iPhone في Windows دون تثبيت البرنامج
لا تحتاج دائمًا إلى تنزيل برنامج محول HEIC إلى JPG ، يمكنك القيام بذلك عبر الإنترنت.
قم بزيارة موقع Cloudconvert .
انقر فوق الزر "Select File".
حدد عدة ملفات HEIC للتحويل إلى JPG.
حدد الزر Open.
ثم انقر فوق الزر "Convert".
HEIF Image Extensions وتنزيل مجاني لبرنامج تحويل HEIC إلى JPG
بالإضافة إلى CopyTrans ، برامج مثل Photoshop و GIMP ، يمكنك تنزيل برنامج HEIF Image Extensions من متجر Microsoft لفتح ملفات HEIC.
أولاً ، ابحث عن ملف HEIC في مستكشف ملفات نظامك وانقر عليه نقرًا مزدوجًا. إذا تم سؤالك عن البرنامج الذي تريد فتح هذا الملف فيه ، فاختر برنامج Photos. إذا لم يتم فتح ملف HEIC في تطبيق الصور ، فانقر بزر الماوس الأيمن فوق ملف HEIC وحدد Open With > Photos.
يخبرك تطبيق Photos أن تطبيق HEIF Image Extension ضروري لعرض هذا الملف. للحصول عليه من متجر Microsoft ، انقر فوق Download and install it now. تثبيت التطبيق مجاني ولا يستغرق سوى بضع لحظات.
عندما يسألك ويندوز Did you mean to switch apps? اخترت "Yes".
بهذه الصفحة Did you mean to switch apps? يفتح في تطبيق Microsoft Store. انقر فوق زر Install للتنزيل والتثبيت.
الآن عندما تفتح صورة HEIC في تطبيق Photos ، يمكنك عرضها مثل أي ملف آخر (مثل JPEG أو PNG أو GIF أو BMP).
يعرض مستكشف ملفات Windows الآن تلقائيًا الصور المصغرة لملفات HEIC.
قم بتحويل HEIC إلى JPG في نظامي التشغيل Windows 10 و Windows 11 عبر الإنترنت
لتحويل تنسيق HEIC إلى JPG في نظامي التشغيل Windows 10 و Windows 11 ، يمكنك استخدام خدمة HEICtoJPG عبر الإنترنت وتحميل ما يصل إلى 5 صور في نفس الوقت. يمكنك سحب وإسقاط ملف HEIC واحد أو أكثر من نظامك في واجهة مستخدم موقع الويب.
سيقوم موقع الويب هذا بتحويل هذه الملفات إلى JPEG نيابة عنك. يمكنك تنزيل ملفات JPG التي تم الحصول عليها من الموقع. لاحظ أنه يجب تجنب تحميل صورك الخاصة والحساسة إلى الخدمات عبر الإنترنت لأن معلوماتك مخزنة على الخوادم وقد يتم إساءة استخدامها.
قم بتحويل HEIC إلى JPG في Windows 11 دفعة واحدة باستخدام FoneTool
يمكنك استخدام FoneTool لتحويل HEIC إلى برنامج JPG . يمكّنك برنامج محول HEIC إلى JPG هذا من تحويل عدة صور HEIC إلى تنسيقات JPEG و PNG.
افتح صفحة تنزيل FoneTool .
للحصول على معالج التثبيت ، اختر الإصدار المجاني المناسب لنظامك.
ثم انقر نقرًا مزدوجًا فوق ملف FoneTool_free_installer.Z1qPz.exe لفتح معالج إعداد FoneTool.
في الصورة أدناه ، يمكنك تغيير لغة البرنامج ، مسار الوجهة. أخيرًا ، انقر فوق زر Install Now.
بعد تثبيت البرنامج ، يمكنك الانتقال إلى علامة التبويب ToolBox في نافذة FoneTool.
انقر فوق زر HEIC Converter.
حدد الزر "Add Photos" وحدد الصور التي تريدها وانقر فوق "Open".
بعد قائمة Photo Format، حدد خيار JPEG.
انقر فوق الزر Select لاختيار دليل لحفظ ملفات JPEG المحولة. انقر فوق الزر Select Folder للتأكيد.
ثم يمكنك اختيار جودة الصورة وسرعة التحويل.
أخيرًا ، حدد خيار Start Converting.
بعد التحويل ، ستظهر نافذة يمكنك النقر فوق الزر "View files" لعرض الدليل الذي يحتوي على ملفات الإخراج.
عرض صور HEIC على Windows من خلال خدمة HEIC عبر الإنترنت
لا تحتاج إلى أي برنامج خاص لتحويل HEIC إلى JPG. ما عليك سوى زيارة موقع HEIC والنقر فوق الزر Add HEIC files.
الآن حدد صورة HEIC الخاصة بك وانقر فوق Open. يمكنك أيضًا تحديد أكثر من صورة واحدة في كل مرة.
حدد تنسيق الإخراج. للقيام بذلك ، انقر فوق JPEG من قائمة Convert To.
الآن في مربع Quality ، حدد جودة صورتك عن طريق إدخال رقم.
حدد خانة الاختيار I Consent. يمكنك النقر فوق Privacy Policy لعرض سياسات المشاركة.
أخيرًا ، حدد Convert وانقر فوق تنزيل الكل لحفظ ملفات JPEG الخاصة بك.
تعليقاتكم واقتراحاتكم؟
كما ناقشنا في المقالة حول تنزيل 9 من أفضل برامج تحويل HEIC إلى JPG في نظامي التشغيل Windows 10 و Windows 11 اليوم ، يمكنك بسهولة إجراء عملية التحويل باستخدام برنامج متصل أو غير متصل بالإنترنت. يعد تنزيل برنامج تحويل HEIC إلى JPG مناسبًا لأولئك الذين لديهم مساحة كافية ولا يريدون تخزين معلوماتهم على الخوادم. الخدمات عبر الإنترنت مناسبة أيضًا لأولئك الذين لا يهتمون بتثبيت البرنامج ولا يهتمون بحفظ معلوماتهم على الخادم. إذا كنت تعرف حلاً آخر ، يمكنك مشاركته معنا في قسم التعليقات في هذه المقالة.