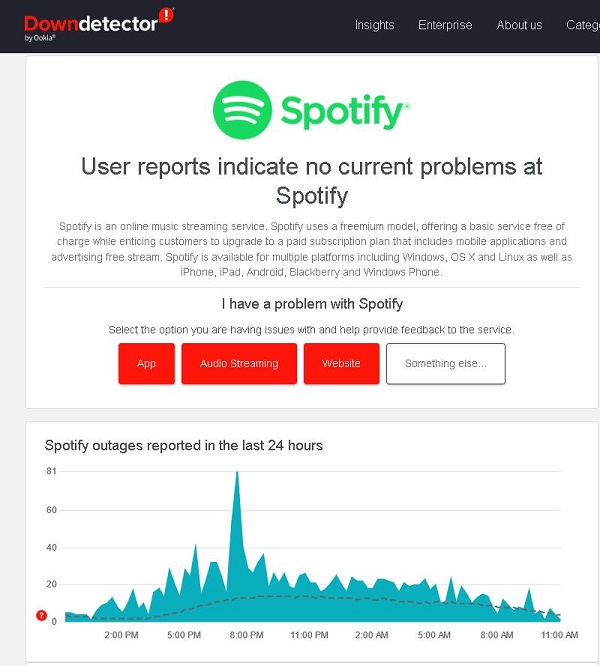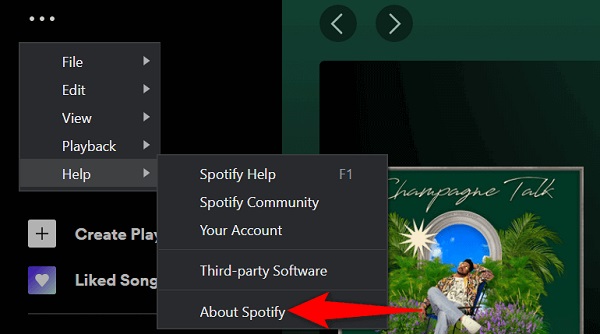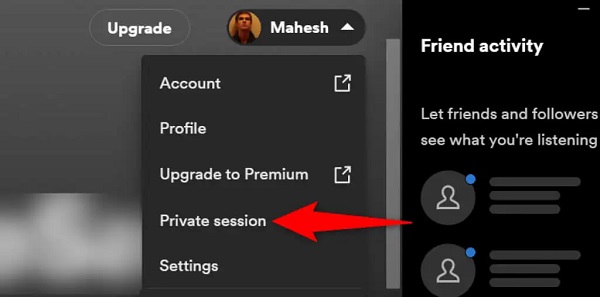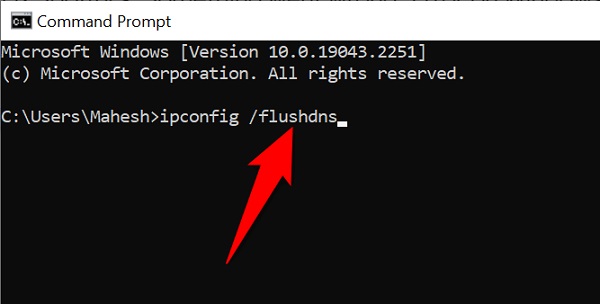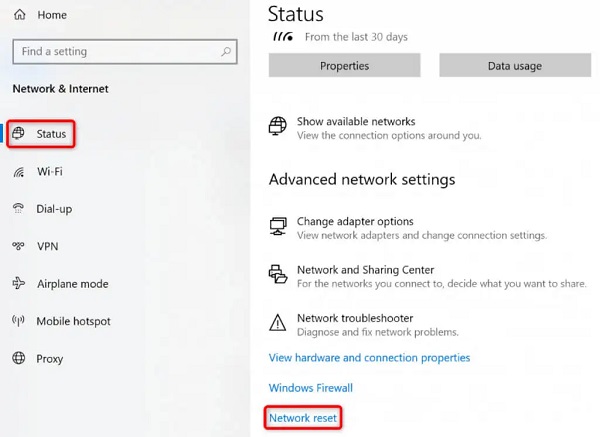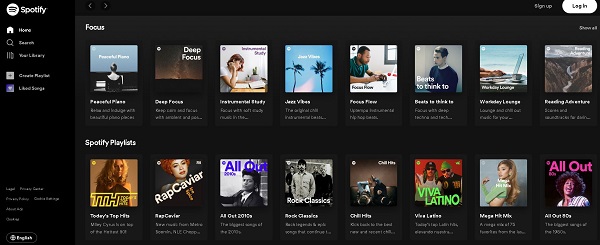Spotify 🎵 هي واحدة من أفضل خدمات بث الموسيقى التي تضم ملايين المستخدمين النشطين. هذه المنصة هي مكان للاستمتاع بالموسيقى مجانًا. ومع ذلك ، مثل أي تطبيق آخر ، قد تواجه مشاكل مع Spotify. يعد خطأ Something Went Wrong في Spotify أحد المشكلات الشائعة التي يواجهها المستخدمون. لحسن الحظ ، يمكنك إصلاح رسالة الخطأ هذه بسهولة ، للقيام بذلك ، ما عليك سوى اتباع البرنامج التعليمي المكون من 12 طريقة لإصلاح خطأ Something Went Wrong في Spotify اليوم على Nooh Freestyle.
حل رسالة Something Went Wrong على Spotify
كيفية إصلاح خطأ Spotify "حدث خطأ ما"
Spotify هي إحدى خدمات بث الموسيقى ، ومع ذلك ، يواجه العديد من المستخدمين رسالة Something Went Wrong. بخلاف رمز خطأ Spotify 18 ، يحدث هذا الخطأ عندما يحاول المستخدم تشغيل قائمة تشغيل ، والبحث عن فنان ، وما إلى ذلك. نتيجة لذلك ، يجعل هذا البرنامج عديم الفائدة تمامًا.
إصلاح خطأ Something Went Wrong في Spotify عن طريق إعادة التشغيل
إذا كنت تواجه مشكلة في تسجيل الدخول إلى Spotify ، فيمكنك الحصول على المساعدة من 4 طرق لرفع الموسيقى إلى Spotify على الهاتف والكمبيوتر ، و كيفية عرض كلمات الاغاني في سبوتيفي! How to see song lyrics Spotify ، ولكن عندما تحصل على خطأ Something Went Wrong ، أول ما عليك فعله هو إغلاق تطبيق Spotify وإعادة فتحه. سيؤدي القيام بذلك إلى إصلاح المشكلات البسيطة في تطبيق دفق الموسيقى Spotify الخاص بك ويسمح لك باستئناف تشغيل الموسيقى.
يمكنك إغلاق البرنامج عن طريق تحديد أيقونة X في الزاوية اليمنى العليا من النافذة.
ثم يمكنك النقر فوق قائمة Start والبحث عن Spotify ، والنقر فوق الخيار الأكثر صلة من النتائج.
تحقق من حالة خادم Spotify
ربما تعرضت خوادم Spotify لانقطاع ، مما تسبب في ظهور رسالة الخطأ في التطبيق. في هذه الحالة ، لا يوجد ما يمكنك فعله سوى انتظار قيام الشركة بإصلاح الخوادم. يمكنك قراءة التحذيرات التي تقدمها الشركة للمستخدمين من خلال متابعة شبكات Spotify الاجتماعية. على سبيل المثال ، إذا لاحظت تغريدة تشير إلى مشكلة ما ، فقد يتسبب ذلك في حدوث خطأ في تطبيق Spotify الخاص بك.
يمكنك أيضًا التحقق من حالة خوادم التطبيق باستخدام خدمة Downdetector عبر الإنترنت.
تحقق من حالة خادم Spotify
حل مشكلة الاتصال بـ Spotify عن طريق تعطيل VPN
أحد الأسباب المحتملة التي تجعلك تواجه مشكلات في الاتصال بـ Spotify هو أنك تستخدم خدمة VPN غير مناسبة . تنقل هذه الخدمة بياناتك عبر خادم وسيط وتسبب مشاكل في بعض التطبيقات التي تدعم الإنترنت.
في هذه الحالة ، قم بتعطيل أو استبدال خدمة VPN الخاصة بك ومعرفة ما إذا تم إصلاح المشكلة أم لا.
قم بتحديث تطبيق Spotify الخاص بك
مثل أي تطبيق آخر ، يواجه Spotify أخطاء تطبيق متنوعة تؤدي إلى رسائل خطأ متعددة. قد تكون هذه المشكلة متعلقة بتطبيق Spotify القديم. إذا كان الأمر كذلك ، فقم بتحديث تطبيقك إلى أحدث إصدار وسيتم إصلاح مشكلتك.
للقيام بذلك ، أغلق تطبيق Spotify وأعد فتحه.
حدد النقاط الثلاث في الزاوية اليسرى العليا وانتقل إلى File > Help > About Spotify.
إذا كان هناك إصدار محدث ، فانقر فوق Click here to download.
إصلاح خطأ Something Went Wrong في Spotify عن طريق الخروج من البرنامج
إذا لم تتم مزامنة حسابك بشكل صحيح مع خوادم الشركة ، فسترى خطأ Something Went Wrong. في هذه الحالة ، قم بتسجيل الخروج ثم تسجيل الدخول مرة أخرى إلى حسابك لإصلاح المشكلات المتعلقة بالحساب. يجب أن يتوفر لديك اسم مستخدم Spotify (أو عنوان البريد الإلكتروني) وكلمة المرور لتسجيل الدخول إلى حسابك.
افتح تطبيق Spotify.
حدد اسمك أعلاه وحدد Log out.
قم بتسجيل الدخول عن طريق إدخال اسم المستخدم أو البريد الإلكتروني وكلمة المرور واختيار Log In.
استخدام Private session
يسمح لك Spotify بإنشاء Private session ، حتى لا يعرف أصدقاؤك ما الذي تستمع إليه. عندما تواجه مشاكل في استخدام البرنامج في الوضع العادي ، يمكنك استخدام وضع Private session:
افتح تطبيق Spotify.
حدد اسمك أعلاه وحدد Private session.
سترى زر Private session في الأعلى يشير إلى تمكين هذه الميزة.
يمكنك الآن تشغيل الموسيقى المفضلة لديك في التطبيق.
يمكنك لاحقًا تعطيل هذه الميزة عن طريق تحديد اسمك أعلاه واختيار Private session. سجّل الدخول إلى Spotify الآن واستمع إلى أغانيك المفضلة. يمكنك حتى رفع أغانيك على Spotify .
احذف بيانات Spotify المحفوظة
يقوم Spotify بتخزين بياناتك مؤقتًا لمنحك تجربة تطبيق أفضل. في بعض الأحيان ، تتلف ملفات ذاكرة التخزين المؤقت هذه وتجعل التطبيق غير مستقر. قد تكون رسالة الخطأ الخاصة بك نتيجة لمثل هذه الملفات الفاسدة. لحسن الحظ ، يمكنك إصلاحه بمسح جميع ذاكرات التخزين المؤقت لـ Spotify. لن يؤثر هذا على قوائم التشغيل الخاصة بك أو أي بيانات أخرى لديك في حساب Spotify الخاص بك.
أغلق تطبيق Spotify على نظامك.
افتح نافذة Run بالضغط على أزرار Win + R.
اكتب %appdata% واضغط على Enter.
ستدخل الآن إلى مجلد Spotify.
حدد كل الملفات بالضغط على مفاتيح Ctrl + A.
أخيرًا ، حدد زر Delete.
افتح Spotify وحاول تشغيل الموسيقى.
إصلاح something went wrong خطأ Spotify عن طريق مسح ذاكرة التخزين المؤقت لنظام أسماء النطاقات
تساعد ذاكرة التخزين المؤقت لنظام أسماء النطاقات المستعرضات والتطبيقات على ترجمة أسماء النطاقات بسرعة إلى عناوين IP. في حالة تلف ذاكرة التخزين المؤقت هذه ، سيواجه Spotify مشاكل في تحميل محتوى الموسيقى المطلوب.
يمكنك حل هذه المشكلة عن طريق مسح ذاكرة التخزين المؤقت لنظام أسماء النطاقات في النظام. لا يؤثر هذا على محفوظات الاستعراض أو بيانات التطبيق أو ملفات النظام الأخرى.
افتح قائمة ابدأ. ابحث عن Command Prompt وانقر فوق الخيار الأكثر صلة من قائمة النتائج.
اكتب ipconfig /flushdns في CMD واضغط على Enter.
إغلاق إطار Command Prompt
افتح Spotify وشاهد ما إذا كانت الموسيقى الخاصة بك قيد التشغيل.
قم بإلغاء تثبيت تطبيق Spotify وإعادة تثبيته
إذا واجهت خطأ Spotify Something Went Wrong ، فقد تتلف الملفات الرئيسية للبرنامج. في هذه الحالة ، لا يمكنك إصلاح الملفات المعيبة بنفسك ، لذلك عليك إلغاء تثبيت البرنامج وإعادة تثبيته.
عند إعادة تثبيت Spotify ، لن يتم حذف بيانات حسابك ، مثل قوائم التشغيل المحفوظة. مع هذا الحل سوف تحتاج إلى معلومات تسجيل الدخول الخاصة بك.
أدخل إعدادات Windows بالضغط على مفاتيح Win + I.
في نافذة Settings ، حدد خيار Apps.
حدد Spotify من القائمة وانقر فوق Uninstall.
انتقل إلى موقع Spotify على الويب ، وقم بتنزيل التطبيق وتثبيته.
إصلاح Something went Wrong خطأ في Spotify عن طريق إعادة تعيين إعدادات الشبكة
أحد أسباب حدوث خطأ ما هو إعدادات الشبكة التي لم يتم تعريفها بشكل صحيح. ستؤدي هذه الإعدادات الخاطئة إلى عدم اتصال متصفحك وتطبيقاتك بالإنترنت بشكل صحيح وتسبب أخطاء. يمكنك حل هذه المشكلة عن طريق إعادة ضبط إعدادات الشبكة على الوضع الافتراضي. سيؤدي القيام بذلك إلى مسح إعداداتك المخصصة واستعادتها إلى إعدادات المصنع الافتراضية.
اضغط على مفتاحي Win + I معًا للدخول إلى Settings Windows.
حدد Network & Internet.
على اليسار ، حدد Status. حدد Network reset على الجانب الأيمن.
حدد زر Reset now.
حدد Yes من المطالبة.
سيقوم Windows بإعادة تعيين الإعدادات الخاصة بك وإعادة تشغيل النظام.
عندما يتم تشغيل النظام الخاص بك ؛ اتصل بشبكة Wi-Fi المفضلة لديك.
قم بتشغيل Spotify ومعرفة ما إذا كان الخطأ قد تم إصلاحه.
تحقق من Premium Family
في Spotify ، انقر فوق ملف التعريف الخاص بك وحدد قائمة Account.
حدد Premium Family على اليسار.
تحقق من عنوانك.
تأكد من أن جميع أعضاء خطة Family لديهم نفس العنوان.
استخدم إصدار الويب من Spotify
إذا لم تنجح الحلول المذكورة أعلاه ، يمكنك استخدام مشغل الويب Spotify للوصول إلى جميع أغانيك المفضلة. تقدم الشركة إصدارًا مستندًا إلى الويب مشابهًا لتطبيق سطح المكتب من نواح كثيرة. يمكنك استخدام تطبيق الويب هذا لتسجيل الدخول إلى حسابك.
يسمح لك Player الموجود في الشريط الجانبي للمتصفح (مثل Opera) بالاتصال بـ Spotify على الفور ويسمح لك بالتحكم الكامل دون انقطاع. عند بدء تشغيل مقطع فيديو أو ملف صوتي في علامة تبويب ، يتوقف Player مؤقتًا في المستعرض ويستأنف تشغيل الموسيقى على الفور ، لذلك من السهل إدارته.
تعليقاتكم واقتراحاتكم؟
في التدريب على 12 طريقة لإصلاح خطأ Something Went Wrong خطأ في Spotify اليوم ، Nooh Freestyle ، قمنا بفحص حلول مختلفة. ما الحل الذي ساعدك في إعادة Spotify إلى وضعها الطبيعي؟ هل تعرف حل آخر؟ شاركنا بتعليقاتك واقتراحاتك في قسم التعليقات في هذه المقالة.