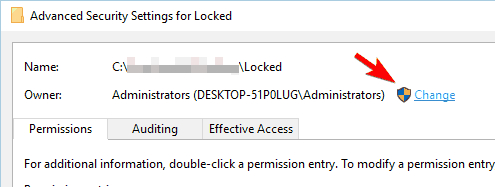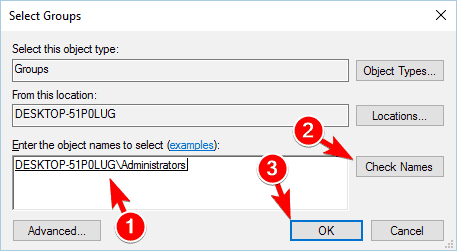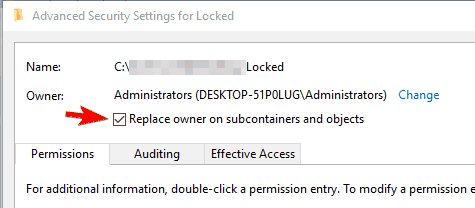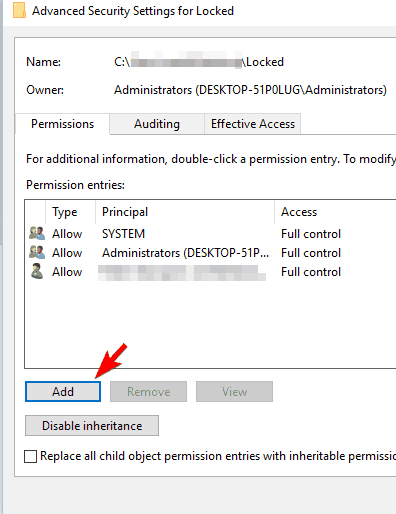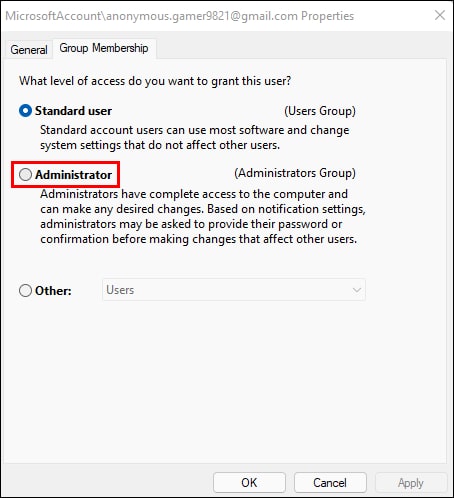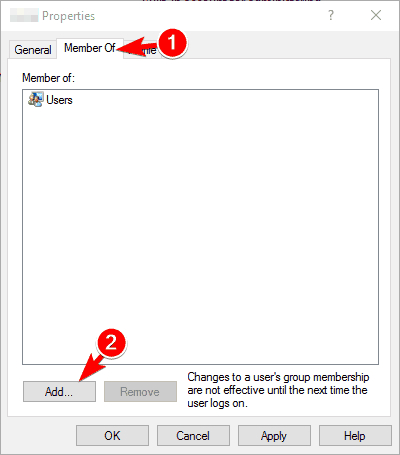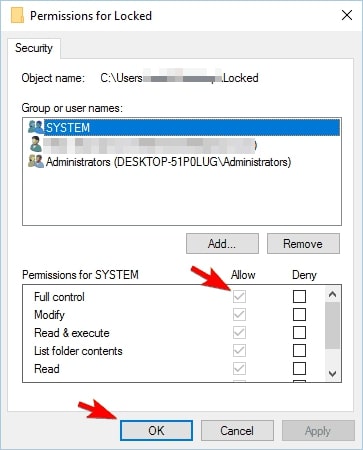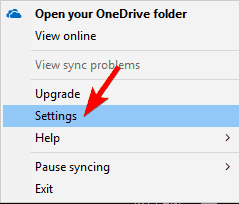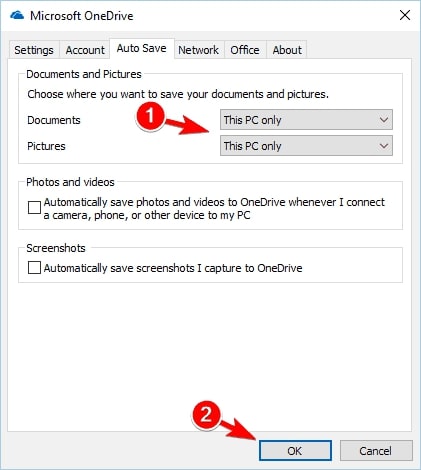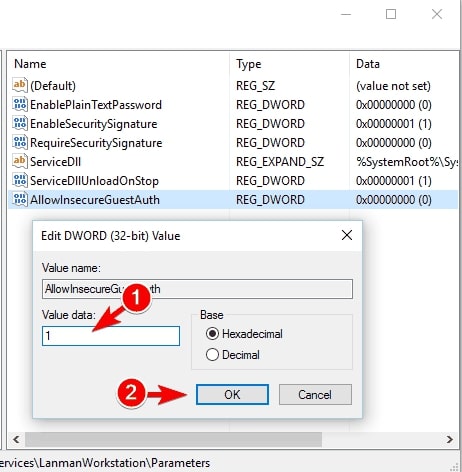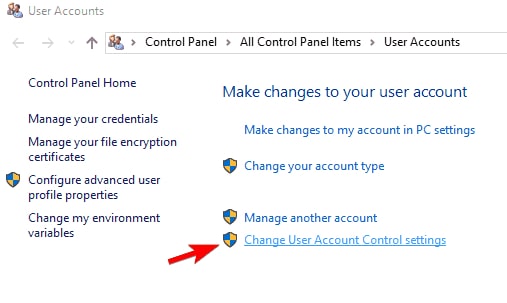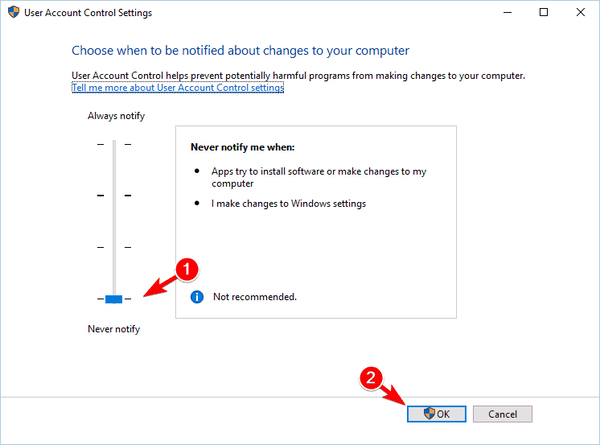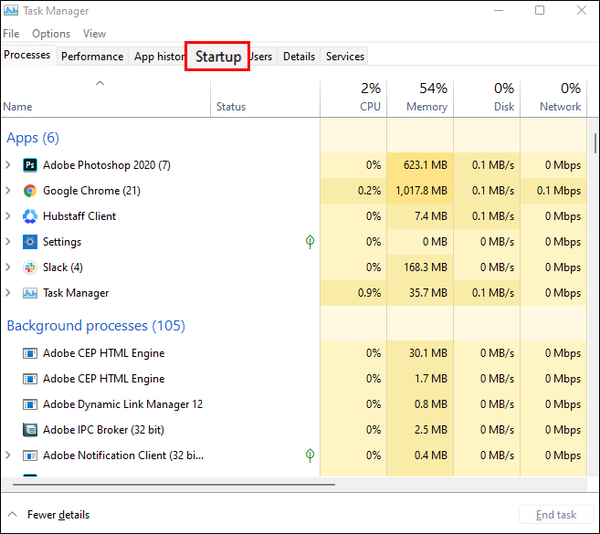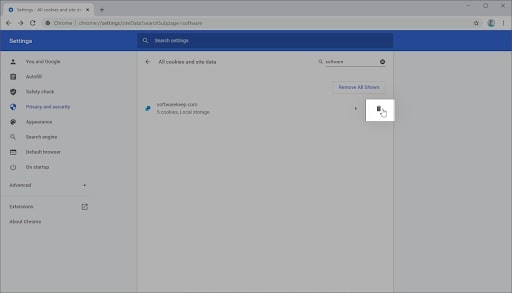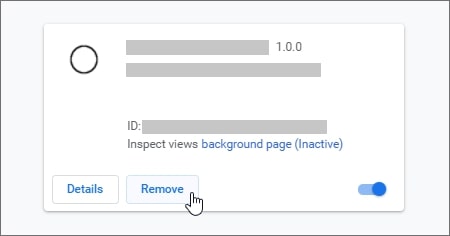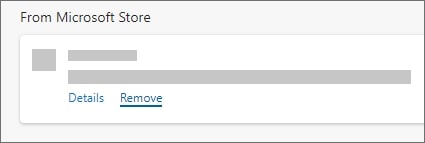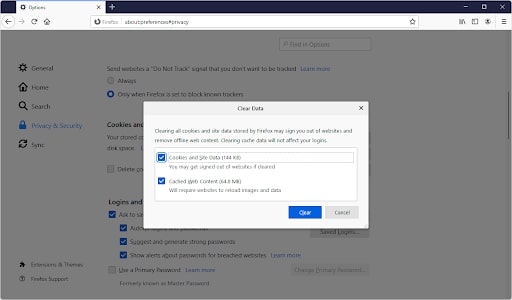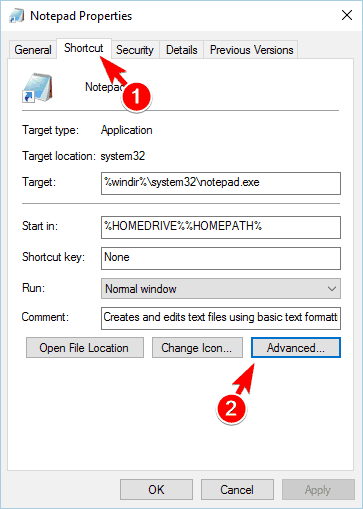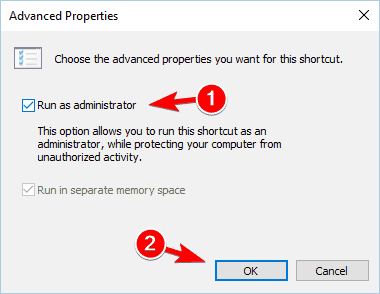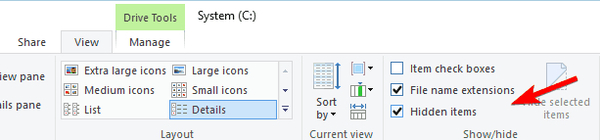أحد الأخطاء الشائعة التي قد تراها في Windows 10 و 11 هو خطأ Access Denied. ❌ هذا الخطأ يجعل المستخدم غير قادر على الوصول إلى المجلد و ... في هذه المقالة من Nooh Freestyle ، سنعلم 14 طريقة لإصلاح خطأ Access Denied في نظامي التشغيل Windows 10 و Windows 11.
إصلاح مشكلة Access Denied في Windows 11 و Windows 10
كيفية إصلاح خطأ Access Denied على نظامي التشغيل Windows 10 و Windows 11
قد يحدث خطأ Access Denied لأسباب مختلفة في Windows 10 و 11. هناك طرق مختلفة لحل هذه المشكلة. في هذه المقالة من Nooh Freestyle ، نعلم كيفية إصلاح خطأ Access Denied في نظامي التشغيل Windows 10 و 11.
إصلاح خطأ Access Denied في Windows 11 و ... عن طريق تغيير Administration
هناك عدة طرق او 8 طرق لحل مشكلة خطأ Access Denied Error Code 1020 في ChatGPT
الطريقة الأولى:
انقر بزر الماوس الأيمن على المجلد المطلوب. ثم حدد Properties. انقر فوق Security> Advanced.
انقر فوق Change أمام Owner.
في Enter the object name to select ، أدخل Administrators أو اسم المستخدم الخاص بك. انقر فوق Check Names.
انقر فوق OK. حدد Replace owner on subcontainters and objects. انقر فوق Apply ثم OK. في بعض الحالات ، يمكن أن يكون تحديد Replace all child object permission entries فعالاً أيضًا.
الطريقة الثانية:
ارجع إلى Advanced Security Settings. إذا لم يكن اسم المستخدم الخاص بك في هذا القسم ، فانقر فوق ADD.
انقر فوق Select a principal.
الآن أدخل اسم المستخدم الخاص بك. انقر فوق Check Names. ثم انقر فوق "OK". اترك الآن قسم Type في Allow. اترك قسم Applies على This folder, subfolders, and files. ضع علامة Full control. الآن انقر فوق "OK".
حدد Replace owner on subcontainters and objects. انقر فوق Apply ثم OK. في بعض الحالات ، يمكن أن يكون تحديد Replace all child object permission entries فعالاً أيضًا.
الطريقة الثالثة:
يمكنك أيضًا القيام بذلك بمساعدة CMD. ابحث عن Command Prompt. اضغط عليها. ثم أدخل الأوامر التالية بالترتيب:
takeown /f “path_to_folder” /r /d y
icacls “path_to_folder” /grant administrator:F /T
بدلاً من path_to_folder أدخل مسار المجلد المطلوب.
الطريقة الرابعة:
اضغط على مفاتيح Win + R. أدخل Control userpasswords2 في مربع التحكم وانقر فوق "OK". حدد خانة الاختيار Users must enter a username and password to use this computer.
حدد اسم المستخدم الخاص بك وانقر فوق Properties.
انقر فوق Group Membership وحدد Administrator.
انقر فوق Apply و OK. أعد تشغيل النظام.
إصلاح خطأ Access Denied في Windows 10 و ... عن طريق إضافة الحساب إلى Administrators group
في هذه الطريقة ، اضغط على أزرار Win + X. حدد Computer Management. انقر فوق Local Users and Groups ثم انقر فوق Users. الآن انقر نقرًا مزدوجًا فوق اسم حسابك على الجانب الأيسر.
انتقل إلى Member Of واضغط على ADD.
في قسم Enter the object names to select ، حدد Administrators وانقر فوق Check Names. ثم انقر فوق "OK".
حدد Administrators وانقر فوق APPLY ثم OK.
أخيرًا ، أعد تشغيل النظام.
إصلاح خطأ Access Denied في Windows 11 و ... عن طريق تنشيط حسابات المسؤول الافتراضية
في هذه الطريقة ، اضغط على أزرار Win + X. ثم انقر فوق Command Prompt (Admin). أدخل الأمر التالي:
net user administrator /active: yes
هاهنا.
الآن قم بتسجيل الخروج من حسابك وقم بتسجيل الدخول إلى الحساب الجديد. بعد ذلك يمكنك العودة إلى حسابك. في هذه الحالة ، أدخل الأمر التالي في CMD:
net user administrator /active: no
اضغط Enter.
Fix Access is denied في Windows 11 عن طريق التحقق من الأذونات
الطريقة الأولى:
لإصلاح مشكلة تم Access Denied في Windows 11 و ... بهذه الطريقة ، ابحث عن المجلد المطلوب وانقر فوقه بزر الماوس الأيمن. حدد Properties. ثم اذهب إلى Security. ثم انقر فوق Edit.
اختار إسم المستخدم الخاص بك. ثم حدد Allow بـ Full control.
إذا لم يكن اسم المستخدم الخاص بك مدرجًا في القائمة ، فيمكنك إضافة حسابك بالطرق المتوفرة.
الطريقة الثانية:
انقر بزر الماوس الأيمن على أيقونة OneDrive. ثم حدد خيار Settings.
انقر فوق Auto Save. اضبط كلاً من Documents و Pictures على This PC only فقط. انقر فوق OK.
إذا لم تنجح هذه الطريقة ، فافتح Command Prompt. ثم أدخل الأوامر التالية في موجه الأوامر واضغط على Enter:
cd /users/Your_Username
icacls Pictures /reset /t /q
cd /<path to OneDrive folder>
icacls Pictures /reset /t /q
حل مشكلة Access Denied في Windows 10 و ... لـ Google Drive عن طريق إعادة تثبيته
قد يحدث هذا الخطأ عند استخدام Google Drive. في هذه الحالة من الأفضل إغلاق البرنامج وحذفه وتثبيته مرة أخرى. اضغط على Ctrl + Shift + Esc وحدد Task manager. الآن ابحث عن Google Drive من القائمة. انقر بزر الماوس الأيمن فوقه وحدد End task.
الآن احذف البرنامج. اضغط على أزرار WIN + R. أدخل %localappdata%Google في المربع. اضغط ENTER. ابحث عن مجلد DRIVE وأعد تسميته إلى Drive.old. أعد تثبيت Google Drive ومعرفة ما إذا كان قد تم حل المشكلة.
إصلاح مشكلة Access Denied في نظام التشغيل Windows 10 و ... عن طريق تحرير التسجيل
في هذه الطريقة ، يجب أن تضغط على أزرار Win + R. أدخل regedit في المربع. ثم انقر فوق "موافق". في النافذة التي تفتح ، أدخل الأمر التالي:
HKEY_LOCAL_MACHINE\SYSTEM\CurrentControlSet\Services\LanmanWorkstation\Parameters
انقر بزر الماوس الأيمن على القسم الفارغ على اليمين وحدد NEW ثم DWORD. أدخل AllowInsecureGuestAuth للاسم.
انقر نقرًا مزدوجًا فوق AllowInsecureGuestAuth. قم بتغيير Value data إلى 1 وانقر فوق OK.
ثم أعد تشغيل النظام.
إصلاح خطأ Access Denied في نظام التشغيل Windows 10 و ... عن طريق تعطيل User Account Control
لحل هذه المشكلة ، اضغط على أزرار Win + S. ثم ابحث عن user accounts وانقر عليها.
في النافذة التي تفتح ، انقر فوق Change User Account Control settings.
قم بالتمرير لأسفل حتى النهاية وانقر فوق "OK".
ثم حاول تثبيت البرنامج مرة أخرى.
إصلاح Access is denied الخطأ على القرص الصلب الخارجي و ... عن طريق تعطيل مكافحة الفيروسات
أحيانًا يتسبب برنامج مكافحة الفيروسات في حدوث مشكلات ويحدد مجلدًا و ... كفيروس. من الأفضل أن يكون هذا البرنامج نشطًا دائمًا ، لكن في بعض الأحيان لا يوجد خيار سوى تعطيله. يمكنك إعادة تشغيله بعد الانتهاء. عادة ، للقيام بذلك ، يكفي النقر بزر الماوس الأيمن فوق رمز مكافحة الفيروسات وتحديد خيار Disable. تعتمد هذه الطريقة على البرنامج الذي قمت بتثبيته على نظامك.
هناك طريقة أخرى وهي النقر بزر الماوس الأيمن على شريط المهام. حدد Task Manager. ثم انقر فوق "Startup" ابحث عن برنامج مكافحة الفيروسات الخاص بك.
الآن حدد Disable.
إصلاح مشكلة Access Denied في Windows 10 و ... عن طريق التحقق من Environment variables
لإصلاح المشكلة ، اضغط على أزرار Win + S وابحث عن View advanced system settings. ثم اضغط عليها. انقر فوق Environment Variables.
حدد TEMP من القائمة وتحقق من Value. إذا لم يكن صحيحًا ، فانقر نقرًا مزدوجًا فوقه واضبط Value على:
%USERPROFILE%AppDataLocalTemp
احفظ التغييرات وأعد تشغيل النظام.
إصلاح Access is denied خطأ محرك الأقراص في نظام التشغيل Windows 10 و ... عن طريق تغيير حالة الإصدار
قم بتسجيل الدخول إلى This PC. ثم انقر بزر الماوس الأيمن على القرص الصلب الخارجي وحدد Properties. اضغط على Sharing. اضغط على Advanced Sharing.
حدد Share this folder. ثم انقر فوق Permissions.
حدد Everyone. ثم اضبط Full Control على وضع Allow. انقر فوق Apply ثم OK.
حل مشكلة Access Denied في نظامي التشغيل Windows 11 و 10 وفي المستعرض
هناك طرق مختلفة لحل هذه المشكلة.
في Mozilla:
افتح Mozilla. اضغط على CTRL + H. ابحث عن الموقع الذي يسبب هذه المشكلة. اضغط عليها. ثم حدد Forget About This Site.
حذف بيانات الموقع في Chrome:
افتح Chrome. انقر على قائمة النقاط الثلاث و More. حدد خيار Settings. انقر فوق Privacy and security. حدد Site settings.
انقر الآن على Cookies and site data. ثم انقر فوق See all cookies and site data.
ابحث عن الموقع. انقر فوق Delete.
قم بإزالة امتداد VPN في Chrome:
إذا تسبب VPN في حدوث هذه المشكلة ، فجرّب Chrome. ثم اضغط على More. حدد اMore tools → Extensions. يمكنك الوصول إلى هذا القسم عن طريق إدخال chrome://extensions في شريط العناوين. ابحث عن البرنامج المساعد. أطفئه. انقر فوق "Remove" للإزالة تمامًا.
إزالة VPN في Firefox:
أدخل القائمة في Mozilla وانقر فوق Add-ons and Themes. انتقل إلى Extensions. ابحث عن البرنامج المساعد. أطفئ اللافتة.
انقر فوق More actions للحذف تمامًا. ثم اضغط على Remove.
حذف VPN في Edge:
أدخل Edge. ابحث عن edge://extensions/ في شريط العناوين. ثم قم بإيقاف تشغيل المكون الإضافي المطلوب. انقر فوق "Remove" للحذف.
حل مشكلة Access Denied في Windows 11 و 10 عن طريق حذف بيانات المتصفح
في Chrome ، انقر فوق قائمة النقاط الثلاث. اضغط على More. ثم انقر فوق More Tools. حدد Clear browsing data. ثم حدد All time. تحقق من كل Browsing history, Cookies, و other site data, and Cached images and files. اضغط على Clear data. أغلق Chrome.
في Mozilla ، انقر على Option أو اكتب about: preferences في شريط العناوين.
ثم انتقل إلى Privacy & Security (الخصوصية والأمان). أدخل Cookies and site data. اضغط على Clear Data ...
انقر فوق Cookies and Site Data. انقر فوق Clear.
في Edge ، أدخل edge://settings في شريط العناوين. انتقل إلى Cookies and site permissions. ثم انقر فوق Manage and delete cookies and site data.
انقر فوق عSee all cookies and site data. انقر فوق Remove all و Clear.
إصلاح الوصول رفض مشكلة فلاش
قد يتم حظر محرك أقراص فلاش أو USB. أدخل Registry Editor. ثم انقر فوق Computer على اليسار. اضغط على CTRL + F. أدخل RemovableStorageDevices. انقر فوق Find next.
إذا وجدت RemovableStorageDevices ، فاضبط Deny على 0.
حل مشكلة Access Denied في المفكرة
إذا تلقيت هذا الخطأ أثناء استخدام برنامج Notepad ، فانقر بزر الماوس الأيمن فوقه ثم حدد Properties. انتقل إلى Shortcut وحدد Advanced.
انقر فوق Run as administrator. انقر فوق OK.
طريقة أخرى هي الذهاب إلى C: drive. انقر فوق View. تحقق من Hidden files و File name extensions.
ابحث عن ملف .ini. انقر بزر الماوس الأيمن فوقه. حدد Open with و Choose another app.
حدد Provisioning package runtime processing tool. انقر فوق OK.
أعد تشغيل النظام.
تعليقاتكم واقتراحاتكم؟
في هذه المقالة من Nooh Freestyle ، علمنا كيفية إصلاح مشكلة Access Denied في نظامي التشغيل Windows 11 و 10. ما الطريقة التي استخدمتها لحل هذه المشكلة؟ يرجى مشاركة تعليقاتك واقتراحاتك معنا في قسم التعليقات.