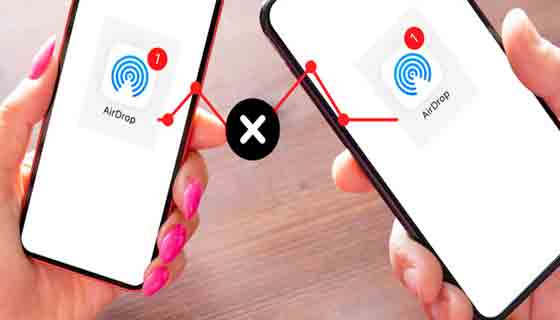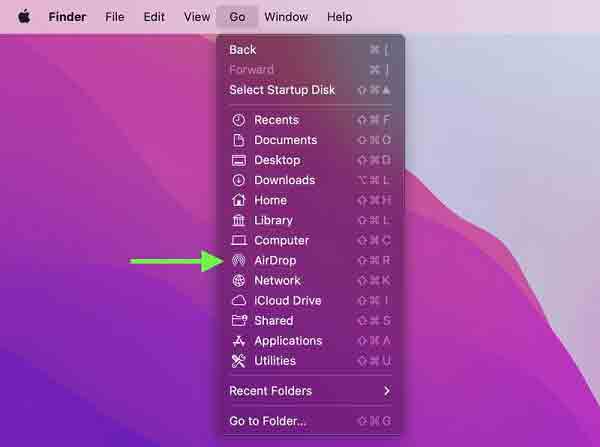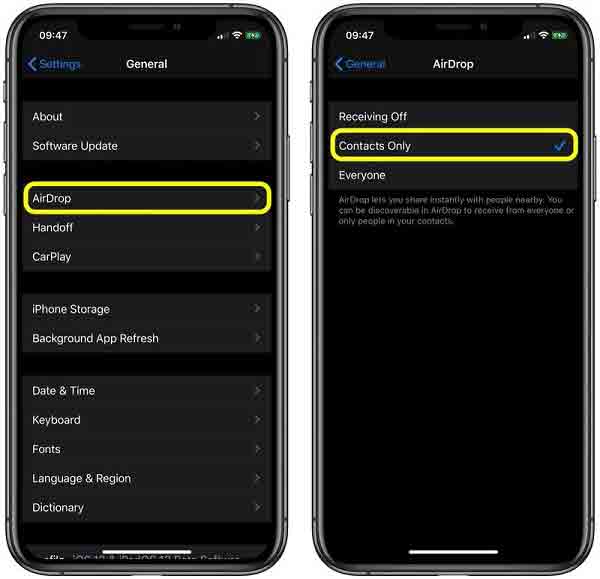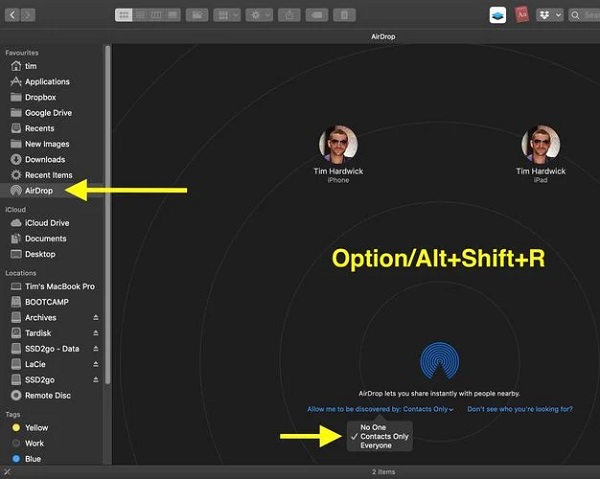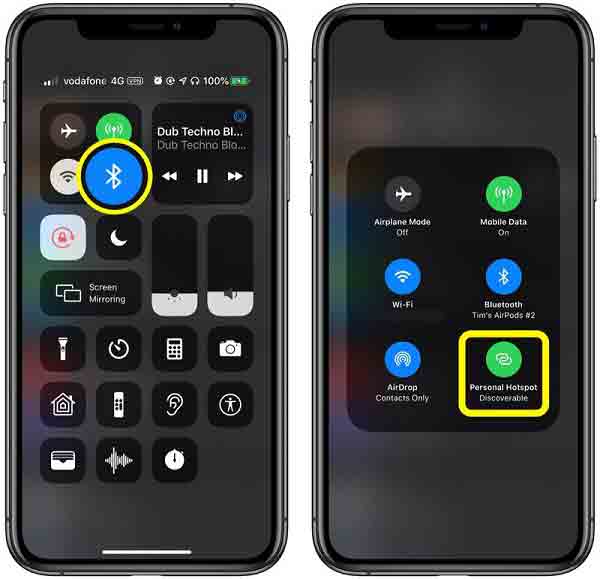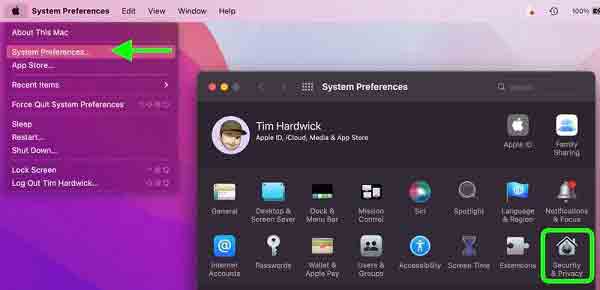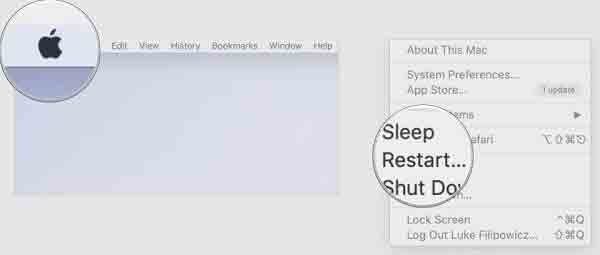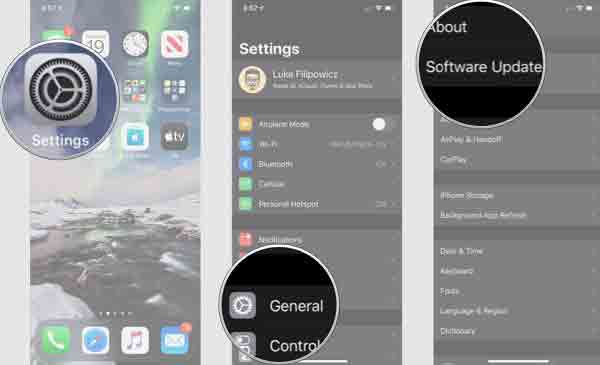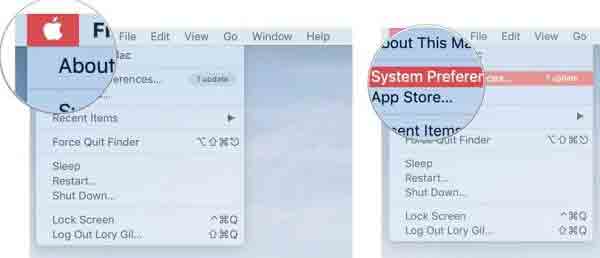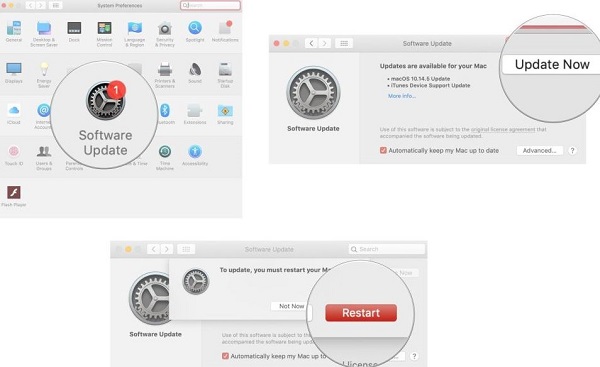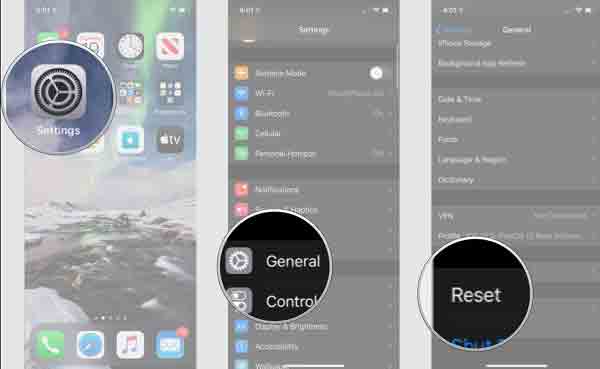تعد ميزة AirDrop ميزة مفيدة على أجهزة Apple لأنها تتيح للمستخدمين العثور على أجهزة Mac و iOS القريبة ونقل الملفات بينهم بشكل آمن عبر Wi-Fi و Bluetooth ، ولكن في بعض الأحيان لا تعمل الميزة بشكل جيد. ⚠️ في تدريب 12 طريقة لحل مشكلة iPhone AirDrop ، حاولنا معالجة هذا الموضوع وتعليمك الحلول الموجودة لحل مشاكله.
كيفية حل مشكلة iPhone AirDrop
AirDrop لا يعمل؟ إليك كيفية إصلاحه
في السابق ، تحدثنا عن كيفية إيقاف تشغيل Airdrop أو تقييده على أجهزة iPhone و iPad و Mac . تم تصميم AirDrop للسماح لك بإرسال واستقبال الصور ومقاطع الفيديو والمستندات وجهات الاتصال وكلمات المرور وأي شيء آخر يمكن نقله من قائمة الإجراءات داخل التطبيق على جهاز Apple الخاص بك. نظرًا لأنه يمكن استخدام AirDrop بين أجهزة Mac و iPhone و iPad ، فإن أول شيء يجب عليك التحقق منه عند مواجهة مشكلة AirDrop هو التأكد من أن أجهزتك تدعمها.
تحقق مما إذا كان جهازك يدعم AirDrop
يمكن أن تحدث مشكلة iPhone AirDrop بسبب عدم التوافق. لاستخدام AirDrop على iOS ، تحتاج إلى iPhone 5 أو أحدث ، iPad 4 أو أحدث ، iPad mini ، أو iPod touch الجيل الخامس
جميع طرز Mac التي تم إصدارها في 2012 والإصدارات الأحدث التي تعمل بنظام OS X Yosemite أو أحدث تدعم AirDrop. يمكنك تأكيد ما إذا كان جهاز Mac الخاص بك متوافقًا مع AirDrop من خلال النقر على أيقونة Finder في Dock واختيار Go في شريط القائمة. إذا لم يكن AirDrop مدرجًا كخيار ، فهذا يعني أن جهاز Mac الخاص بك غير متوافق مع هذه الميزة.
تحقق من إعدادات الإنزال الجوي
كيف يتم تفعيل الإنزال الجوي؟ هناك ثلاثة إعدادات لـ AirDrop: Receiving Off, Contacts Only, Everyone for 10 Minutes. يمنع "Receiving Off" أي شخص من مشاركة أي شيء معك عبر AirDrop ، مع قبول جميع المشاركات من أي مرسل ، وتقيد Contacts Only المشاركات للأشخاص الذين يظهر عنوان بريدهم الإلكتروني أو رقم هاتفهم المحمول في قائمة جهات الاتصال الخاصة بك. (هذه الإعدادات مفيدة أيضًا للتأكد من أنك لا تقع ضحية لمشاركة AirDrop غير المرغوب فيها.)
إذا كنت تواجه مشكلة في إعداد AirDrop ، فيمكنك تحديد إعداد "Everyone". لفعل هذا:
على iPhone و iPad:
أدخل Settings.
قم بالتمرير لأسفل وانقر فوق General.
اضغط على AirDrop.
حدد Everyone.
لإعداد AirDrop على جهاز Mac:
افتح نافذة Finder على جهاز Mac الخاص بك.
حدد AirDrop من الشريط الجانبي لـ Finder (إذا لم يكن AirDrop مدرجًا ، فاستخدم Command-Shift-R لفتحه).
انقر فوق Allow me to be discovered by: وحدد Everyone من القائمة.
على جهاز Mac ، يمكن العثور على إعدادات AirDrop في Control Center. قم بالتمرير لأسفل للوصول إلى Control Center. اضغط مع الاستمرار على Connectivity. اضغط مع الاستمرار على AirDrop.
Wi-Fi و Bluetooth: سبب عدم العثور على iPhone AirDrop
يعتمد AirDrop على Wi-Fi و Bluetooth لنقل الملفات عبر الهواء. إذا كنت لا تزال تواجه مشكلة في تشغيل AirDrop بشكل صحيح ، فحاول تعطيل كلا الخيارين تمامًا ثم إعادة تمكينهما.
لشبكة Wi-Fi:
افتح Settings على جهاز iOS الخاص بك.
اضغط على Wi-Fi.
اضغط على المفتاح بجوار Wi-Fi لإيقاف تشغيله ، ثم اضغط عليه مرة أخرى لإعادة تشغيله.
للبلوتوث:
افتح Settings على جهاز iOS الخاص بك.
اضغط على بلوتوث.
اضغط على المفتاح بجوار Bluetooth لتعطيله. ثم اضغط عليه مرة أخرى لإعادة تنشيطه.
لل ماك:
لتعطيل Wi-Fi و Bluetooth وتمكينهما في macOS ، ما عليك سوى النقر فوق رمز Control Center على اليمين ثم النقر فوق نوافذ Bluetooth و Wi-Fi لتغيير المفاتيح المجاورة لها.
إذا كنت تواجه مشكلة تشغيل Bluetooth تلقائيًا ، فيمكنك اتباع البرنامج التعليمي حول كيفية إزالة جهاز Bluetooth المقترن من جهاز iPhone و iPad .
استضافة Personal Hotspot هي سبب مشكلة AirDrop على iPhone
إذا كنت تستضيف Personal Hotspot على جهاز iPhone الخاص بك للوصول إليها من جهاز آخر ، فلن يعمل AirDrop. الحل الوحيد هو تعطيل HotSpart. سيؤدي هذا إلى قطع اتصال الإنترنت للجهاز باستخدام نقطة الاتصال ، ولكن يمكنك إعادة تمكينه بعد نقل الملفات عبر AirDrop.
في iOS 13.1 والإصدارات الأحدث ، لم تقم Apple بتضمين مفتاح تمكين / تعطيل ضمن Settings -> Personal Hotspot. الفكرة وراء هذا التغيير هي أن نقطة الاتصال الخاصة بك جاهزة دائمًا لتوفير الوصول متى احتاجت الأجهزة الأخرى إلى الإنترنت. وفقًا لذلك ، إذا لم يتوفر اتصال إنترنت Wi-Fi ، فقد تتصل الأجهزة المعتمدة تلقائيًا بأقرب نقطة اتصال.
لمنع الأجهزة من الاتصال بنقطة اتصال iPhone أو iPad ، افتح Control Center ، واضغط طويلاً على زر Bluetooth ، وانقر فوق زر Personal Hotspot على الشاشة التالية إذا كانت خضراء حتى لا يمكن العثور على نقطة الاتصال الخاصة بك.
لمزيد من المعلومات ، يمكنك اتباع البرنامج التعليمي حول 13 طريقة لحل مشكلة Hotspot او نقطة اتصال شخصية ايفون .
تأكد من إلغاء قفل جهاز iPhone أو iPad
يمكن أن تكون مشكلة iPhone AirDrop بسبب قفل جهازك. إذا تم قفل جهازك أو إيقاف تشغيله ، فلن يظهر لشخص آخر كجهاز متاح لإرسال ملف إليه. إذا كنت ترغب في تلقي شيء ما عبر AirDrop ، فتأكد من تشغيل جهاز iPhone أو iPad وإلغاء قفله وتشغيل الشاشة.
تقريب الأجهزة من بعضها البعض
عندما لا تتوفر شبكة Wi-Fi مشتركة ، تعتمد AirDrop بشكل حصري على Bluetooth للعثور على الأجهزة ونقل الملفات. يبلغ نطاق البلوتوث على أجهزة iPhone الحديثة حوالي 33 قدمًا (10 أمتار) ، لذا تأكد من وجود الجهازين اللذين تريد استخدام AirDrop بينهما ضمن هذا النطاق ، وإلا فقد تواجه مشكلات.
حل مشكلة الإسقاط الجوي لـ iPhone 15 بتقييد جدار الحماية على جهاز Mac
إذا كنت تريد نقل ملفات AirDrop إلى جهاز Mac الخاص بك ولكنها لا تظهر كخيار على جهاز الإرسال ، فقم بتقييد جدار الحماية الخاص بجهاز Mac. للقيام بذلك ، على جهاز Mac الخاص بك ، انقر فوق رمز Apple في القائمة وحدد System Preferences…
حدد Security & Privacy.
انقر فوق قفل وأدخل رمز المرور الخاص بك أو استخدم Touch ID لإجراء التغييرات.
حول Firewall Options… انقر.
قم بإلغاء تحديد Block all incoming connections.
حدد Automatically allow built-in software to receive incoming connections.
إعادة تعيين الثابت لحل مشاكل الإسقاط على iPhone
إذا لم ينجح أي مما سبق في حل مشكلات AirDrop على جهاز iOS الخاص بك ، فحاول إجراء إعادة تعيين ثابت. تختلف هذه العملية حسب طراز جهازك.
بالنسبة إلى iPhone 7 وما فوق ، اتبع الخطوات التالية:
اضغط مع الاستمرار على زر الطاقة على الجانب الأيمن.
أثناء الاستمرار في الضغط على زر التشغيل ، اضغط مع الاستمرار على زر خفض مستوى الصوت على الجانب الأيسر من جهاز iPhone الخاص بك.
استمر في الضغط على الزرين أثناء إيقاف تشغيل الشاشة.
استمر في الضغط على الأزرار حتى يتم تشغيل الشاشة ويظهر شعار Apple ، ثم حرر.
بالنسبة إلى iPhone 8 أو الأحدث ، اتبع الخطوات التالية:
اضغط على زر رفع الصوت وحرره بسرعة كبيرة.
اضغط بسرعة وحرر زر خفض الصوت.
اضغط مع الاستمرار على زر Sleep / Wake.
استمر في الضغط على الزر Side حتى بعد إيقاف تشغيل الشاشة (iOS 11.2 وما فوق).
إذا كنت تواجه مشكلة مع AirDrop على جهاز Mac الخاص بك ، فيمكنك تجربة إعادة ضبط المصنع باتباع الخطوات التالية:
انقر فوق رمز Apple على الجانب الأيسر من شريط القائمة.
انقر فوق Restart.
بعد إعادة التشغيل ، حاول توصيل AirDrop مرة أخرى.
مشكلة Airdrop لـ iPhone 13 و 14 وما إلى ذلك عن طريق التحديث
في بعض الأحيان ، تعمل الإصدارات الجديدة من iOS على إصلاح مشكلات التوافق. للتحقق من وجود تحديثات:
على iPhone و iPad:
أفتح Settings.
اضغط على General.
انقر فوق Software Update.
إذا كان هناك تحديث متاح ، فانقر فوق Install.
على نظام Mac:
تمامًا مثل iPhone و iPad ، يمكن أن يساعد تحديث Mac في بعض الأحيان في حل مشاكل Bluetooth و Wi-Fi والتي بدورها تحل مشكلة AirDrop على iPhone 14 والإصدارات الأخرى.
انقر فوق رمز Apple في الزاوية العلوية اليسرى من شاشة Mac.
حدد System settings من القائمة.
انقر فوق General.
انقر فوق Software Update.
إذا كان هناك تحديث ، فانقر فوق Update Now.
بعد التحديث ، يجب النقر فوق Restart.
بعد تحديث جميع أجهزتك ، حاول استخدام AirDrop مرة أخرى.
كيفية حل مشكلة الإسقاط الجوي لـ iPhone مع إعادة تعيين الشبكة
يمكن أن تؤدي إعادة تعيين الشبكة إلى حل مشكلة توصيل جهاز iPhone و iPad بأجهزة أخرى مثل AirDrop. من أجل هذه الوظيفة:
أفتح Settings.
انقر فوق General.
اضغط على Transfer او Reset iPhone
اضغط على Reset.
حرك الفأرة لأسفل.
انقر فوق Reset Network Settings
أدخل كلمة المرور إذا طلب منك ذلك
انقر فوق Reset Network Settings للتأكيد
بعد الانتهاء من الخطوات المذكورة أعلاه ، ستحتاج إلى إعادة الاتصال بأي أجهزة Wi-Fi و Bluetooth لديك أو تستخدمها. بمجرد الانتهاء ، تحقق من AirDrop مرة أخرى.
استخدام الإصدارات التجريبية هو سبب عدم العثور على iPhone AirDrop
تصدر Apple من حين لآخر تحديثات لـ iOS و iPadOS و watchOS و tvOS و macOS كمعاينة مطور أو إصدار تجريبي عام. بينما تحتوي الإصدارات التجريبية على ميزات جديدة ، فإنها تحتوي أيضًا على أخطاء يمكن أن تمنعك من استخدام iPhone أو iPad أو Apple Watch أو Apple TV أو Mac بشكل طبيعي. لهذا السبب ، نوصيك بالابتعاد عن الإصدارات التجريبية إلا إذا كنت في حاجة إليها لتطوير البرامج.
إذا كنت تستخدم الإصدار التجريبي لنظام التشغيل iOS 16 أو iPadOS 16 أو macOS Ventura ، فمن المحتمل أن يكون هذا الإصدار التجريبي هو سبب عدم تمكن AirDrop من العثور على جهاز iPhone الخاص بك.
تعليقاتكم واقتراحاتكم؟
نأمل أن تكون قد تمكنت من حل مشكلة توصيل ونقل ملفاتك من خلال تعليم 12 طريقة لحل مشكلة iPhone AirDrop. إذا كانت هناك نقطة فاتتك ، فأنت تعرف حلاً آخر ، أو لديك رأي أو اقتراح ، يمكنك مشاركته معنا في قسم التعليقات في هذه المقالة.