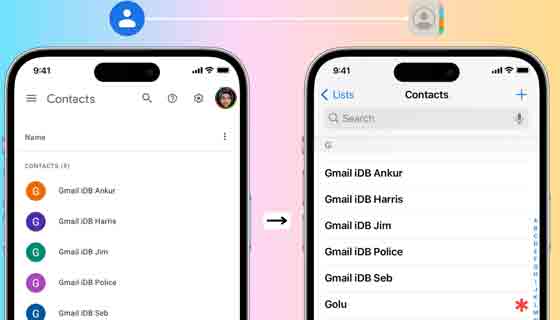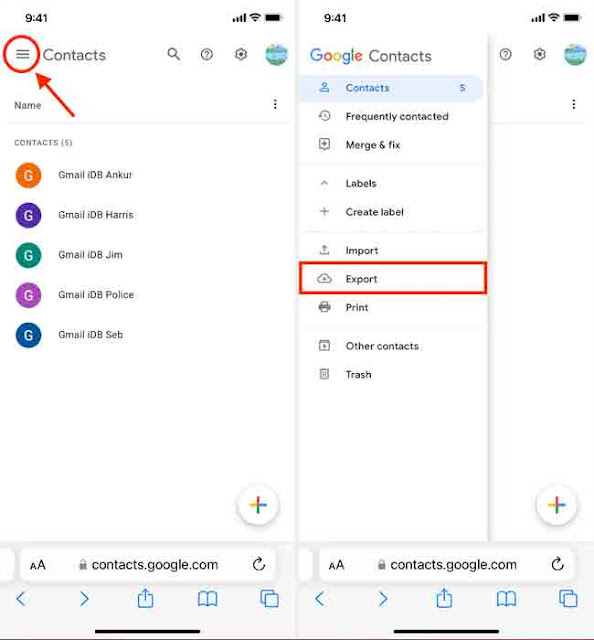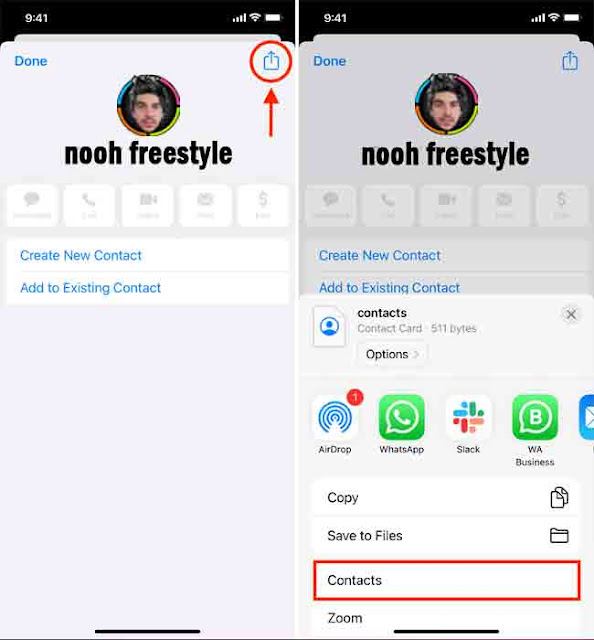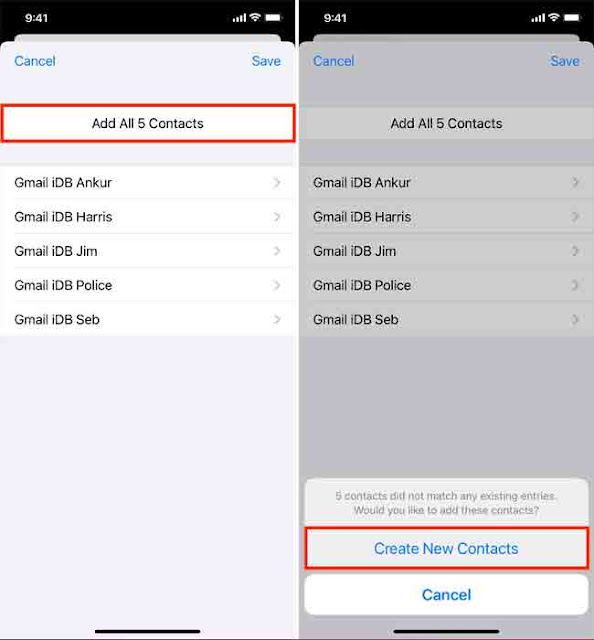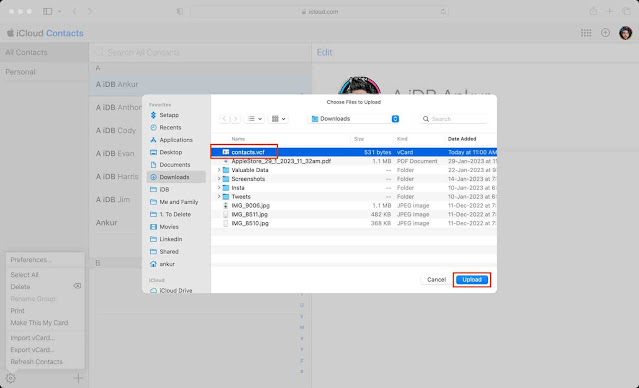الانتقال من Android إلى iPhone؟ سيتطرق هذا الدليل إلى أسهل الطرق لنقل جميع جهات اتصال Google الخاصة بك إلى حساب Apple iCloud الخاص بك باستخدام جهاز iPhone أو جهاز كمبيوتر.
لا يمكنني تسجيل الدخول إلى حساب جهات اتصال Google الخاص بي على جهاز iPhone الخاص بي؟
بالتااكيد! يمكنك الانتقال إلى إعدادات iPhone > جهات الاتصال > الحسابات > إضافة حساب > Google > تسجيل الدخول باستخدام حساب Google الخاص بك> تأكد من تمكين جهات الاتصال > حفظ . بعد ذلك ، ستظهر جميع جهات اتصالك على Google في تطبيق جهات اتصال iOS . ستتم مزامنة أي تغييرات تجريها هنا وستنعكس على جميع الأجهزة. يعد هذا الأسلوب مثاليًا إذا كنت تخطط لاستخدام كل من هاتف iPhone و Android في وقت واحد.
ومع ذلك ، إذا كنت تقوم بالتبديل من Android إلى iPhone أو لا تريد تخزين جهات الاتصال الخاصة بك على Google ولكن في iCloud ، فيمكنك نقلها بسهولة باستخدام الطريقة أدناه.
كيفية نقل جهات اتصال Google إلى iCloud باستخدام iPhone
1) تأكد من تسجيل الدخول إلى iCloud على جهاز iPhone الخاص بك وتم تمكين جهات الاتصال. للتحقق من ذلك ، انتقل إلى تطبيق الإعدادات > اسمك > iCloud > إظهار الكل . هنا ، يجب أن يكون مفتاح التبديل بجوار جهات الاتصال باللون الأخضر. إذا لم يكن كذلك ، فقم بتمكينه الآن.
2) قم بزيارة contacts.google.com في Safari على iPhone وقم بتسجيل الدخول باستخدام حساب Google الخاص بك.
3) اضغط على أيقونة الخطوط الثلاثة من أعلى اليسار واختر خيار التصدير .
4) مع تحديد جميع جهات الاتصال ، تحقق من vCard (لجهات اتصال iOS) واضغط على تصدير .
5) انقر فوق " السماح " إذا طُلب منك ذلك.
6) بعد ذلك ، سترى إحدى جهات الاتصال مفتوحة على الشاشة. اضغط على زر المشاركة وحدد جهات الاتصال على iOS Share Sheet.
7) انقر فوق إضافة جميع جهات الاتصال N > إضافة جميع جهات الاتصال N > إنشاء جهات اتصال جديدة .
هذا كل شيء. لقد نجحت في إضافة جهات الاتصال المخزنة في حسابك على Google / Gmail إلى تطبيق جهات الاتصال على iPhone.
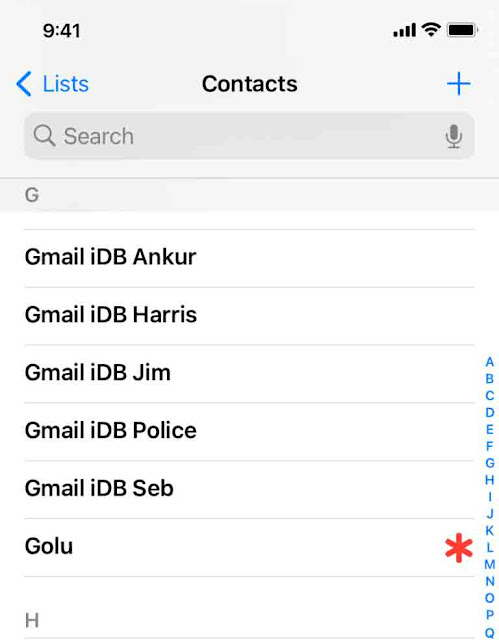 |
| يمكنك أن ترى أنه تمت إضافة جهات اتصال Google إلى تطبيق جهات اتصال iPhone الخاص بي. |
نظرًا لأن iCloud قد تم تسجيل دخوله بالفعل ، سيتم تحميل جهات الاتصال هذه إلى حساب iCloud الخاص بك في الخلفية. يمكنك التحقق من ذلك عن طريق تسجيل الدخول إلى iCloud.com في متصفح الويب واختيار جهات الاتصال . يمكنك أيضًا فتح تطبيق جهات الاتصال على جهاز iPhone أو iPad أو Mac الآخر والعثور على جهات الاتصال المضافة مؤخرًا هناك.
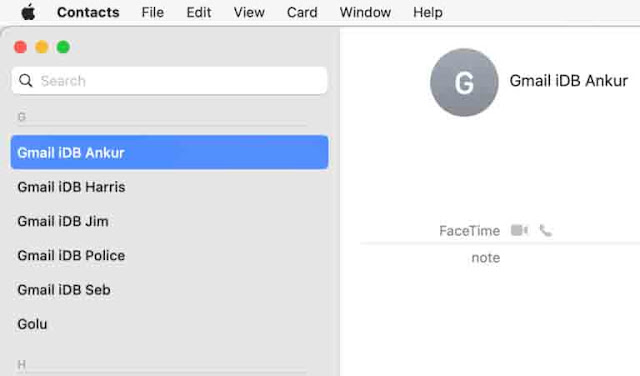 |
| تمت مزامنة جهات اتصال Google تلك التي تمت إضافتها إلى تطبيق جهات اتصال iPhone الخاص بي عبر iCloud إلى تطبيق جهات اتصال Mac الخاص بي. |
استيراد جهات اتصال Google إلى جهات اتصال iCloud باستخدام جهاز Mac أو كمبيوتر شخصي
1) قم بزيارة contacts.google.com في متصفح الويب على جهاز الكمبيوتر الخاص بك وقم بتسجيل الدخول إلى حساب Google / Gmail الخاص بك ، إذا لم يكن كذلك بالفعل.
2) انقر فوق تصدير من الشريط الجانبي الأيسر ، واختر vCard (لجهات اتصال iOS) ، واضغط على زر تصدير . سيقوم بتنزيل ملف vcf على جهاز الكمبيوتر الخاص بك.
3) بعد ذلك ، قم بزيارة iCloud.com وقم بتسجيل الدخول باستخدام معرف Apple وكلمة المرور.
4) بعد ذلك ، حدد جهات الاتصال .
5) انقر فوق رمز إعدادات الترس من أسفل اليسار واختر استيراد vCard .
6) الآن ، حدد ملف contacts.vcf الذي قمت بتنزيله في الخطوة 2 واضغط على تحميل .
سيقوم iCloud بتحميل VCF هذاملفوإضافة جميع جهات الاتصال الخاصة به إلى نفسه. ستظهر جهات اتصال iCloud المضافة حديثًا هذه قريبًا على جميع أجهزة Apple الخاصة بك حيث تستخدم معرف Apple هذا وقمت بتمكين مفتاح جهات الاتصال.
ملاحظة: ملف contacts.vcf الذي تم تنزيله (بعد الخطوة 2 أعلاه) ، وسيظهر لك نافذة منبثقة تطلب إضافة جميع جهات الاتصال الخاصة به إلى تطبيق جهات الاتصال الخاص بك. انقر فوق إضافة ، والآن تتم إضافة جهات الاتصال هذه إلى تطبيق جهات الاتصال على جهاز Mac. من هناك ، سيتم تحميلهم على iCloud والمزامنة مع جميع أجهزة Apple الأخرى الخاصة بك. ومع ذلك ، إذا كان ملف VCF الخاص بك يحتوي على عدة مئات من جهات الاتصال ، فإنني أوصي باستخدام طريقة ويب iCloud الموضحة أعلاه.إذا كنت على ماك، يمكنك فقط النقر نقرًا مزدوجًا فوق ملف
حول نفس الموضوع:
- كيفية نسخ جهات اتصال iCloud إلى جهات اتصال Google باستخدام iPhone أو iPad أو Mac أو PC
- كيفية البحث عن جهات الاتصال المكررة وحذفها على iPhone في iOS 16
- 8 طرق إخفاء جهات الاتصال على iPhone والتأكد من عدم رؤيتها أو العثور عليها
- 6 طرق بسيطة لنقل جهات الاتصال من اي هاتف مهما كانت نوعه لاخر مجانا وبدون كمبيوتر
- اسهل طريقة نقل الارقام (جهات الاتصال) من الاندرويد للايفون في ثواني وبدون برامج او كمبيوتر
- كيفية تعيين نغمات رنين ونغمات نصية واهتزازات محددة لجهات اتصال iPhone الخاصة بك