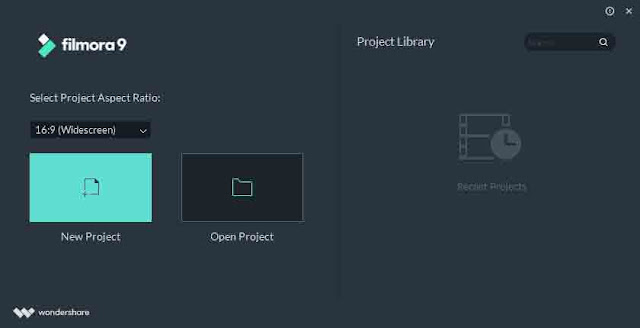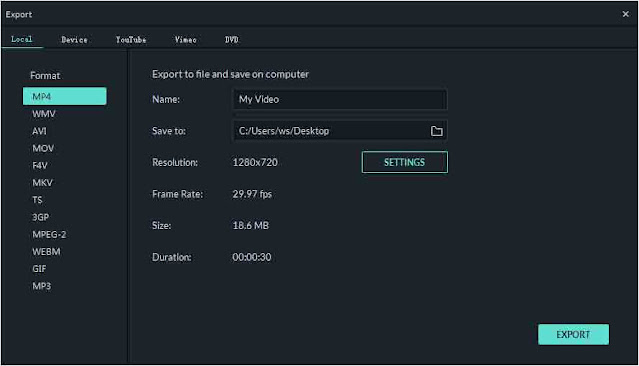لابد أنه كانت هناك عدة مرات احتجت فيها إلى تغيير سرعة مقاطع الفيديو المسجلة بهواتفك المحمولة أو الكاميرا. على سبيل المثال ، ربما هناك جزء من الفيديو تعتقد أنه من المستحسن إبراز سرعته ...
لابد أنه كانت هناك عدة مرات احتجت فيها إلى تغيير سرعة مقاطع الفيديو المسجلة بهواتفك المحمولة أو الكاميرا. على سبيل المثال ، ربما هناك جزء من الفيديو ترغب في إبطائه من أجل تسليط الضوء عليه. أو في بعض الأحيان تكون قد سجلت مقطع فيديو تعليميًا حيث تحتاج إلى متابعة بعض الخطوات بشكل أسرع للوصول إلى هذه النقطة.
لا يعمل الإبطاء لمقاطع الفيديو ذات معدل الإطارات المنخفض عادةً بشكل جيد
ومع ذلك ، اعلم أن تقليل السرعة على أي مقطع فيديو قد لا يمنحك النتيجة المتوقعة. على سبيل المثال ، إذا كان هاتفك المحمول يسجل مقاطع فيديو بسرعة 30 إطارًا في الثانية أو حتى أقل ، فلا تتوقع أن يكون لتقليل سرعة ذلك الفيديو نتيجة جيدة. لأنه في مقاطع الفيديو بهذه الجودة ، لا يكون عدد الإطارات كبيرًا لدرجة أن انخفاض سرعة عرضها غير محسوس للعين البشرية. من ناحية أخرى ، تعد مقاطع الفيديو التي يبلغ معدلها 60 إطارًا في الثانية أو أعلى محصنة إلى حد ما من هذه اللقمة ، وإذا انخفض معدل الإطارات ، فإن مدى التغييرات لا يمكن أن يفهمها البشر.
لحسن الحظ ، هناك العديد من برامج وتطبيقات تحرير الفيديو التي توفر لك القدرة على تغيير سرعة الفيديو إما بشكل فردي أو في مجموعة ميزاتها. سنشرح لك في هذه المقالة كيفية تقليل سرعة الفيديو أو زيادتها باستخدام برنامج تحرير فيديو شائع الاستخدام يسمى Filmora Video Editor. يمكن تنزيل هذا البرنامج لنظامي التشغيل Windows و Mac ، وبالطبع يحتوي أيضًا على إصدار محمول ، وهو متوفر على Google Play و App Store تحت اسم FilmoraGo.
يعد Filmora أحد أفضل برامج سطح المكتب التي يمكن استخدامها لإبطاء أو زيادة سرعة مقاطع الفيديو. باستخدام الميزات المختلفة لهذا البرنامج ، يمكنك إنشاء مقاطع فيديو احترافية ومشاركتها مع الآخرين. في Filmora ، تم وضع أكثر من 500 تأثير مختلف في الاعتبار لتطبيقها على مقاطع الفيديو ، والتي تشمل المرشحات والتراكبات المختلفة وتأثيرات الحركة الرسومية وما إلى ذلك.
الأهم من ذلك ، أن هذا البرنامج سهل العمل معه وتحتاج فقط إلى العمل معه لبضع دقائق للتعرف على مداخل ومخارج القوائم وكيفية عملها. بالنسبة لأولئك الذين يرغبون في التعرف على ميزات هذا البرنامج ، فإليك بعض ميزاته الرئيسية:
- إمكانية تغيير سرعة الفيلم بالإضافة إلى تغيير السطوع واللون وخصائص أخرى حسب الرغبة
- إمكانية وضع العنوان والنص والتصفية و transition المختلفة والطبقات وتقسيم الصفحة و ...
- هناك أكثر من 500 مؤثر لإنشاء مقاطع فيديو خاصة واحترافية
- القدرة على مشاركة مقاطع الفيديو على YouTube و Viemo و ...
ولكن كما قلنا ، تعد Filmora واحدة من أفضل أدوات سطح المكتب لإبطاء مقاطع الفيديو أو تسريعها. هناك طريقتان للقيام بذلك في Filmora ، سيتم شرح كل منهما على حدة.
الطريقة الأولى: استخدام وضع Action Cam Tool
1. تثبيت وتنزيل فيلمورا
بعد تنزيل البرنامج وتثبيته ، قم بتشغيله وحدد وضع Action Cam Tool من قسم (main windows). يسمح لك الدخول إلى هذا الوضع باستيراد الفيديو الذي تريد تغيير سرعته مباشرةً.
2. إضافة تأثير السرعة إلى الفيديو
انقر فوق علامة التبويب Speed في العمود الأيسر. في القائمة التي تفتح ، سترى خيار إضافة علامة. انقر فوقه لإضافة مربع اختيار الفيديو إلى برنامج Tamilline. حدد جزء الفيديو الذي تريد تغيير السرعة عن طريق تحريك المؤشر.
بعد التحديد ، ما عليك سوى تحديد خيار Speed لتغيير سرعة المقطع. في النهاية ، يمكنك الحصول على الفيديو المحرر باستخدام خيار Export المميز باللون الأخضر في الجزء العلوي من البرنامج.
الطريقة الثانية: استخدام Full Feature Mode
1. استيراد الفيديو
بعد التثبيت ، حدد Full Feature Mode من النوافذ الرئيسية. ثم يمكنك إضافة الفيديو المطلوب إلى الجدول الزمني للبرنامج بالسحب والإفلات.
2. إبطاء أو تسريع الفيديو
انقر نقرًا مزدوجًا فوق الفيديو في الجدول الزمني للبرنامج لفتح نافذة تحرير الفيديو. في هذه القائمة ، حرك المؤشر في منطقة Speed لتغيير سرعة الفيديو حسب رغبتك.
3. احفظ الفيديو
يمكنك رؤية التغيير المطبق من خلال النقر على خيار play في نافذة preview. إذا كنت ترغب في النتيجة ، فانقر فوق خيار التصدير لحفظ الفيديو على جهاز الكمبيوتر الخاص بك. في صفحة Export ، سترى مواصفات الفيديو المحرر ، بما في ذلك الدقة ومعدل الإطارات والحجم. بالإضافة إلى ذلك ، يمكنك اختيار التنسيق الذي سيتم حفظ الفيديو به.
شيء آخر قد لا يكون سيئًا ذكره في النهاية هو أن معظم الهواتف الذكية تدعم حاليًا معدلات إطارات تسجيل فيديو أعلى من 60 إطارًا في الثانية وحتى بعض الهواتف الذكية قادرة على تسجيل مقاطع فيديو بمعدل 960 إطارًا في الثانية. ومع ذلك ، عند تشغيل مقاطع الفيديو ، يتم تقليل هذا المعدل تلقائيًا إلى 30 إطارًا في الثانية.