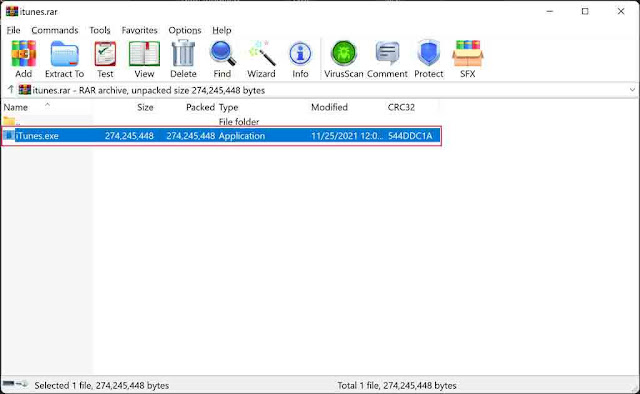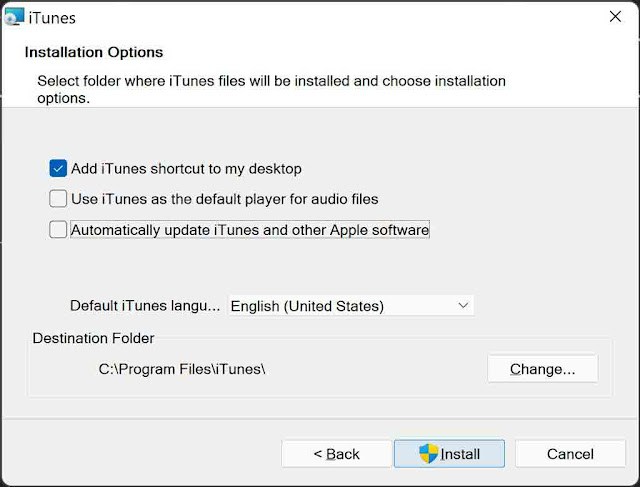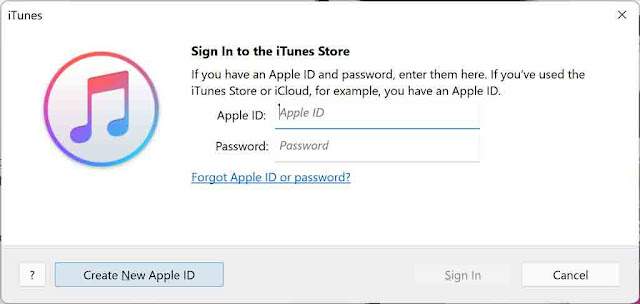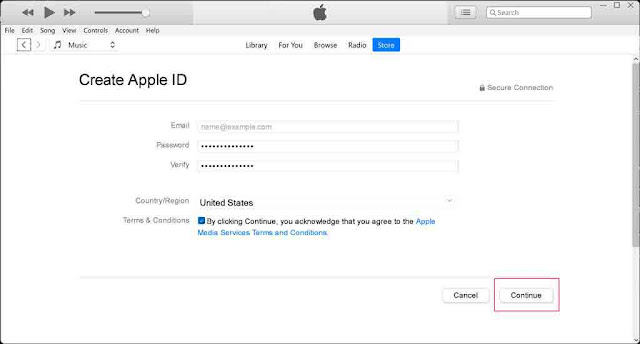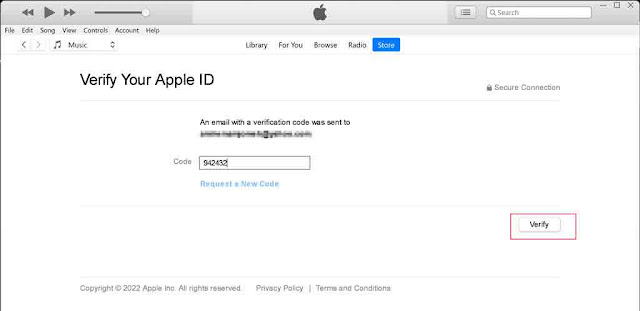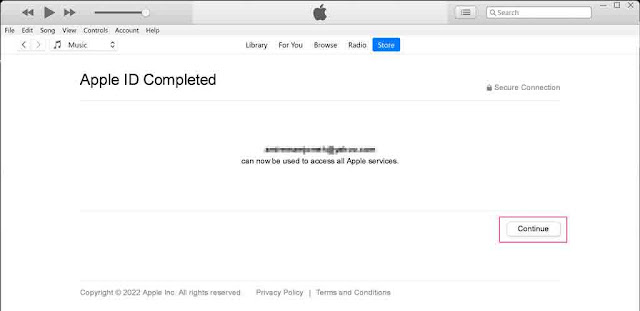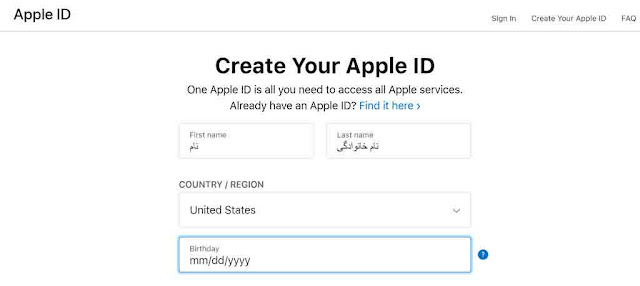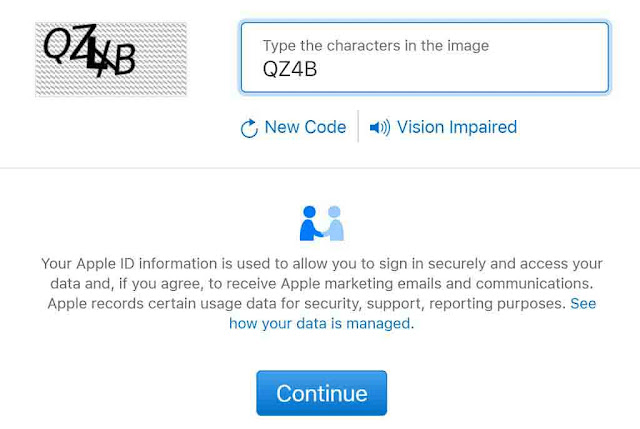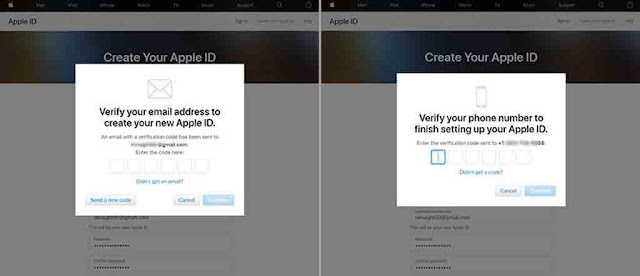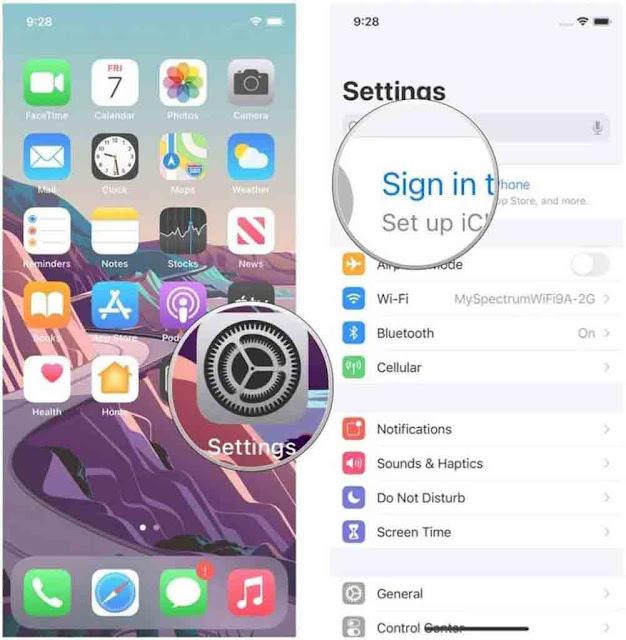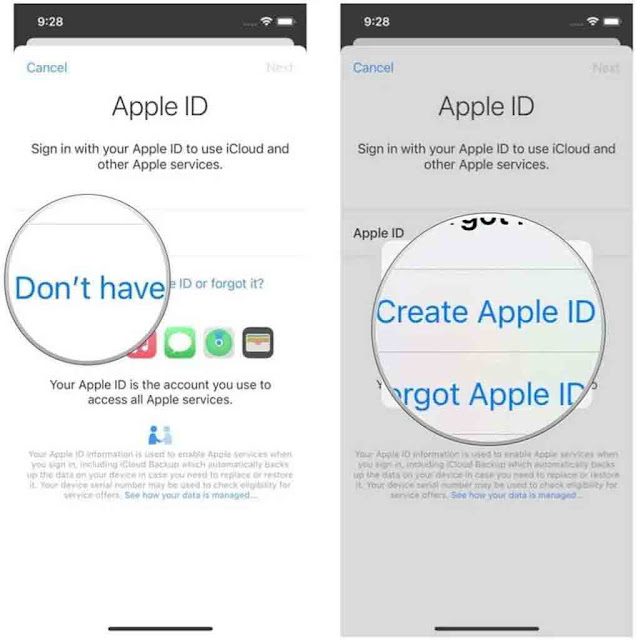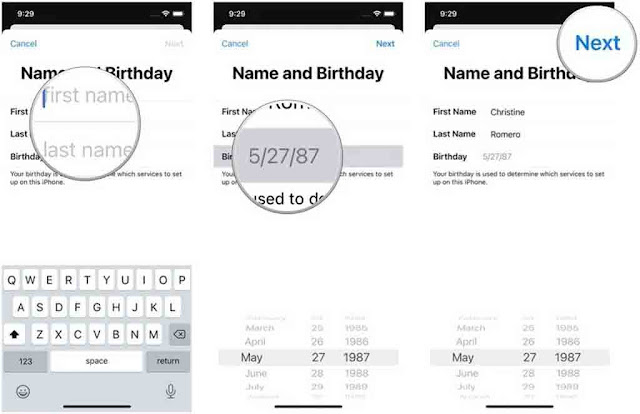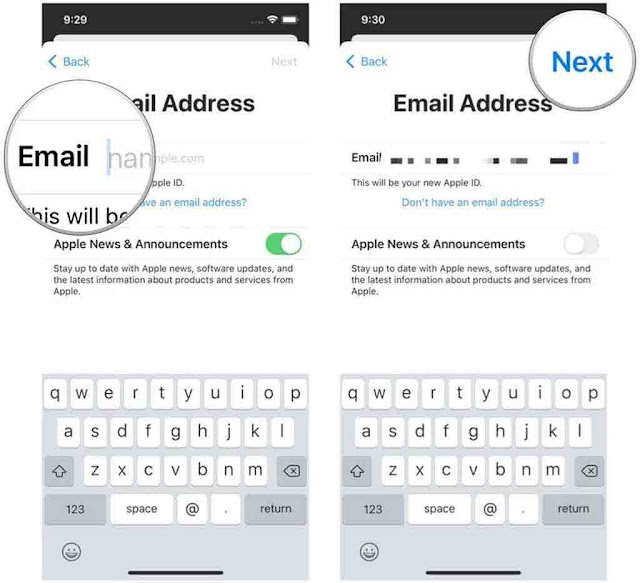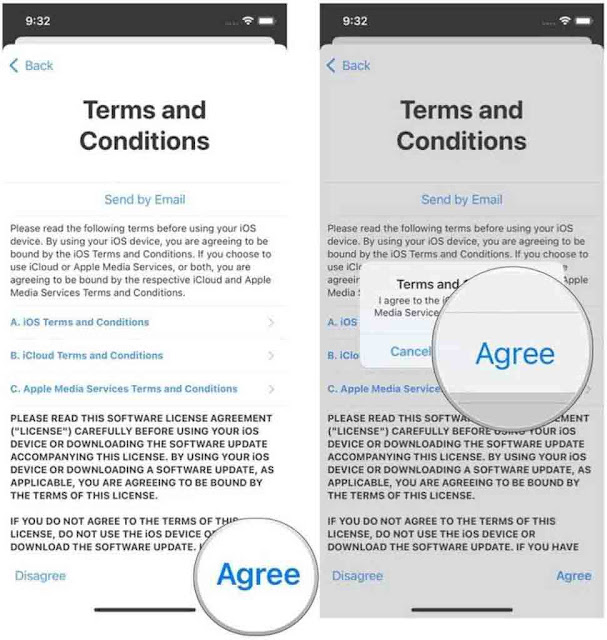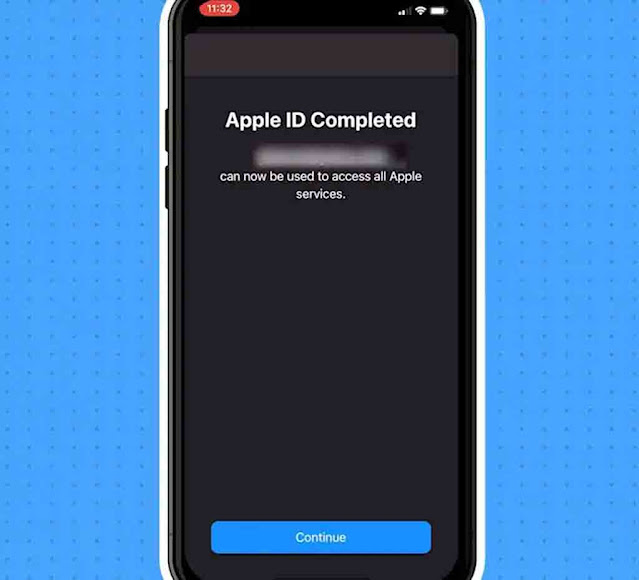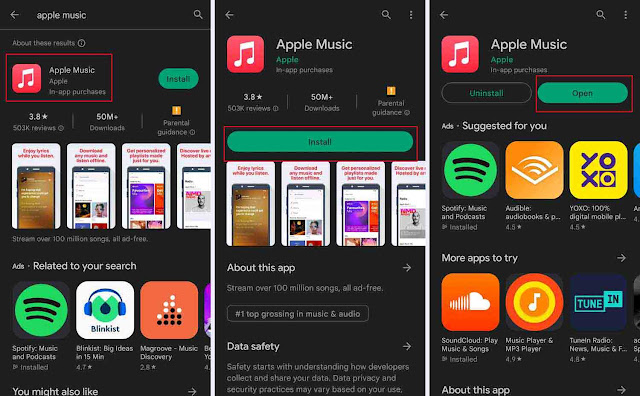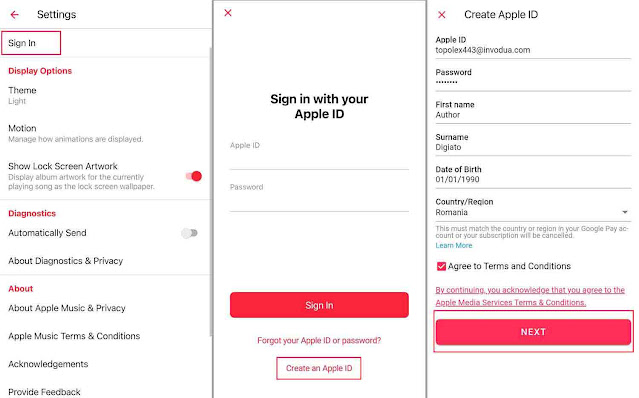يشرح هذا البرنامج التعليمي كيفية إنشاء Apple ID في إيران وسورية والسودان اي (الدول المحرومة من خدمات ابل) بعدة طرق مختلفة دون الحاجة إلى رقم هاتف محمول أو رقم افتراضي.
جعلت العقوبات العالمية والقيود المحلية من إنشاء Apple ID أمرًا صعبًا ومعقدًا للمستخدمين. أحد الأسباب الرئيسية لذلك هو عدم دعم Apple للبادئات إيران وسورية والسودان اي (الدول المحرومة من خدمات ابل) للمصادقة على الأشخاص. ولكن لا تزال هناك طرق بديلة لتجاوز رقم الهاتف وإنشاء Apple ID. في المقالة التالية ، اتبع طريقة إنشاء Apple ID باستخدام Nooh Freestyle.
إنشاء Apple ID
لا يعد إنشاء Apple ID بنفسك أمرًا صعبًا ويمكن القيام به في بضع خطوات بسيطة. ومع ذلك ، في السنوات الأخيرة ، جعلت Apple تسجيل رقم هاتف محمول إلزاميًا عند التسجيل على موقعها. سيحتاج المستخدمون بالتأكيد إلى رمز التأكيد المستلم عبر الرسائل القصيرة لإكمال عملية التسجيل ، وكما هو متوقع ، هذه الخدمة غير متاحة للأرقام إيرانية وسورية والسودانية اي (الدول المحرومة من خدمات ابل) المدفوعة مسبقًا. جعلت هذه المشكلة طريقة إنشاء Apple ID في إيران وسورية والسودان اي (الدول المحرومة من خدمات ابل) أكثر تعقيدًا بعض الشيء.
- كيف تحذف معرف Apple الخاص بك؟
- كيفية الحفاظ على أمان معرف Apple ومعرف iCloud الخاصين بك
- كيفية حذف او ازالة حساب معرف ابل (Apple ID) بشكل نهائي والى الابد
- كيفية تأمين جوال iPhone (17 نصيحة) تجعل السارق والهاكر يقبل قدمك
يمكن لمالكي منتجات Apple في إيران وسورية والسودان اي (الدول المحرومة من خدمات ابل) إنشاء Apple ID عن طريق شراء رقم افتراضي أو استخدام أرقام افتراضية مجانية. لا تواجه هذه الطريقة الكثير من المتاعب ، ومن المحتمل أن يتم تقليل عدم الوصول إلى حساب المستخدم بشكل كبير. من ناحية أخرى ، إذا لم تكن مهتمًا بالدفع مقابل شراء رقم افتراضي ولا تثق بأرقام افتراضية مجانية ، فيمكنك الانتقال إلى طرق إنشاء Apple ID الذي لا يتطلب رقم هاتف محمول. حاليًا ، يدعم برنامج iTunes الموجود على الكمبيوتر وتطبيق Apple Music على Android الميزة المذكورة ؛ ولكن هناك احتمال أن يتم حظر هذه الميزة بواسطة Apple في المستقبل.
فيديو Nooh Freestyle على موقع يوتيوب:
1. إنشاء Apple ID بدون رقم
ربما تعلم أن الطريقة الرئيسية لإنشاء Apple ID هي من خلال موقع الشركة على الويب ، والذي يتطلب رقم هاتف محمول لتلقي رمز التحقق من خلال مكالمة أو رسالة نصية قصيرة. في هذه الحالة ، يضطر المستخدم إلى استخدام أرقام افتراضية أو الذهاب إلى الأصدقاء والمعارف الموجودين في الخارج. لتجاوز هذا القيد ، يمكنك استخدام برنامج iTunes بدلاً من موقع ويب Apple لإنشاء حساب. بالطبع ، لا تحتوي الإصدارات الجديدة من البرنامج على مثل هذه الميزة وعليك الانتقال إلى الإصدارات القديمة. كيفية إنشاء Apple ID بدون رقم باستخدام الإصدار 12 من iTunes مذكور أدناه.
1.1 قم بتنزيل برنامج iTunes وتثبيته
1. لتنزيل iTunes ، ما عليك سوى البحث عن المصطلح "Download iTunes" في Google وتنزيل الملف الداخلي الصالح ، الإصدار 12.10.10.2 أو الإصدار 12.10.5.12 ، من مواقع التنزيل. ستتمكن أيضًا من العثور على رابط التنزيل من خلال البحث عن "iTunes 12.10.5.12" على المواقع الخارجية. بعد استلام الملف المضغوط ، انقر بزر الماوس الأيمن فوقه وحدد WinRAR أو WinZip من القائمة Open with. إذا كان الملف الذي تم تنزيله بتنسيق EXE ، فلا داعي للقيام بذلك.
2. انقر نقرًا مزدوجًا فوق ملف تثبيت iTunes.exe لتشغيله.
3. في الصفحة الأولى من عملية تثبيت iTunes ، انقر فوق الزر "Next" أسفل النافذة.
4. في صفحة Installation Options ، قم بإلغاء تحديد الخيار الثالث بعنوان Automatically Update… لمنع البرنامج من التحديث تلقائيًا.
5. انقر فوق خيار Install الموجود أسفل النافذة لبدء التثبيت.
6. إذا تم فتح النافذة المنبثقة User Account Control أثناء عملية التثبيت ، فانقر فوق Yes.
7. انتظر عملية التثبيت لإكمال.
8. بعد عرض نافذة اكتمال عملية التثبيت ، انقر فوق الزر "Finish". ثم سيعمل iTunes تلقائيًا.
1.2 قم بتشغيل برنامج iTunes
1. إذا لم يتم تشغيل برنامج iTunes تلقائيًا بعد اكتمال عملية التثبيت ، فانقر نقرًا مزدوجًا فوق الرمز الخاص به على سطح المكتب لفتحه. عندما تدخل البرنامج لأول مرة ، سترى نافذة مشابهة للصورة أدناه ، حيث يجب عليك النقر فوق الخيار Agree.
2. بعد ذلك ، سيتم فتح الصفحة الرئيسية لبرنامج iTunes. إذا تم عرض نافذة منبثقة في هذه الصفحة كما هو موضح أدناه لتحديث البرنامج ، فانقر فوق خيار Don’t Download.
3. لإنشاء Apple ID من خلال برنامج iTunes ، انقر فوق خيار Account في شريط الأدوات العلوي للبرنامج ثم انقر فوق خيار Sign In.
4. الآن سترى نافذة منبثقة جديدة مرة أخرى. في هذه النافذة ، انقر فوق Create New Apple ID في الزاوية اليسرى السفلية.
5. سيتم الآن نقلك إلى النافذة الأولى للمتجر حيث يتعين عليك النقر فوق خيار "Continue". إذا لم تشاهد مثل هذه النافذة أو لم يحدث شيء بعد النقر فوق Create New Apple ID ، فمن الأفضل تنشيط أداة تغيير IP الخاصة بك.
1.3 إدخال معلومات حساب المستخدم
1. بعد ذلك ، سيتم نقلك إلى صفحة Create Apple ID ، حيث يجب عليك إدخال المعلومات اللازمة لإنشاء Apple ID. يجب عليك كتابة عنوان بريدك الإلكتروني في المربع أمام كلمة Email. لاحظ أنه يتم إرسال رابط تنشيط الحساب إلى نفس العنوان ؛ لذلك ، قبل إنشاء حساب ، تأكد من أن لديك حق الوصول إلى البريد الإلكتروني المطلوب. في مربع Password ، يجب عليك أيضًا اختيار كلمة المرور التي تريدها. يجب أن تتكون كلمات المرور من 8 أحرف على الأقل ويجب استخدام الأرقام بالإضافة إلى الأحرف الكبيرة والصغيرة. في مربع Verify ، يجب عليك تكرار كلمة المرور المختارة مرة أخرى. لزيادة أمان كلمة المرور ، يمكنك استخدام أحرف خاصة (مثل # و @) فيها.
2. لاحظ أنه تم تحديد United States من القائمة المنسدلة الموجودة أمام Country / Region . تحقق أيضًا من خيار Terms & Conditions للموافقة على قواعد Apple. أخيرًا ، انقر فوق الزر "Continue" في الركن السفلي من الصفحة للمتابعة.
3. في صفحة Personal Information ، يجب عليك إدخال المعلومات الشخصية المتعلقة بحساب المستخدم. فيما يلي التفسيرات المطلوبة لكل مربع. يتضمن First Name الاسم الأول و Last Name يتضمن الاسم الأخير. يحتوي صندوق Birthday على تاريخ الميلاد بترتيب الشهر واليوم والسنة من اليسار. لتحويل تاريخ ميلادك ، يمكنك البحث عن مصطلح "سنة لمحول التاريخ الميلادي" في Google واستخدام مواقع الويب التي تقدم خدمات في هذا المجال. في قسم Security Questions ، يجب عليك تحديد ثلاثة أسئلة أمان للحساب ، والتي يمكنك استخدامها لتسجيل الدخول إلى حساب المستخدم إذا نسيت كلمة المرور أو لم يكن لديك حق الوصول إلى البريد الإلكتروني. يمكن أن تكون أداة (Google Translate) دليلًا جيدًا لفهم مفاهيم الأسئلة في هذا القسم. بعد إكمال جميع الحقول ، انقر فوق الزر "Continue" في الركن السفلي من الصفحة.
1.4 أدخل العنوان ومعلومات الدفع
1. في الصفحة الجديدة ، انقر فوق None من الخيارات المتاحة أمام Payment Method.
2. أنت الآن بحاجة إلى إدخال عنوان وهمي مرتبط بالبلد المحدد (الولايات المتحدة الأمريكية). للوصول إلى عناوين وهمية ، انتقل إلى fakexy.com أو ابحث عن Fake Address Generator في Google. تزودك هذه المواقع تلقائيًا بعنوان وهمي ، يمكنك رؤيته في الجدول أدناه. أدخل المعلومات المتعلقة بالعنوان ، على غرار المثال أدناه ، داخل صفحة إنشاء Apple ID.
| عنوان | التفاصيل |
| عنوان الشارع | 3001 Broadmoor Blvd NE |
| المدينة / البلدة | ريو رانشو |
| الدولة / الإقليم / المنطقة | نيويورك |
| الرمز البريدي / الرمز البريدي | 87144 |
| رقم التليفون | (505) 994-7000 |
| دولة | الولايات المتحدة |
3. لاحظ أنه في الأرقام المكتوبة كـ 123-456-7890 ، فإن الأرقام الثلاثة الأولى (على سبيل المثال ، 123) هي رمز المدينة الذي يجب عليك إدخاله في مربع Area Code. بعد الانتهاء من عملية إدخال المعلومات ، انقر فوق الزر "Continue" في الركن السفلي من الصفحة.
1.5 التحقق من حساب المستخدم وتفعيله
1. تتضمن الخطوة الأخيرة لإنشاء Apple ID تأكيد وتفعيل حساب المستخدم ، والذي يحدث في صفحة Verify Your Apple ID. في هذه الصفحة ، يجب عليك إدخال رمز التحقق الذي تم إرساله إلى عنوان بريدك الإلكتروني في مربع Enter Code ، ثم النقر فوق الزر "Verify" في الركن السفلي من الصفحة. سيكون مرسل البريد الإلكتروني هو اسم Apple وسيكون العنوان «Verify your Apple ID email address» إذا كنت لا ترى مثل هذا البريد الإلكتروني في صندوق الوارد الخاص بك ، فمن الأفضل الانتظار قليلاً والتحقق من مجلد (Spam). إذا لم يكن هناك بريد إلكتروني حتى الآن ، فانقر فوق خيار Request a New Code
2. قد تستغرق عملية التحقق من رمز التحقق بضع دقائق. إذا تم تنفيذ جميع الخطوات بشكل صحيح ، فسترى شاشة مشابهة للصورة أدناه ، والتي تشير إلى اكتمال عملية إنشاء Apple ID وإنشاء الحساب بنجاح. يمكنك الآن النقر فوق الزر "Continue" ثم العودة إلى بيئة iTunes الرئيسية. ستتمكن الآن من استخدام Apple ID الخاص بك (نفس عنوان البريد الإلكتروني الذي تم إدخاله أثناء التسجيل) لاستخدامه على أجهزة مختلفة.
لاحظ أنه بعد إنشاء Apple ID بدون رقم ، لا تقم مطلقًا بتمكين Two-Step Authentication.
----------------------------------
2. إنشاء Apple ID برقم
تتمثل الطريقة الحالية والشائعة في البلدان الأخرى في إنشاء Apple ID برقم هاتف محمول ، وهو غير متاح للمستخدمين المحليين بسبب القيود. بالطبع ، إذا كان بإمكانك استخدام أرقام الأصدقاء أو المعارف الذين يعيشون في الخارج ، فستتمكن من الاستفادة من هذه الطريقة. أيضًا ، يعد استخدام الخدمات التي توفر أرقامًا افتراضية حلاً آخر يستخدمه معظم الأشخاص. ومع ذلك ، يجب ملاحظة أن الأرقام الافتراضية المجانية لن تكون متاحة لك بشكل دائم ويمكن للآخرين أيضًا رؤية الرسائل المرسلة إليهم ؛ نتيجة لذلك ، سيكون مرتبطًا بالعديد من المخاطر الأمنية.
1. للبدء ، أدخل appleid.apple.com في متصفح جهازك. في الصفحة التي تفتح ، انقر فوق خيار Create New Account.
2. في الصفحة التالية بعنوان Create Your Apple ID ، يجب عليك إدخال معلومات المستخدم والشخصية المتعلقة بإنشاء Apple ID. أدخل اسمك الأول واسم عائلتك في المربعين First Name و Last Name ، على التوالي. يحتوي صندوق Birthday على تاريخ الميلاد بترتيب الشهر واليوم والسنة من اليسار. لتحويل تاريخ ميلادك ، يمكنك البحث عن مصطلح "سنة لمحول التاريخ الميلادي" في Google واستخدام مواقع الويب التي تقدم خدمات في هذا المجال.
3. يجب عليك كتابة عنوان بريدك الإلكتروني في المربع أمام كلمة Email. لاحظ أنه يتم إرسال رابط تنشيط الحساب إلى نفس العنوان ؛ لذلك ، قبل إنشاء حساب ، تأكد من أن لديك حق الوصول إلى البريد الإلكتروني المطلوب. في مربع Password ، يجب عليك أيضًا اختيار كلمة المرور التي تريدها. يجب أن تتكون كلمات المرور من 8 أحرف على الأقل ويجب استخدام الأرقام بالإضافة إلى الأحرف الكبيرة والصغيرة. في مربع Confirm Password ، يجب عليك تكرار كلمة المرور المختارة مرة أخرى. لزيادة أمان كلمة المرور ، يمكنك استخدام أحرف خاصة (مثل # و @) فيها.
4. في الجزء التالي ، يجب عليك تحديد رمز البلد الخاص بالبلد المطلوب ثم كتابة الرقم الذي تريد استلام رمز التحقق من خلاله في مربع Phone Number. يمكن أن ينتمي هذا الرقم إلى صديق أو معارف يعيش خارج إيران وسورية والسودان اي (الدول المحرومة من خدمات ابل) أو يتضمن أرقامًا افتراضية مجانية متاحة على الإنترنت. للعثور على الخدمات التي توفر هذه الخدمات ، ما عليك سوى البحث عن مصطلح "Free Temporary Phone Number" على Google واستخدام الأدوات ذات الصلة ؛ على الرغم من أننا لا نوصي باستخدام هذه الأرقام لإنشاء Apple ID الأصلي الخاص بك. إذا كنت تنوي إدخال الرقم الافتراضي المجاني ، فحدد خيار Text Message أمام عبارة Verify With؛ لأن معظم الأرقام الافتراضية لا تدعم المكالمات الصوتية.
5. أخيرًا ، أدخل رمز captcha في أسفل الصفحة وانقر على زر Continue الأزرق للمتابعة.
6. الآن عليك إدخال رموز التأكيد المرسلة إليك عبر الرسائل القصيرة والبريد الإلكتروني للمصادقة. إذا كنت لا ترى مثل هذا البريد الإلكتروني في صندوق الوارد الخاص بك ، فمن الأفضل الانتظار قليلاً والتحقق من مجلد (Spam). إذا لم يكن هناك بريد إلكتروني حتى الآن ، فانقر فوق خيار Send me a new code إلي. في الخطوة الأولى ، يجب إدخال رمز البريد الإلكتروني ، وفي الخطوة الثانية ، يجب إدخال الرمز المستلم عبر الرسائل القصيرة. بعد تلقي البريد الإلكتروني ، انقر فوق الزر "Continue" ثم أدخل رمز SMS. إذا واجهت مشكلة في تلقي رمز SMS ، فانقر فوق خيار "Didn’t get a code".
7. بعد ذلك ، تحتاج إلى تعديل المعلومات المتعلقة بالدفع وعنوان حساب المستخدم الخاص بك. لاحظ أنه سيكون من الضروري تعديل المعلومات الواردة في هذا القسم ، وإذا لم تقم بذلك ، فستواجه مشاكل في التنزيل من App Store. للقيام بذلك ، انقر فوق الخيار Edit أمام عنوان Payment & Shipping.
8. في صفحة Payment & Shipping ، قم بتعيين Country / Region إلى United States. أيضًا ، حدد None من القائمة المنسدلة أسفل عنوان Payment Method. ثم اكتب المعلومات المتعلقة بعنوان وهمي في حقل Billing Address. للوصول إلى عناوين وهمية ، انتقل إلى fakexy.com أو ابحث عن Fake Address Generator في Google. ستزودك هذه المواقع تلقائيًا بعنوان وهمي. يوجد أدناه مثال على العناوين المزيفة.
- Street: 17546 Chicago Ave
- City/Town: Lansing
- State / Province / Region: Indiana
- Zip / Postal Code: 60438
- Phone Number: (708) 418-5000
- Country: United States
9. بعد إدخال جميع المعلومات المطلوبة ، انقر فوق خيار حفظ في الزاوية العلوية من الصفحة لحفظ التغييرات المطبقة. الآن انتهت عملية إنشاء Apple ID ويمكنك استخدامه في العديد من منتجات Apple بما في ذلك iPhone أو iPad.
----------------------------------
3. قم بإنشاء Apple ID باستخدام iPhone أو iPad
هناك طريقة أخرى لإنشاء Apple ID وهي استخدام الوظائف المضمنة في iPhone أو iPad. أساس هذه الطريقة مشابه للطريقة السابقة ، وستحتاج إلى رقم هاتف محمول خارجي (افتراضي أو حقيقي) لتلقي رسالة نصية قصيرة تحتوي على رمز تأكيد.
1. للبدء ، افتح تطبيق Settings على جهاز iPhone أو iPad ، ثم انقر فوق خيار Sign in to your iPhone / iPad في بداية صفحة الإعدادات.
2. بعد ذلك ، حدد الخيار Don't have an Apple ID or forgot it في منتصف الشاشة ثم المس خيار Create Apple ID في النافذة المنبثقة.
3. في الصفحة التالية بعنوان Name and Birthday ، يجب عليك إدخال معلومات المستخدم والشخصية المتعلقة بإنشاء Apple ID. أدخل اسمك الأول واسم عائلتك في المربعين First Name و Last Name ، على التوالي. يحتوي صندوق Birthday على تاريخ الميلاد بترتيب الشهر واليوم والسنة من اليسار. لتحويل تاريخ ميلادك ، يمكنك البحث عن مصطلح "سنة لمحول التاريخ الميلادي" في Google واستخدام مواقع الويب التي تقدم خدمات في هذا المجال.
4. بعد إدخال المعلومات المطلوبة ، انقر فوق الخيار Next في الزاوية العلوية من الشاشة.
5. في صفحة Email Address ، أدخل عنوان بريدك الإلكتروني في مربع Email ، أو إذا كنت تريد استخدام بريد إلكتروني ضمن iCloud جديد ، فحدد الخيار Don't have an email address. ثم انقر مرة أخرى على الخيار Next في الزاوية العلوية من الشاشة.
6. في صفحة Password ، يجب إدخال كلمة المرور المطلوبة في حقل Password. يجب أن تتكون كلمات المرور من 8 أحرف على الأقل ويجب استخدام الأرقام بالإضافة إلى الأحرف الكبيرة والصغيرة. في مربع Verify ، يجب عليك تكرار كلمة المرور المختارة مرة أخرى. لزيادة أمان كلمة المرور ، يمكنك استخدام أحرف خاصة (مثل # و @) فيها. بعد ذلك ، المس "Next" مرة أخرى.
7. في صفحة Phone Number ، اكتب الرقم الذي تريد تلقي رمز التحقق من خلاله في مربع Phone Number. يمكن أن ينتمي هذا الرقم إلى صديق أو معارف يعيش خارج إيران وسورية والسودان اي (الدول المحرومة من خدمات ابل) أو يتضمن أرقامًا افتراضية مجانية متاحة على الإنترنت. للعثور على الخدمات التي توفر هذه الخدمات ، ما عليك سوى البحث عن مصطلح «Free Temporary Phone Number» على Google واستخدام الأدوات ذات الصلة ؛ على الرغم من أننا لا نوصي باستخدام هذه الأرقام لإنشاء Apple ID الأصلي الخاص بك. إذا كنت تنوي إدخال رقم افتراضي مجاني ، فحدد Text Message أمام Verify Using ؛ لأن معظم الأرقام الافتراضية لا تدعم المكالمات الصوتية.
8. انقر فوق التالي مرة أخرى للانتقال إلى صفحة Verification Code. أدخل الآن رمز التحقق الذي تلقيته عبر الرسائل القصيرة في المربع المقابل ثم المس زر Next. إذا لم تتلق أي رسالة نصية قصيرة بعد بضع دقائق ، فانقر فوق خيار Didn’t get a verification code أدناه.
9. بعد إدخال رمز التحقق ، سيتم نقلك إلى صفحة Terms and Conditions ، حيث تتم كتابة الشروط والأحكام المتعلقة بإنشاء Apple ID. انقر مرة واحدة على خيار Agree في الزاوية السفلية من الشاشة ثم المس خيار Agree مرة أخرى في النافذة المنبثقة المفتوحة. يمكنك الآن استخدام ميزات حسابك.
----------------------------------
4. إنشاء Apple ID باستخدام App Store
يمكن لمالكي منتجات Apple إنشاء Apple ID من خلال App Store. كيفية إنشاء حساب Apple باستخدام App Store على iPhone موضحة أدناه. من الواضح ، في هذه الحالة ، أنك ستحتاج أيضًا إلى رقم خارجي لتلقي رمز التأكيد عبر الرسائل القصيرة.
1. أولاً ، أدخل (App Store) على جهازك.
2. انقر فوق رمز حساب المستخدم (الدائرة الموجودة في الزاوية العلوية من الشاشة).
3. حدد خيار Create New Apple ID في منتصف الشاشة.
4. أدخل عنوان بريدك الإلكتروني في مربع Email ، ثم اكتب كلمة المرور التي تريدها في مربع Password. يجب أن تتكون كلمات المرور من 8 أحرف على الأقل ويجب استخدام الأرقام بالإضافة إلى الأحرف الكبيرة والصغيرة. في مربع Verify ، يجب عليك تكرار كلمة المرور المختارة مرة أخرى. لزيادة أمان كلمة المرور ، يمكنك استخدام أحرف خاصة (مثل # و @) فيها. بعد ذلك ، المس "التالي" مرة أخرى.
5. قم بتعيين بلدك إلى United States ثم قم بتنشيط Agree to Terms and Conditions. أخيرًا ، اضغط على زر Next في الزاوية العلوية من الصفحة.
6. أنت الآن بحاجة إلى إدخال معلوماتك الشخصية وبيانات الدفع. في قسم Credit / Debit Card ، حدد None. ثم عليك إدخال عنوان وهمي في حقل Address. للوصول إلى عناوين وهمية ، انتقل إلى fakexy.com أو ابحث عن Fake Address Generator في Google. ستزودك هذه المواقع تلقائيًا بعنوان وهمي. يوجد أدناه مثالان على العناوين المزيفة.
7. اكتب الرقم الذي تريد استلام رمز التحقق من خلاله في مربع Phone Number. يمكن أن ينتمي هذا الرقم إلى صديق أو معارف يعيش خارج إيران وسورية والسودان اي (الدول المحرومة من خدمات ابل) أو يتضمن أرقامًا افتراضية مجانية متاحة على الإنترنت. للعثور على الخدمات التي توفر هذه الخدمات ، ما عليك سوى البحث عن مصطلح «Free Temporary Phone Number» على Google واستخدام الأدوات ذات الصلة ؛ على الرغم من أننا لا نوصي باستخدام هذه الأرقام لإنشاء Apple ID الأصلي الخاص بك. إذا كنت تنوي إدخال رقم افتراضي مجاني ، فحددText Message أمام Verify Using ؛ لأن معظم الأرقام الافتراضية لا تدعم المكالمات الصوتية.
8. اكتب الآن رموز التأكيد التي تتلقاها عبر البريد الإلكتروني والرسائل النصية القصيرة في النوافذ المقابلة. بعد اتباع الخطوات المذكورة أعلاه ، سيتم عرض نافذة بعنوان Apple ID Complete ، والتي تشير إلى إنشاء Apple ID بنجاح. أخيرًا ، المس الزر "Continue" أسفل الشاشة. ستتمكن الآن من استخدام App Store والميزات الأخرى المتعلقة بحساب Apple.
----------------------------------
5. إنشاء Apple ID باستخدام تطبيق Apple Music على Android
في الأجزاء السابقة ، رأينا أن طريقة إنشاء Apple ID اقتصرت فقط على موقع الويب والمنتجات المتعلقة بـ Apple. لحسن الحظ ، من الممكن إنشاء Apple ID من خلال تطبيق Apple Music على Android ، والذي لا يتطلب رقم اتصال ؛ لذلك ، نتيجة لذلك ، إذا كنت تريد التسجيل بدون رقم هاتف محمول ولا يمكنك الوصول إلى جهاز كمبيوتر لتشغيل برنامج iTunes ، فيمكنك استخدام هذه الطريقة. يوجد أدناه شرح كامل لكيفية إنشاء Apple ID باستخدام Apple Music على Android.
- للبدء ، أدخل تطبيق Google Play على هاتفك أو جهازك اللوحي الذي يعمل بنظام Android ، ثم اكتب Apple Music في شريط بحث التطبيق.
- قم بتنزيل وتثبيت البرنامج الذي تتشابه أيقونته وعنوانه مع الصورة أدناه. تأكد من الانتباه إلى اسم صانع التطبيق (Apple) واسمه الكامل حتى لا تتورط في تطبيقات مختلفة ومزيفة.
- بعد اكتمال تنزيل البرنامج وتثبيته ، انقر فوق الزر Open في أعلى الصفحة وتحت عنوان التطبيق لتشغيله.
- إذا لم يكن لديك وصول إلى Google Play ، فيمكنك أيضًا استخدام مواقع تنزيل التطبيقات غير الرسمية ؛ لكن لاحظ أن تطبيق Apple Music نفسه سيتطلب أدوات تغيير IP لتعمل بشكل صحيح.
- عندما تدخل تطبيق Apple Music لأول مرة ، سيتم عرض شروط وأحكام استخدامه ، والتي يجب عليك تأكيدها عن طريق لمس خيار Agree في الزاوية السفلية من الشاشة للمتابعة.
- بعد تأكيد العناصر المعروضة ، سيتم نقلك إلى صفحة جديدة حيث يجب النقر فوق الزر "Continue" الأحمر أسفل الصفحة.
- سيتم الآن عرض شاشة حمراء عليها شعار Apple Music في المنتصف. انتظر قليلاً للانتقال من هذه الصفحة إلى القسم التالي.
- في النافذة التي تفتح ضمن Diagnostics ، يمكنك اختيار خيار Send to Apple للتعبير عن موافقتك حول مشاركة المعلومات مع Apple لتحسين البرنامج. خلاف ذلك ، انقر فوق الخيار الثاني (Don’t Send).
- بعد إغلاق النافذة المنبثقة ، سيتم عرض صفحة إعلان لشراء اشتراك Apple Music. اضغط على أيقونة التقاطع في الزاوية اليمنى العليا من الشاشة لإغلاقها.
- الآن ، بشكل افتراضي ، ستصل إلى علامة التبويب Browse في الصفحة الرئيسية لـ Apple Music.
- في الصفحة المذكورة ، انقر على أيقونة ثلاثية النقاط "..." في الزاوية اليمنى العليا من الشاشة.
- حدد خيار Settings من القائمة المفتوحة.
- ستتم إعادة توجيهك الآن إلى صفحة الإعدادات الخاصة بتطبيق Apple Music. في هذه الصفحة ، توجد خيارات متنوعة لتغيير إعدادات التطبيق ، مثل الوضع الداكن أو الفاتح.
- نظرًا لأننا نتطلع فقط إلى إنشاء Apple ID ، فإننا نضغط على الخيار الأول المسمى Sign-in.
- ستنتقل الآن إلى صفحة جديدة تسمى Sign in with your Apple ID. انقر فوق الخيار الأخير «Create an Apple ID».
- في صفحة Create Apple ID ، املأ جميع الحقول المطلوبة بالمعلومات المطلوبة.
- يجب عليك إدخال بريدك الإلكتروني في حقل Apple ID. لاحظ أن البريد الإلكتروني المستخدم لإنشاء Apple ID سيظل كمعرف المستخدم الخاص بك في نظام Apple البيئي. لذلك من الأفضل استخدام بريد إلكتروني آمن.
- أدخل كلمة المرور التي تريدها في مربع Password من الأفضل كتابة كلمة المرور هذه في مكان ما ؛ لأنك ستحتاج إليه في المستقبل للوصول إلى حسابك وإدخال Apple ID الخاص بك على الأجهزة الأخرى. يجب أن تتكون كلمة المرور المدروسة من 8 أحرف على الأقل وتحتوي على حرف كبير واحد على الأقل وحرف صغير واحد ورقم واحد. أيضًا ، يجب ألا تستخدم حرفين متشابهين على التوالي.
- أدخل اسمك الأول واسم عائلتك في المربعين First name و Surname ، على التوالي. حدد تاريخ ميلادك في قسم Date of Birth. من الأفضل استخدام تاريخ الميلاد الفعلي أو كتابة تاريخ الميلاد المختار في مكان ما.
- أخيرًا ، في قسم Country / Region ، يجب عليك تحديد البلد المطلوب. كما هو متوقع ، إيران وسورية والسودان اي (الدول المحرومة من خدمات ابل) ليست من بين البلدان القابلة للتحديد ويتم وضع هذا الحقل افتراضيًا في البلد المرتبط بأداة تغيير IP الخاصة بالمستخدم.
- ضع علامة على خيار Agree to Terms and Conditions.
- بعد الانتهاء من عملية إدخال المعلومات ، انقر فوق الزر "Next" في أسفل الصفحة. لإرسال بريد إلكتروني يحتوي على رمز المصادقة.
- أدخل صندوق البريد الإلكتروني الخاص بك وافتح بريدًا إلكترونيًا بعنوان Verify your Apple ID email address. يوجد داخل هذا البريد الإلكتروني رمز مكون من 6 أرقام يجب أن تتذكره.
- عد الآن إلى تطبيق Apple Music وأدخل الرمز الذي تلقيته عبر البريد الإلكتروني في مربع Code وانقر على زر Continue في أسفل الشاشة.
- إذا قمت بإدخال رمز المصادقة بشكل صحيح ، فستكتمل عملية إنشاء Apple ID.
- يمكنك الآن تسجيل الدخول إلى أجهزة Apple الأخرى باستخدام البريد الإلكتروني وكلمة المرور اللذين استخدمتهما لإنشاء Apple ID الخاص بك. لاحظ أنه إذا واجهت رسالة خطأ في الخطوة الأخيرة ، فيجب عليك تعيين بلدك على البلد المحدد في Google Play.
الأسئلة المتداولة حول إنشاء Apple ID
هل يمكن إنشاء Apple ID بدون رقم افتراضي أو خارجي؟
نعم؛ يمكن لمالكي منتجات Apple إنشاء Apple ID من خلال برنامج iTunes دون إدخال رقم هاتف محمول حقيقي أو افتراضي. بالطبع ، في هذه الطريقة ، لن تكون المصادقة المكونة من خطوتين نشطة ؛ لكن أمانها لا يزال أكثر من مجرد أرقام افتراضية مجانية.
ما هي الأجهزة التي يمكن إنشاء Apple ID عليها؟
لإنشاء Apple ID بدون رقم حقيقي أو افتراضي ، يجب عليك الانتقال إلى إصدار سطح المكتب لبرنامج iTunes. إذا كان لديك وصول إلى رقم افتراضي أو حقيقي بالخارج ، فيمكنك إنشاء حساب من خلال أجهزة مختلفة مثل iPhone و iPad أو موقع Apple على الويب.
هل يتعين علينا الدفع لإنشاء Apple ID؟
لا؛ عملية إنشاء Apple ID مجانية تمامًا ولا داعي لدفع أي مبلغ للقيام بذلك. ومع ذلك ، يحاول بعض الأشخاص زيادة أمان Apple ID الخاص بهم من خلال شراء أرقام افتراضية مخصصة ؛ ولكن من الممكن أيضًا إنشاء حساب بدون هذه الأرقام.
هل من الممكن إنشاء Apple ID داخل إيران وسورية والسودان اي (الدول المحرومة من خدمات ابل)؟
نعم؛ من الممكن إنشاء Apple ID لاستخدام منتجات Apple داخل إيران وسورية والسودان اي (الدول المحرومة من خدمات ابل) ؛ لكن لا توجد بادئة إيران وسورية والسودان اي (الدول المحرومة من خدمات ابل) من بين الخيارات المتاحة على موقع آبل. لهذا السبب ، لا يمكن للمستخدمين الداخليين استخدام أرقام هواتفهم المحمولة لإنشاء Apple ID ويجب عليهم إنشاء Apple ID بدون رقم أو بأرقام افتراضية.