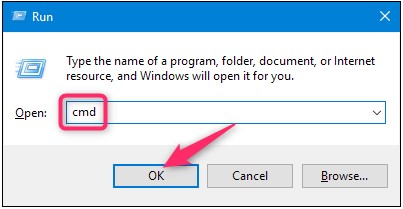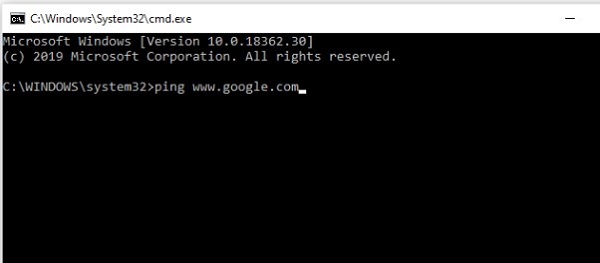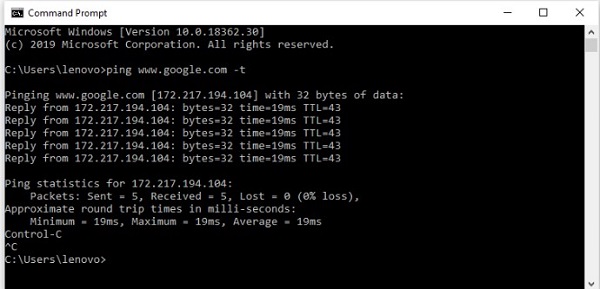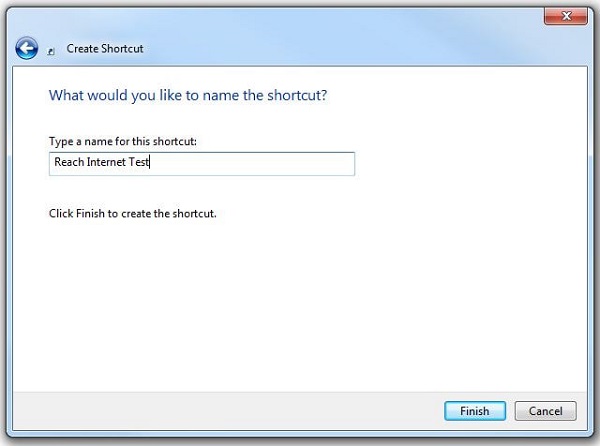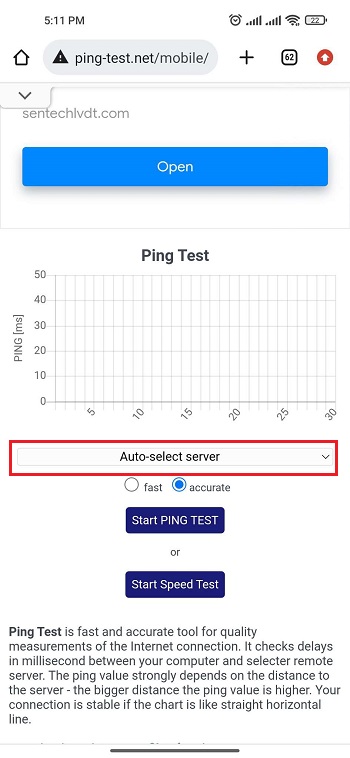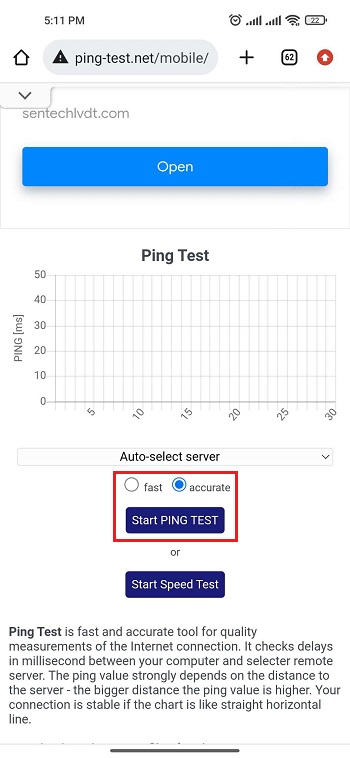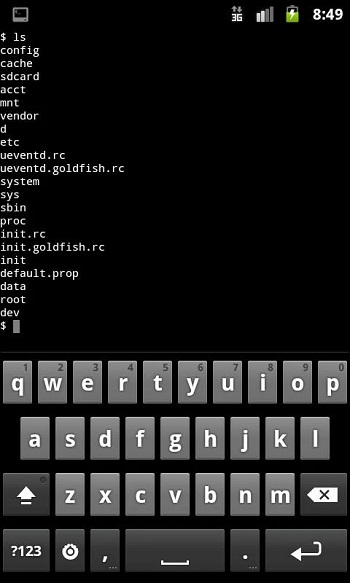عندما تواجه مشاكل مع الإنترنت لديك وترغب في التحقق مما إذا كان الإنترنت متصلًا أم لا أو ما هي سرعة الإنترنت ، يمكنك استخدام اختبار ping. 🌐 في هذه المقالة من Nooh Freestyle ، سنقوم بتعليم 9 طرق كاملة للحصول على ping في Windows واختبار ping الخاص بهاتف Android.
كيفية الحصول على ping في Windows 10 و Windows 11 و Android
?How to Get Ping in Windows 10, Windows 11 and Android
Ping هي طريقة تستخدمها لقياس التأخير بين الكمبيوتر أو الهاتف وخادم بعيد مثل موقع ويب. سيتيح لك اختبار ping معرفة ما إذا كنت متصلاً بالإنترنت أم لا ، وإذا كنت كذلك ، فهل سرعة الإنترنت كافية أم لا. يمكنك استخدام هذا الاختبار على كل من جهاز الكمبيوتر والهاتف. بعد ذلك ، سوف نتحقق من كيفية الحصول على ping مع الهاتف والكمبيوتر . لمعرفة طرق تصوير فيديو لشاشة الويندوز اقرأ الموضوع حول 6 طرق سهلة وسريعة لتسجيل الشاشة او التقاط فيديو من شاشة في Windows 11.
كيفية تنفيذ الأمر ping في Windows 10 باستخدام CMD
أولاً ، للحصول على اختبار ping باستخدام CMD ، تحتاج إلى فتح أداة CMD. لفتح CMD من خلال أداة Run ، اضغط على Windows + R على لوحة المفاتيح. بعد فتح Run ، اكتب CMD في صندوقها وانقر فوق Ok لفتح CMD.
بعد فتح CMD ، اكتب الأمر ping للحصول على اختبار ping للمودم باستخدام CMD ، ثم أدخل عنوان URL للموقع الذي تريد إجراء اختبار ping عليه. ثم اضغط على مفتاح Enter بلوحة المفاتيح لتنفيذ الأمر.
قراءة نتائج الأمر Ping لاختبار الإنترنت
بعد تنفيذ أمر ping الخاص بالمودم ، سيتم عرض نتائج الاختبار على النحو التالي ويمكنك قراءتها. هناك بعض الأشياء التي تحتاج إلى التحقق منها للحصول على قراءة ping. أولاً ، اعلم أن هذا الاختبار سيرسل عدة طلبات إلى الموقع وإذا استجاب المجال الذي أدخلته ، فسيعيد الطلبات. على سبيل المثال ، في هذا الاختبار يُظهر الإرسال الرقم 4. هذا يعني أنه Sent اربعة 4 طلبات وأن القسم "Received" يعرض الرقم 4 ، مما يعني أنه قد تم إرجاع جميع الطلبات الأربعة. أخيرًا ، عدد الطلبات Lost هو 0. هذا يدل على أن جميع الطلبات المرسلة قد تم إرجاعها ولم يتم فقد أي منها. هذا يعني أن اتصالنا بالإنترنت جيد ومناسب.
بصرف النظر عن هذا ، يوضح قسم Time المدة التي يستغرقها كل طلب للوصول إلى النطاق المطلوب والعودة. يقاس هذا الوقت بالمللي ثانية. كلما انخفض هذا الرقم ، كانت سرعة الإنترنت أفضل. ملخص وقت هذا الاختبار على النحو التالي.
Minimum = 22 مللي ثانية
Average = 23 مللي ثانية
Maximum = 25 مللي ثانية
تعني الأوقات من 20 إلى 60 ثانية في الاختبار أعلاه أن سرعة الإنترنت عالية. يعني الوقت الذي يزيد عن 250 مللي ثانية بطء الإنترنت وعدد 1000 مللي ثانية يكون بطيئًا للغاية.
كيفية الحصول على ping في Windows 11 و .. بشكل مستمر
يؤدي الحصول على اختبار ping في CMD بالطريقة المذكورة أعلاه إلى إجراء اختبار مرة واحدة من عنوان URL المطلوب. هذا يعني ، على سبيل المثال ، أنه تم إرسال أربعة طلبات. ومع ذلك ، يمكنك إجراء اختبار ping في CMD بشكل مستمر ومعرفة السرعة الأكثر دقة للإنترنت. لهذا ، ما عليك سوى إضافة مسافة إلى الأمر أعلاه واكتب t- في نهاية الأمر الرئيسي. على سبيل المثال ، أدخل الأمر ping www.google.com -t في موجه الأوامر. بعد ذلك ، اضغط على مفتاح Enter لتنفيذ الأمر.
يرسل هذا الأمر طلب اختبار اتصال مستمر إلى Google. هذا لا يعني فقط أربعة طلبات. لذلك ، سوف تتلقى إجابات بديلة وهذا سيجعل هذا الاختبار أكثر دقة. تأكد من عدم حصولك على أي أخطاء أثناء إرسال الطلبات. شاهد Time أيضًا بعناية وتأكد من أنه ثابت. إذا كان مستقرًا ، فهذا يعني أن اتصالك بالإنترنت جيد.
اختبار Ping في CMD بعنوان IP
أيضًا ، بدلاً من إدخال عنوان موقع ما ، يمكنك إدخال عنوان IP للحصول على اختبار ping مع Windows. للقيام بذلك ، اختر أولاً أحد خوادم DNS العامة لـ Google. أمثلة على هذه الخوادم العامة هي 8.8.8.8 أو 8.8.4.4 والتي تتوفر في معظم الأوقات. بعد ذلك ، أدخل الأمر ping 8.8.8.8 في Command Prompt واضغط على مفتاح Enter.
الحصول على أمر ping داخلي عن طريق إنشاء اختصار
يمكنك أيضًا إنشاء اختصار في Windows لبدء اختبار الاتصال عن طريق فتحه. بهذه الطريقة ، لن تحتاج إلى فتح Command Prompt وإدخال الأوامر. للقيام بذلك ، انقر بزر الماوس الأيمن فوق مساحة فارغة على سطح المكتب. حدد New من القائمة التي تفتح. ثم حدد Create shortcut من القائمة.
بعد فتح Create Shortcut ، أدخل الأمر “C:\Windows\System32\cmd.exe” /k ping 8.8.8.8″ يمكنك أيضًا تغيير العبارة 8.8.8.8 بعنوان الموقع أو الخدمة المعنية. بعد إدخال الأمر ، انقر فوق "Next".
في الخطوة التالية ، سيُطلب منك إنشاء اسم لاختصارك. يمكنك إدخال أي اسم في المربع. على سبيل المثال ، يمكنك تسمية الاختصار الخاص بك Reach Internet Test.
الآن تم إنشاء الاختصار المطلوب ويكفي النقر فوقه نقرًا مزدوجًا لفتحه. يمكنك أيضًا إضافة الأمر t في النهاية بحيث يتم تنفيذ الأمر ping بشكل مستمر.
لعبة اختبار ping باستخدام أداة Ping-Test.Net للهاتف والكمبيوتر
يمكنك استخدام أدوات عبر الإنترنت مثل Ping-Test.Net للحصول على ping في Windows واختبار ping عبر الهاتف . Ping-Test.Net هو أحد المواقع التي يمكنك استخدامها لاختبار ping على هاتفك . لاستخدام هذا الموقع ، افتحه أولاً. ثم يمكنك تحديد الخادم المطلوب من خلال القائمة المنسدلة ضمن مخطط Ping Test. إذا كنت لا تريد خادمًا معينًا ، فيمكنك تعيينه على Auto select server.
بعد ذلك ، ضمن تحديد الخادم ، إذا كنت تريد أن يكون اختبارك دقيقًا ، فقم بتنشيط Accurate ، وإذا كنت تريد إجراء الاختبار بسرعة والاطلاع على النتيجة ، فحدد Fast. أخيرًا ، انقر فوق Start Ping Test للحصول على ping في Windows واختبار ping للهاتف.
بتحديد هذا الخيار ، سيبدأ الأمر ping وعليك الانتظار لفترة حتى ينتهي الاختبار. أخيرًا ، يمكنك رؤية نتيجة الاختبار ضمن مخطط Ping Test.
الحصول على اتصال المودم بالهاتف عن طريق Meter.net
Meter.net هو موقع آخر يمكنك استخدامه للحصول على ping في Windows واختبار ping للهاتف. كيفية الحصول على ping على هاتف Android باستخدام Meter.net أمر سهل للغاية. للقيام بذلك ، قم أولاً بتسجيل الدخول إلى موقع Meter.net. بعد فتح الصفحة الرئيسية للموقع ، انقر على خيار Start Ping Test الأزرق. سيبدأ هذا اختبار ping.
انتظر بعض الوقت حتى ينتهي الاختبار. بعد الانتهاء من الاختبار ، يمكنك رؤية النتيجة ومشاركتها. اضغط على Share result لمشاركة النتيجة.
قياس اتصال الهاتف باستخدام برنامج Ping
تطبيق Ping هو برنامج للحصول على ping على الهاتف. بصرف النظر عن المواقع المقدمة ، هناك برامج يمكنك تثبيتها على هواتف Android الخاصة بك واستخدامها للحصول على ping. أولاً ، قم بتنزيل تطبيق Ping. بعد التنزيل ، قم بتثبيت البرنامج. بعد الانتهاء من عملية التثبيت ، انقر نقرًا مزدوجًا على التطبيق لفتحه. بعد فتح البرنامج ، أدخل عنوان IP المطلوب في حقل Host. أخيرًا ، انقر فوق Start لبدء الاختبار.
بعد انتهاء الاختبار ، يمكنك رؤية النتيجة في منتصف الصفحة. مثل Windows ، يمكنك رؤية Time والتحقق مما إذا كانت سرعة الإنترنت لديك جيدة أم لا.
Terminal Emulator هو تطبيق قائمة طرفية لهواتف Android
Terminal Emulator هو تطبيق آخر هو في الواقع محطة طرفية ويمكنك تثبيته على هاتف Android الخاص بك واستخدامه للحصول على ping مع الهاتف عن طريق أوامر Ping. للقيام بذلك ، قم أولاً بتنزيل البرنامج وتثبيته. إذا كان هاتفك متجذرًا ، فلن تحتاج إلى تثبيت البرنامج ويمكنك فتح القائمة الطرفية للهاتف. إذا كنت تريد عمل روت لهاتفك ، فيمكنك قراءة البرنامج التعليمي الكامل حول 22 طريقة لحل مشكلة Apps Not Installing على الاندرويد .
بعد تثبيت البرنامج ، أدخله وأدخل الأمر ping –c Number Domain. بدلاً من Number في الأمر السابق ، أدخل عدد المرات التي تريد إرسال الطلب فيها. أيضًا ، بدلاً من المجال ، أدخل عنوان URL الخاص بالموقع Domain الذي تريد تنفيذ الأمر ping عليه. إدخال الرقم في الأمر أعلاه تعسفي ولا يمكنك إدخاله. إذا لم يتم ترك أي رقم ، فسيتم تكرار هذه العملية باستمرار.
الحصول على ping مع الهاتف Ping & DNS
قد لا يحتوي برنامج Ping & DNS على خيارات متقدمة مثل البرامج السابقة ، مثل القدرة على تعيين عدد الطلبات ، وإرسال عمليات الاتصال المستمرة ، وما إلى ذلك ، ولكن لديه خيارات أخرى يمكن أن تساعدك في اختبار ping. طريقة العمل مع هذا البرنامج هي نفسها تقريبًا مثل البرامج السابقة. لاستخدام Ping & DNS ، أدخل أولاً اسم المجال للموقع المطلوب. ثم اضغط على خيار Ping ثم Go. سيبدأ الآن اختبار ping وبعد ذلك يمكنك رؤية نتيجة الاختبار.
الأخطاء الشائعة أثناء الحصول على أمر ping للنظام
عند اختبار ping باستخدام أنواع أوامر ping التي راجعناها أعلاه ، قد تواجه أخطاء. تشمل هذه الأخطاء:
- Request timed out: قيل أن زمن 1000 مللي ثانية يشير إلى بطء الإنترنت. عندما يستغرق هذا الوقت وقتًا أطول من قيمته الافتراضية ، أي أنه يتجاوز 4 ثوانٍ أو 4000 مللي ثانية ، فستواجه هذا الخطأ. يمكن أن يكون هذا الخطأ بسبب ازدحام الشبكة الشديد أو ضعف الإنترنت.
- Ping request could not find host: تعذر Ping request could not find host أو قد يكون خطأ مضيف غير معروف Unknown host بسبب الإدخال الخاطئ لاسم الموقع. لإصلاح هذا الخطأ ، تحقق من صحة عنوان URL أو أدخل عنوان موقع آخر.
تعليقاتكم واقتراحاتكم؟
في مقال اليوم ، تحققنا من كيفية اختبار اتصال المودم ومعلمات الأمر Ping. هل تمكنت من استخدام الطرق المذكورة أعلاه للحصول على ping الخاص بالموقع؟ يمكنك مشاركة آرائك واقتراحاتك وخبراتك في مجال تبديل أوامر Ping معنا في قسم التعليقات.