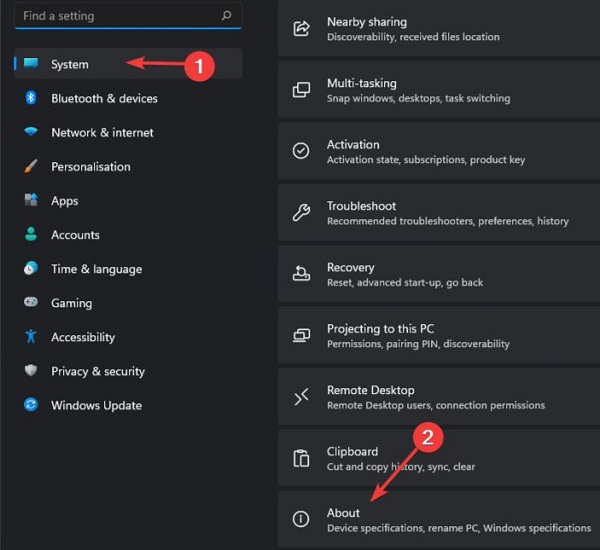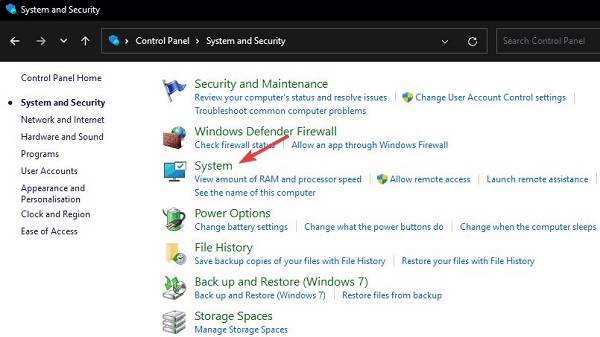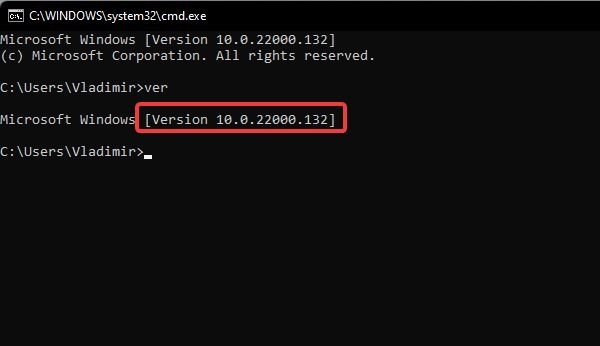ربما تحتاج إلى معرفة إصدار Windows 11 لتثبيت برنامج جديد. كل عام ، 🤔 قد تقوم Microsoft بإصدار إصدار جديد من Windows. عند تثبيت هذا Windows ، قد لا تولي اهتماما كبيرا لنسخته. في هذه المقالة ، قدمنا 7 طرق لفهم وتحديد إصدار Windows 11 من Nooh Freestyle. لذلك إذا كنت تريد تحديد إصدار Windows الخاص بك ، فابق معنا.
كيفية معرفة إصدار Windows 11
كيفية التحقق من إصدار Windows 11
من المهم معرفة إصدار Windows 11. لأن هناك عدة إصدارات مختلفة من هذا Windows ولكل منها اختلافات طفيفة. هناك العديد من الأسباب التي قد تجعلك ترغب في معرفة إصدار Windows الخاص بك. في بعض الأحيان يتم استهداف الثغرات الأمنية لبعض الإصدارات. في هذا الوقت ، تصبح كيفية العثور على إصدار Windows 11 مهمة. لأنه يمكنك تحديد ما إذا كان Windows الخاص بك في هذه الفئة أم لا. أيضًا ، في بعض الأحيان قد يكون من المهم اكتشاف إصدار Windows 11 لتثبيت برامج معينة. فيما يلي ، ستتم مناقشة 7 طرق لمعرفة إصدار Windows 11.
كيفية معرفة إصدار Windows 11 باستخدام برنامج الإعدادات
افتح قائمة ابدأ على جهاز الكمبيوتر الخاص بك ، ثم انقر فوق Settings.
الآن حدد خيار System من القائمة اليسرى ثم انقر فوق الخيار About على الجانب الأيمن.
في قسم About ، يمكنك رؤية إصدار Windows 11 الخاص بك. أيضًا ، في هذا القسم ، يمكنك اكتشاف Windows 11 بت.
التعرف على إصدار Windows 11 باستخدام Control panel
اضغط على زر Windows والحرف R على لوحة المفاتيح في نفس الوقت وانتظر حتى تفتح نافذة Run.
في المربع المتاح ، اكتب كلمة Control ثم اضغط على زر Enter بلوحة المفاتيح أو انقر فوق OK.
بعد النقر فوق الزر "OK" ، سيتم فتح لوحة التحكم. الآن عليك النقر فوق قسم System and Security.
بمجرد فتح System and Security ، انقر فوق قسم System. بالنقر فوق هذا القسم ، سيتم فتح صفحة "About" بمعلومات حول إصدار Windows 11 لجهاز الكمبيوتر الخاص بك.
كيفية معرفة إصدار Windows 11 باستخدام أداة Winver
كما في الطريقة السابقة ، انتظر حتى تفتح نافذة Run بالضغط في نفس الوقت على زري Windows والحرف R على لوحة المفاتيح.
الآن ، في المربع المتاح ، اكتب كلمة winver ثم اضغط على زر Enter أو انقر فوق خيار OK.
في هذه الطريقة ، كيفية اكتشاف إصدار Windows 11 ، بعد النقر فوق "OK" ، ستفتح نافذة حيث يمكنك العثور على إصدار Windows 11 الخاص بك . يمكن أيضًا استخدام هذه الطريقة لاكتشاف إصدار Windows 8 و 10 .
اكتشف إصدار Windows 11 باستخدام Command Prompt
في هذه الطريقة ، كما في الطريقتين السابقتين ، اضغط في نفس الوقت على زري Windows والحرف R واكتب cmd في المربع المفتوح ، ثم اضغط على زر Enter أو انقر فوق OK.
عند فتح نافذة موجه الأوامر ، اكتب ver واضغط على Enter.
من خلال القيام بذلك ، يمكنك تحديد إصدار Windows 11 للكمبيوتر الذي تستخدمه.
الكشف عن إصدار Windows 11 باستخدام msinfo32
اضغط على زري Windows Key و R في نفس الوقت ، واكتب msinfo32 في المربع ، ثم اضغط على Enter.
في هذا الوقت ، يتم فتح نافذة تعرض لك اسم نظام التشغيل وإصدار Windows الخاص بك.
فهم إصدار Windows 11 باستخدام System Information
للعثور على System Information ، تحتاج إلى النقر فوق زر بحث Windows ثم كتابة System Information. انقر الآن على نفس العنصر في نتائج البحث.
عند فتح "System Information" ، يمكنك رؤية اسم نظام التشغيل وإصداره في منتصف النافذة.
فهم إصدار Windows 11 باستخدام Windows Terminal
اضغط على Windows Key ومفتاح R على لوحة المفاتيح في نفس الوقت ، واكتب wt في المربع ، ثم اضغط على Enter.
انسخ الأمر التالي والصقه (paste) في النافذة المفتوحة:
⚠ wmic os get BuildNumber,Caption,version
يمكنك الآن الضغط على مفتاح Enter ومعرفة إصدار Windows 11 الخاص بك.
كيفية اكتشاف ما إذا كان Windows 11 هو 32 أو 64 بت
إذا كنت تتطلع إلى معرفة ما إذا كان Windows 11 الخاص بك هو 32 أو 64 بت ، فانتظر. لا يوجد إصدار 32 بت من Windows 11 وتخطط Microsoft للتوقف عن دعم معالجات 32 بت.
تعليقاتكم واقتراحاتكم؟
في هذه المقالة ، علمنا 7 طرق بسيطة لاكتشاف إصدار Windows 11. لا تقلق بعد الآن عندما تضطر إلى تنزيل البرنامج المناسب لإصدار Windows الخاص بك عند تثبيت برامج جديدة. باستخدام هذه الطرق ، ستتمكن من التعرف بسهولة على إصدار Windows الخاص بك. هل سبق لك استخدام الطرق المذكورة؟ أو هل تعرف طرقًا أخرى لاكتشاف إصدار Windows؟ يمكنك مشاركة خبراتك معنا.