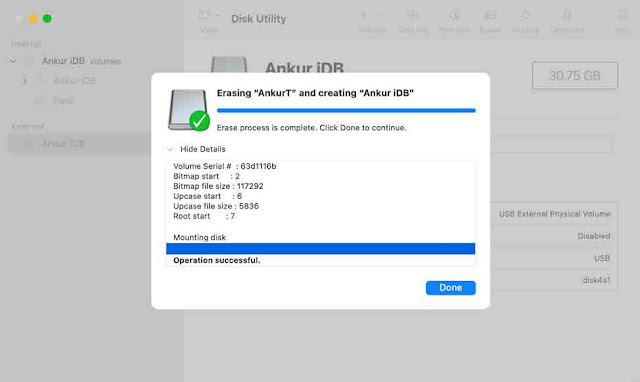في هذا البرنامج التعليمي خطوة بخطوة ، ستتعلم كيفية مسح محرك أقراص فلاش أو قرص ثابت أو محرك أقراص خارجي آخر وتنسيقه باستخدام تطبيق Disk Utility المدمج على جهاز Mac.
تهيئة ومحو محرك الأقراص على نظام التشغيل Mac:
1) لماذا تهيئة محرك الأقراص
2) ما هو تنسيق نظام الملفات للاختيار
3) عمل نسخة احتياطية
4) كيفية مسح محرك أقراص خارجي وتهيئته على نظام Mac
5) مسح القرص والحجم
6) مخطط مدعوم بواسطة Disk Utility على نظام Mac
7) خيارات الأمان أثناء المسح في Disk Utility
8) هل تبحث عن مسح حجم بدء التشغيل الخاص بك؟
لماذا تهيئة محرك الأقراص
لتغيير تنسيق نظام الملفات: إذا لم يتعرف الكمبيوتر أو التلفزيون الذكي أو الجهاز اللوحي أو الهاتف أو أي جهاز آخر على محرك الأقراص الخارجي الذي تحاول الاتصال به ، فمن المحتمل أن يكون ذلك بسبب تنسيق نظام الملفات الحالي لمحرك الأقراص غير مدعوم بواسطة نظام تشغيل ذلك الجهاز. في هذه الحالة ، سيتعين عليك تهيئة محرك الأقراص الخارجي إلى تنسيق ملف مدعوم. المزيد عن هذا لاحقًا.
لإصلاح محرك أقراص تالف: قد يتلف محرك أقراص فلاش ويظهر أخطاء عند توصيله بجهاز كمبيوتر. على سبيل المثال ، قد ترى تنبيهًا منبثقًا يقول ، " تحتاج إلى تهيئة القرص قبل أن تتمكن من استخدامه ." في مثل هذه الحالات ، يجب أن يؤدي تنسيق محرك الأقراص إلى إصلاح المشكلات المستمرة.
لمسح كل شيء: تؤدي تهيئة محرك الأقراص إلى مسح كل شيء ، وهي طريقة سريعة لتنظيف محرك الأقراص دون الحاجة إلى حذف الملفات يدويًا.
لجعل البيانات غير قابلة للاسترداد: أثناء التهيئة ، يمكنك اختيار مسح محرك الأقراص بأمان ، مما يجعل بياناته الحالية غير قابلة للاسترداد عن طريق تطبيقات استرداد الملفات. المزيد عنها في نهاية المنشور.
ما هو تنسيق نظام الملفات للاختيار
اسأل نفسك أين تريد استخدام القرص الصلب الخارجي ، SSD ، بطاقة SD ، محرك القلم ، إلخ.
إذا كنت تريد استخدامه فقط على أجهزة كمبيوتر Mac فقط ، فيمكنك اختيار Mac OS Extended.
إذا كنت ترغب في استخدامه على أنظمة التشغيل Windows و macOS و Linux وأجهزة التلفزيون والهواتف وغيرها ، فاختر ExFAT (موصى به) أو MS-DOS (FAT).
تعرف على كيفية تقسيم الهارد ديسك الخارجي على نظام الماك والويندوز .
أصنع نسخة إحتياطية
تحذير: ستؤدي تهيئة محرك الأقراص إلى مسح جميع محتوياته ومن الآن فصاعدًا ستتم معاملته على أنه محرك أقراص جديد تمامًا يتم إعداده للاستخدام الأولي. إذا كانت البيانات الموجودة على محرك الأقراص ذات قيمة ، فتأكد من نسخها إلى جهاز Mac الخاص بك أو في مكان آخر قبل تنسيقها.
كيفية مسح محرك أقراص خارجي وتهيئته على نظام Mac
1) قم بتوصيل محرك الأقراص الخارجي بمنفذ USB الخاص بجهاز Mac.
2) افتح تطبيق Disk Utility المدمج على جهاز Mac الخاص بك.
3) في الشريط الجانبي ، حدد القرص أو حجمه الذي تريد محوه.
4) انقر فوق "محو" .
5) أدخل الاسم الذي تريد استخدامه كاسم جديد لمحرك الأقراص بمجرد تنسيقه. ملاحظة: إذا اخترت تنسيق MS-DOS و ExFAT (الخطوة التالية) ، فيجب أن يكون اسم القرص أحد عشر حرفًا أو أقل بسبب القيود القديمة لنظام ملفات Microsoft.
6) انقر على قائمة التنسيق المنبثقة ، ثم اختر تنسيق القرص المطلوب. سنختار ExFAT لأنه متوافق عالميًا. ملاحظة: بناءً على نوع القرص الذي تستخدمه ، قد لا يتم عرض بعض خيارات التنسيق هنا.
7) هل ترى خيارًا لتحديد مخطط محرك الأقراص الخاص بك؟ إذا كان الأمر كذلك ، فمن المحتمل ألا تضطر إلى تعديله ، أو يمكنك تحديد GUID Partition Map.
8) إذا كانت لديك ملفات حساسة على محرك الأقراص وتقوم الآن ببيع محرك الأقراص هذا أو التخلي عنه ، فيمكنك استخدام زر خيارات الأمان لجعل الأشياء غير قابلة للاسترداد. من هنا ، حدد الأكثر أمانًا (الخيار أقصى اليمين) أو أي شيء بينهما .
9) أخيرًا ، انقر فوق الزر Erase لبدء Disk Utility تهيئة القرص. ستلاحظ أن رمز القرص يختفي من سطح المكتب. لكن لا تقلق. ستظهر مرة أخرى في النظام بمجرد انتهاء Disk Utility من تنسيقها.
10) عندما يتم مسح القرص أو تنسيقه ، انقر فوق تم وقم بإنهاء Disk Utility.
تم الآن مسح القرص وإعادة تنسيقه وأصبح جاهزًا للاستخدام!
لا تنس إخراج أجهزة التخزين الخارجية عند الانتهاء من استخدامها. قد يؤدي عدم تحميل جهاز تخزين خارجي قبل فصله إلى فقدان البيانات.
مسح القرص والحجم
تتيح لك أداة القرص مسح الأقراص أو وحدات التخزين. يؤدي مسح القرص إلى حذف جميع مجلداته وملفاته. يؤدي مسح وحدة التخزين إلى حذف جميع الملفات الموجودة على هذا المجلد ، ولكن لا يؤثر ذلك على وحدات التخزين الأخرى.
إذا كنت ترغب في مسح القرص بأكمله مع أي أقسام عليه ، فتأكد من تحديد جهاز التخزين الخاص بك في الشريط الجانبي لأداة القرص ، وليس أحد أقسامه.
تعرف على المزيد: كيفية توصيل واستخدام فلاش أو هاردسك أو SSD أو بطاقة SD مع جهاز iPad
المخطط مدعوم من Disk Utility على نظام Mac
عندما تقوم بتهيئة محرك أقراص ، قد ترى خيار تحديد النظام. يمكنك ترك مربع المخطط دون تغيير والسماح له بأن يكون ما تعرضه Disk Utility. أو يمكنك استخدام أحد هذه المخططات الثلاثة:
- GUID Partition Map: حدد هذا إذا كان لديك جهاز Mac مزود بمعالج Intel أو جهاز حديث به Apple silicon (M1 و M2 وما تلاهما). تستخدم أجهزة الكمبيوتر الحديثة التي تعمل بنظام Windows أيضًا هذا المخطط.
- Apple Partition Map: حدد هذا المخطط إذا كنت تريد أن يكون محرك الأقراص متوافقًا مع أجهزة Mac القديمة المستندة إلى PowerPC.
- Master Boot Record (aka “fdisk”): حدد هذا لجعله متوافقًا مع جميع أجهزة الكمبيوتر التي تعمل بنظام Windows.
خيارات الأمان أثناء المسح في Disk Utility
لا يقوم الخيار الأسرع بمسح الملفات الموجودة على القرص بشكل آمن ، مما يعني أن تطبيق استرداد القرص قد يكون قادرًا على استعادتها.
يكتب الخيار التالي مرورًا للبيانات العشوائية ثم مرورًا واحدًا للأصفار على القرص بأكمله أثناء محو جميع المعلومات المستخدمة للوصول إلى ملفاتك.
الخيار الثالث يكتب على البيانات ثلاث مرات ، وهو ما يفي بمعايير وزارة الطاقة الأمريكية للمسح الآمن للوسائط المغناطيسية.
ويكتب الخيار الأكثر أمانًا على البيانات ما يصل إلى سبع مرات لتلبية معيار وزارة الدفاع الأمريكية 5220-22-M للمسح الآمن للوسائط المغناطيسية.
ملاحظة: زر خيارات الأمان غير متاح لجميع أنواع أجهزة التخزين. في حالة عدم رؤيته ، لن يقوم Mac بمسح محرك الأقراص بشكل آمن. ستؤدي عملية مسح بسيطة ، وقد تكون البيانات قابلة للاسترداد بواسطة تطبيقات الاسترداد.
تبحث لمحو حجم بدء التشغيل الخاص بك؟
ضع في اعتبارك أنه باستخدام الخطوات المذكورة أعلاه ، لا يمكنك مسح محرك الأقراص الداخلي الرئيسي الذي يحتوي على وحدة تخزين بدء التشغيل. للقيام بذلك ، قم بتشغيل جهاز Mac الخاص بك من قرص آخر أو قم بتشغيله في وضع الاسترداد . لا يتيح لك وضع استكشاف الأخطاء وإصلاحها الخاص هذا محو قرص بدء التشغيل فحسب ، بل يتيح لك أيضًا الوصول إلى أوامر Terminal وإعادة تثبيت macOS وتنفيذ مهام التدبير المنزلي الأخرى.
تحقق من التالي:
حل مشكله نقل الملفات من ماك بوك الى فلاش و ذاكرة خارجية How to Transfer Files From a Mac on to a USB