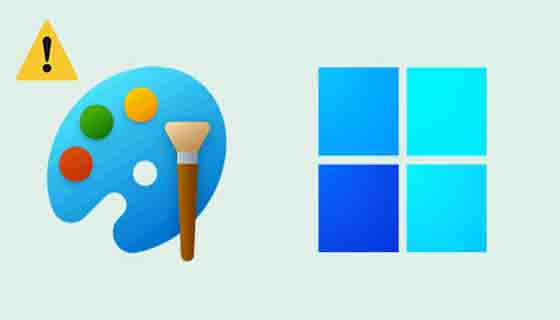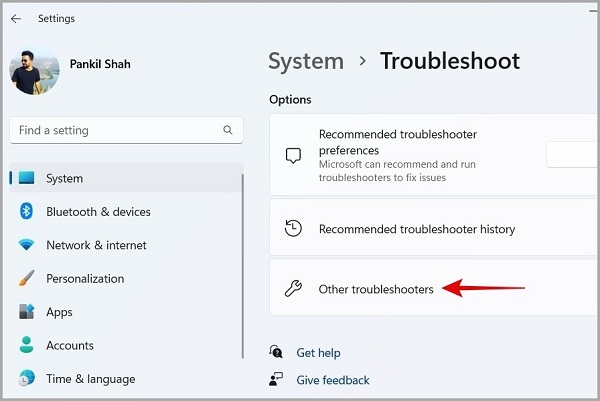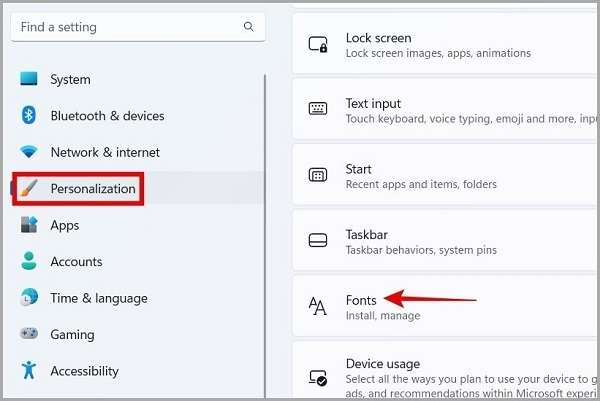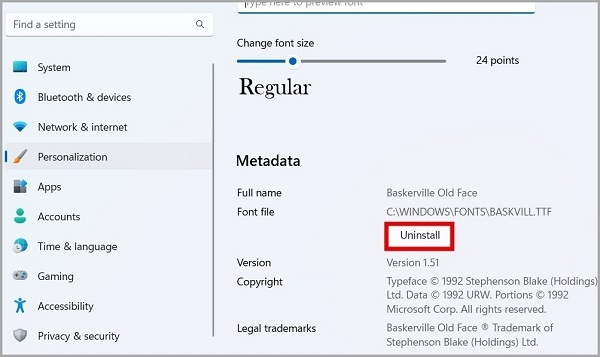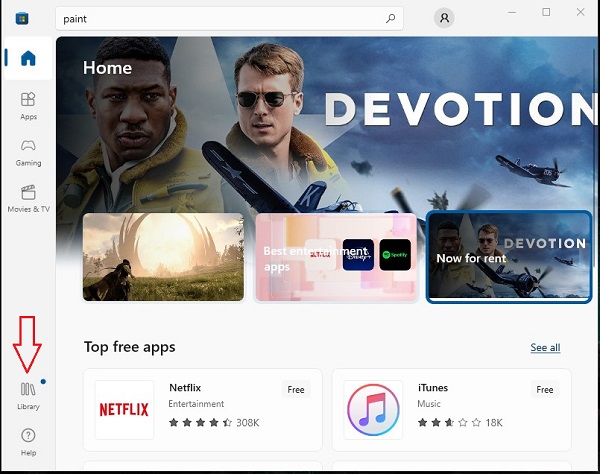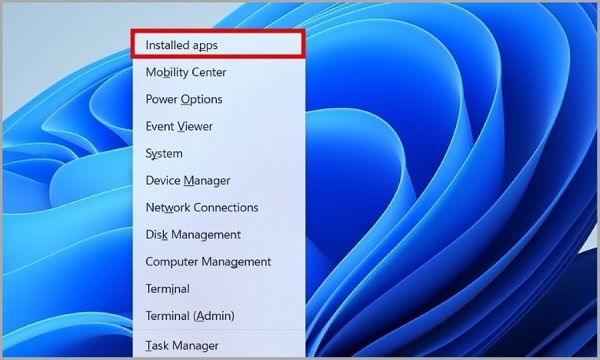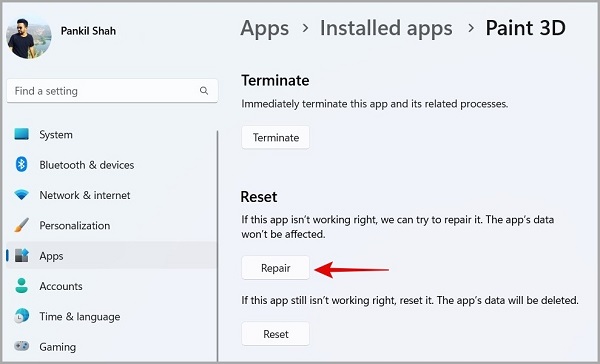أحيانًا عندما تريد فتح برنامج Paint 🎨، قد لا يفتح هذا البرنامج ولن تتمكن من استخدامه. في هذه الحالة ، إذا كنت تبحث عن حل ، في هذه المقالة من Nooh Freestyle ، سنعلمك 12 طريقة لحل مشكلة تشغيل وعدم فتح Paint في Windows 11.
إصلاح مشكلة عدم فتح Paint في نظام التشغيل Windows 11
أفضل 12 إصلاحًا للرسام لا يعمل على Windows 11
أحيانًا تواجه مشكلات في Windows لأسباب مختلفة ، مثل مشكله شحن اللابتوب اليك 11 طريقة لحل مشاكل لابتوب لا يشحن واصلاح مشاكل الشاحن الشائعة Mac - Windows قدمناه على موقع Nooh Freestyle سابقا. Paint هو برنامج Windows مدمج قد يواجه نفس المشكلة ولا يفتح. في ما يلي ، سوف ندرس أسباب هذه المشكلة وطرق حل مشكلة عدم فتح Paint في Windows 11 .
إصلاح مشكلة Paint في Windows 11 عن طريق إعادة تشغيل Windows
في بعض الأحيان ، عند تشغيل Windows ، لا يتم بدء تشغيل بعض الملفات بشكل صحيح وتظهر مشكلات بسيطة لنظام Windows. يمكن أن تتسبب هذه المشكلات البسيطة في عدم عمل بعض البرامج مثل Paint. لإصلاح هذه المشكلة ، تحتاج إلى إعادة تشغيل Windows. عند إعادة تشغيل Windows ، تتم أيضًا إعادة تشغيل الملفات وإذا كانت بها أي مشاكل ، فسيتم إصلاحها. للقيام بذلك ، انقر فوق قائمة Start وحدد خيار Power. أخيرًا ، انقر فوق Restart.
قم بتشغيل البرنامج كــ Administrator لحل مشكلة برنامج Paint في Windows 11
البرامج لها طرق مختلفة للفتح. إحدى طرق فتح البرامج هي فتحها كـ Administrator. تسمح هذه الطريقة للبرنامج بإجراء تغييرات في Windows وهذا يسهل فتح البرنامج. بالطبع ، لأن برنامج Paint هو واجهة للرسم والرسم ، فلا يمكنه إجراء أي تغييرات خاصة في الويندوز ، ولا توجد مخاطرة في استخدام هذه الطريقة. لإصلاح مشكلة برنامج Paint في Windows 11 ، من خلال تشغيل البرنامج ك Administrator ، اكتب Paint في حقل بحث Windows. من النتائج أعلاه ، انقر بزر الماوس الأيمن فوق Paint. سيؤدي هذا إلى فتح قائمة لك. حدد Run as administrator من القائمة المفتوحة لفتح البرنامج لك.
استكشاف أخطاء البرنامج وإصلاحها للعثور على سبب مشكلة Paint Windows 11 وإصلاحها
يحتوي Windows 11 على أجزاء مختلفة يمكنك استخدامها لاستكشاف الأخطاء وإصلاحها وتحديد المشكلة وحلها إذا واجه Windows مشكلة. تحتوي البرامج أيضًا على ميزة استكشاف الأخطاء وإصلاحها ويمكنك استخدام هذه الميزة لإصلاح مشاكل البرامج. لاستخدام هذه الميزة ، اضغط أولاً على مفاتيح الاختصار Windows + I لفتح إعدادات Windows لك. بعد فتح Settings ، أدخل قسم System. في الصفحة التالية ، انقر فوق Troubleshoot.
في الصفحة المفتوحة ، ابحث عن خيار Other troubleshooters وحدده.
الآن قم بالتمرير لأسفل لرؤية خيار Windows Store Apps. بعد العثور على خيار Windows Store Apps ، انقر فوق تشغيل. بعد تشغيل مستكشف أخطاء Windows ومصلحها ، تحقق لمعرفة ما إذا تم إصلاح مشكلة Paint. إذا كنت لا تزال تواجه مشكلة عدم فتح برنامج Paint ، فيمكنك اختبار طرق أخرى.
تثبيت الخط هو سبب عدم فتح Paint في Windows 11
يمكنك تثبيت خطوط مختلفة في Windows واستخدامها في برامج مختلفة. هذا سيجعل كتابتك أكثر جمالا. ومع ذلك ، إذا قمت بتنزيل الخط وتثبيته من مصدر غير معروف وغير موثوق به ، فقد يتسبب ذلك في حدوث مشكلات لبرامجك. في هذه الحالة ، احذف الخط الذي قمت بتثبيته مؤخرًا لحل مشكلة برنامج Paint في Windows 11 . لإزالة الخط ، افتح Settings من قائمة Start. في الصفحة الرئيسية للإعدادات ، انتقل إلى قسم Personalization. حدد Fonts على الجانب الأيمن من الصفحة.
ابحث عن الخط الأخير الذي واجهت مشاكل معه بعد تثبيته وحدده.
انقر فوق إلغاء التثبيت. حدد Uninstall مرة أخرى في المربع المفتوح لتأكيد Uninstall الخط. كرر الأمر نفسه مع الخطوط الأخرى التي تم تثبيتها مؤخرًا في Windows. بعد إزالة الخطوط ، أعد تشغيل Windows وحاول فتح برنامج Paint.
لإصلاح مشكلة عدم فتح Pint ، احذف ذاكرة التخزين المؤقت لـ Microsoft Store
عندما تواجه ذاكرة التخزين المؤقت لبرنامج Microsoft store مشكلة ، فقد تؤثر على بعض برامج Windows وتتسبب في حدوث مشكلات لها أيضًا. في هذه الحالة ، يجب عليك حذف ذاكرة التخزين المؤقت لـ Microsoft لإصلاح مشكلة البرامج الأخرى أيضًا. لمسح ذاكرة التخزين المؤقت لـ Microsoft Store ، اضغط على Windows + R. سيؤدي هذا إلى فتح مربع أدوات Run نيابة عنك. في المربع المفتوح ، اكتب wsreset.exe وانقر فوق OK.
من خلال القيام بذلك ، يفتح مربع Command prompt تلقائيًا ويغلق مرة أخرى بعد بضع ثوانٍ. يشير فتح وإغلاق أداة Command prompt إلى أنه تم مسح ذاكرة التخزين المؤقت لـ Microsoft Store. بعد ذلك ، يمكنك الدخول إلى برنامج Paint.
إصلاح مشكلة عدم فتح Paint في نظام التشغيل Windows 11 باستخدام أداة Microsoft Safety Scanner
لإصلاح مشكلة عدم فتح Paint في نظام التشغيل Windows 11 باستخدام Microsoft Safety Scanner ، قم أولاً بتنزيل أداة Microsoft Safety Scanner Tool لنظام التشغيل Windows. ثم انقر فوق الملف الذي تم تنزيله واسمح للبرنامج بفحص Windows.
بصرف النظر عن فحص Windows بواسطة Microsoft Safety Scanner ، يجب عليك أيضًا فحص Windows باستخدام برنامج مكافحة فيروسات النظام. يمكن أن تؤثر الإصابة بفيروس Windows على أداء بعض البرامج.
عدم تحديث البرنامج هو سبب عدم فتح برنامج Paint في Windows 11
يؤدي تحديث البرنامج إلى إصلاح بعض المشكلات وفتحه في النهاية. لتحديث برنامج Paint ، اكتب Microsoft Store في حقل بحث Windows وانقر على النتيجة. إذا لم يفتح برنامج Microsoft Store قم باصلاح اولا، يمكنك قراءة ما هو إصدار Windows 11 الأفضل؟ التحقق من الاختلافات بين إصدارات Windows 11 .
بعد فتح البرنامج ، انقر فوق Library من الجانب الأيسر من البرنامج. في الصفحة الجديدة ، يمكنك رؤية برامج Windows المضمنة التي يتوفر لها إصدار أحدث. ابحث عن Paint من قائمة البرامج وقم بتحديثه في حالة توفر إصدار أحدث.
حل مشكلة عدم فتح برنامج Microsoft Paint Windows 11 مع تحديث Windows
بصرف النظر عن تحديث البرنامج ، يمكنك تحديث Windows لحل مشكلة عدم فتح برنامج Paint. يمكن لتحديث الويندوز أن يحل بعض مشاكل إصداراته السابقة. لهذا الغرض ، يمكنك قراءة البرنامج التعليمي حول 17 طريقة لحل مشكلة بطء Windows 11 .
قم بإصلاح البرنامج أو إعادة تعيينه لإصلاح مشكلة عدم تشغيل برنامج Paint في نظام التشغيل Windows 11
توفر لك إعدادات Windows خيارات يمكنك من خلالها إصلاح البرنامج المثبت على Windows أو إعادة تعيينه باستخدام هذه الخيارات. لإصلاح البرنامج أو إعادة تعيينه بواسطة Windows ، اضغط على مفاتيح الاختصار Windows + X. حدد Installed apps من القائمة المفتوحة.
في الصفحة المفتوحة ، ابحث عن Paint أو Paint 3D وانقر على النقاط الثلاث المجاورة لها. حدد Advanced options من الخيارات.
يمكنك الآن رؤية خيارين: Repair و Reset. حدد إصلاح لإصلاح التطبيق. إذا لم يؤد خيار Repair إلى إصلاح البرنامج ، فيمكنك إعادة تعيينه بتحديد Reset.
إصلاح ملفات Windows التالفة لمنع فتح Windows 11 Paint بعد التحديث
بعد العمل مع Windows لفترة من الوقت ، قد تصبح بعض ملفات Windows قديمة أو تالفة. إذا كانت ملفات Windows تالفة أو قديمة ، فسيؤدي ذلك إلى عدم قدرتك على العمل بشكل صحيح مع بعض البرامج. لذلك ، تحتاج إلى إصلاح ملفات Windows. أحد أدوات إصلاح ملفات Windows وإصلاح مشكلة عدم فتح البرامج هو أمر SFC / Scannow في Windows. قم بإصلاح Windows باستخدام هذه الأداة ، ثم افتح Paint.
حل مشكلة عدم فتح Paint في نظام التشغيل Windows 11 عن طريق تغيير السجل
إذا كنت لا تزال تواجه مشكلة عدم فتح برنامج Paint ولا يمكنك إصلاحها ، يمكنك تغيير إعدادات التسجيل الخاصة بهذا البرنامج لحل مشكلتك. لهذا ، تحتاج إلى فتح أداة Run. لفتح أداة Run ، اضغط أولاً على مفتاحي Windows + R من اختصار لوحة المفاتيح. في المربع "Run" ، اكتب Regedit وانقر فوق "OK".
ثم أدخل العنوان HKEY_CURRENT_USER\Software\Microsoft\Windows\CurrentVersion\Applets\Paint أعلى المربع المفتوح للانتقال إلى المسار المطلوب. أنت الآن بحاجة إلى حذف مفتاح Registry. للقيام بذلك ، انسخ مجلد Paint والصقه على سطح المكتب. بعد ذلك ، احذف Paint. أعد تشغيل Windows. عند بدء تشغيل Windows وفتح برنامج Paint ، يتم إنشاء مجلد Paint تلقائيًا في التسجيل.
قم بإلغاء تثبيت برنامج Paint وإعادة تثبيته باستخدام Command Prompt
في بعض الأحيان ، يمكن أن يؤدي حذف البرنامج وإعادة تثبيته إلى استبدال الملفات القديمة والتالفة بملفات جديدة وصحية. سيؤدي ذلك إلى حل مشكلة عدم فتح الباينت . يختلف إلغاء تثبيت برامج Windows المضمنة عن البرامج التي قمت بتثبيتها على Windows وهو أصعب قليلاً. لهذا ، تحتاج إلى استخدام موجه الأوامر لإزالة البرامج وإعادة تثبيتها بعد الإزالة. لذلك ، لهذا الغرض ، اكتب Command Prompt في حقل بحث Windows وانقر فوق Run as Administrator لفتحه.
بعد فتح أداة Command Prompt ، أدخل الأمر dism /Online /Remove-Capability /CapabilityName:Microsoft.Windows.MSPaint~~~~0.0.1.0 ثم أدخل الأمر Dism /Online /Add-Capability /CapabilityName:Microsoft.Windows.MSPaint~~~~0.0.1.0
تعليقاتكم واقتراحاتكم؟
في مقال اليوم ، تحدثنا عن سبب عدم فتح برنامج Paint في Windows 11 وكيفية حل هذه المشكلة. ما الطريقة التي استخدمتها لحل مشكلة عدم فتح Microsoft Paint لنظام التشغيل Windows 11؟ يمكنك مشاركة آرائك واقتراحاتك وتجاربك في مجال عدم فتح Windows 11 Paint بعد التحديث في قسم التعليقات.