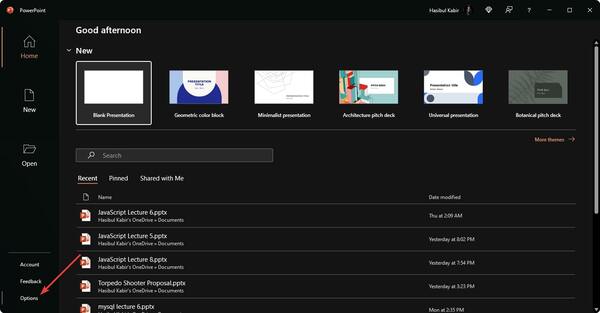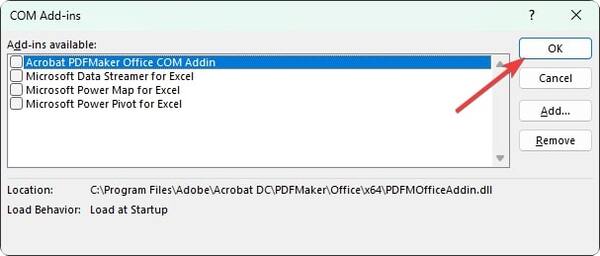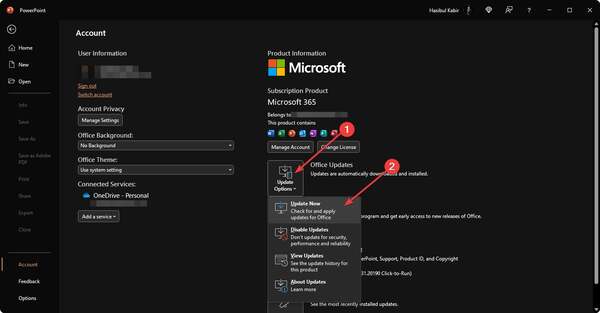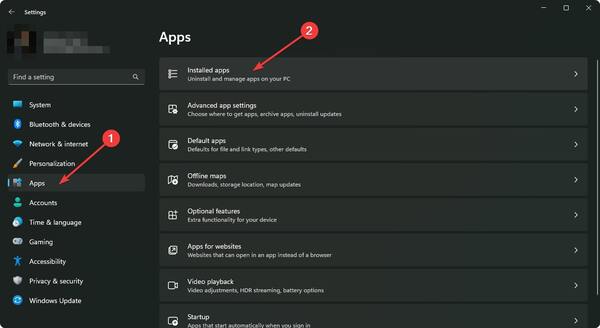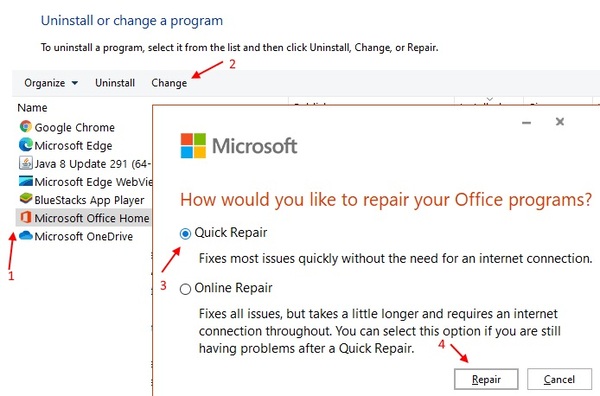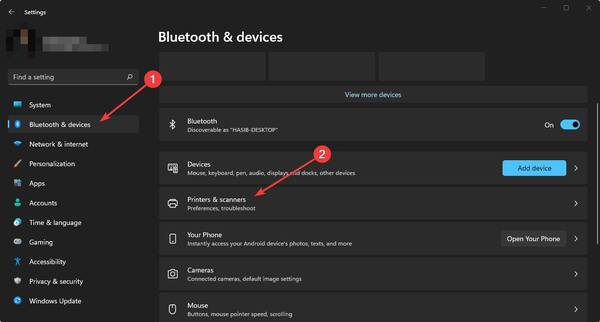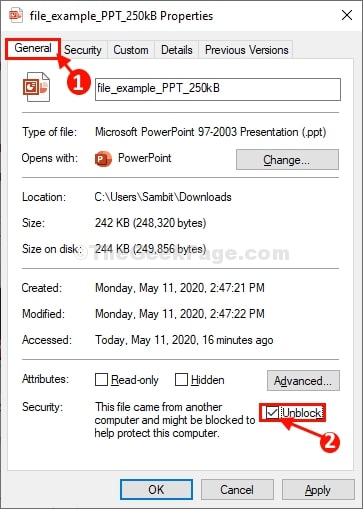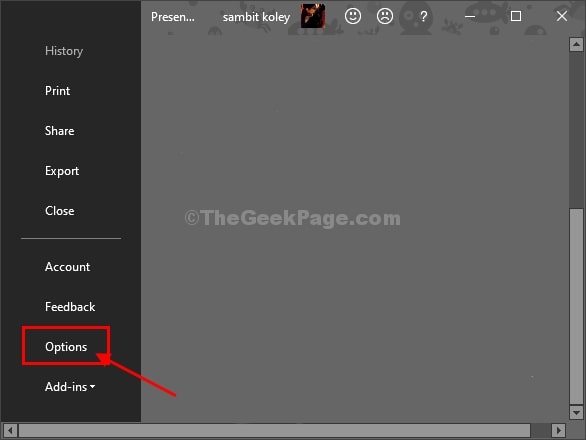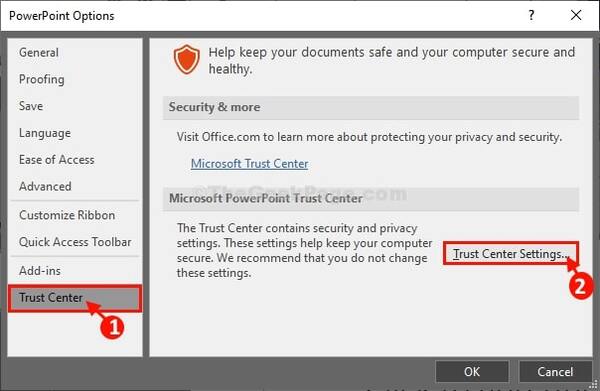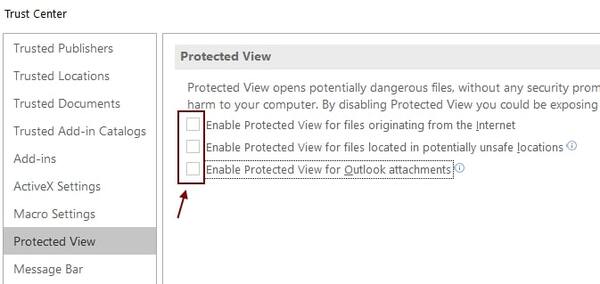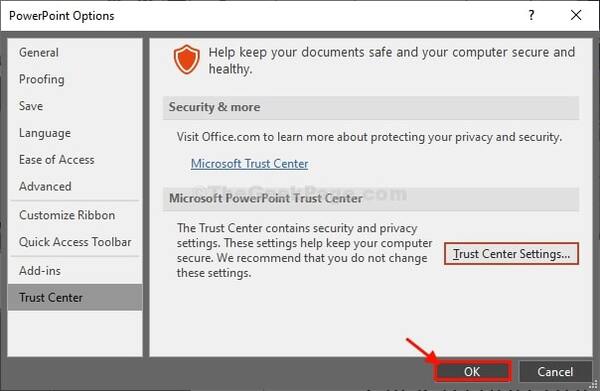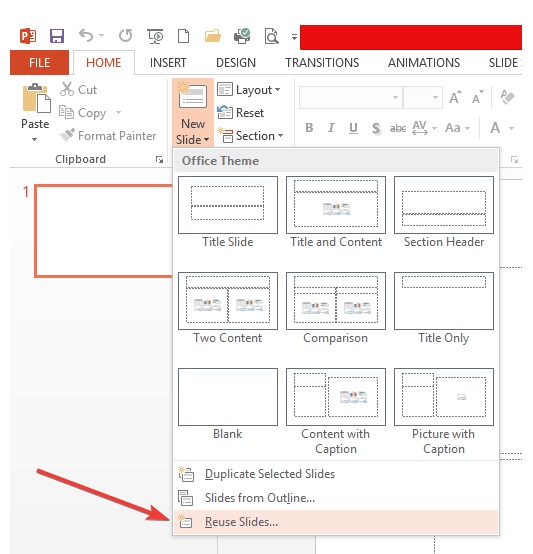يعد PowerPoint أحد أهم البرامج وأكثرها استخدامًا 📊 والتي يمكن لمستخدمي Windows 11 استخدامها. قد تواجه مشاكل أثناء استخدام هذا التطبيق. في هذه المقالة من Nooh Freestyle ، سنعلم 11 طريقة لحل مشاكل PowerPoint في Windows 11.
إصلاح مشكلة عدم فتح برنامج بوربوينت في ويندوز 11
كيفية إصلاح مشكلات PowerPoint على نظام التشغيل Windows 11
في بعض الأحيان قد تواجه مشاكل أثناء استخدام برنامج PowerPoint أو قد لا يتم فتح ملف في هذا البرنامج. هناك طرق مختلفة لحل هذه المشكلة. في هذه المقالة من Nooh Freestyle ، نعلم كيفية إصلاح مشاكل PowerPoint Windows 11. ابق معنا من خلال متابعة هذا المقال.
إصلاح مشكلة PowerPoint Windows 11 عن طريق إغلاق البرنامج في الخلفية
لمشكلة Windows 11 PowerPoint ، انقر بزر الماوس الأيمن فوق شريط المهام. ثم حدد Task Manager. الآن ابحث عن ClickToRunSvc. انقر فوقه ثم حدد End Task.
افعل الشيء نفسه مع Microsoft PowerPoint والعناصر الأخرى ذات الصلة بـ Office. ثم أغلق النافذة وافتح PowerPoint.
حل مشكلة PowerPoint في Windows 11 عن طريق تشغيل الوضع الآمن
هناك طريقة أخرى لإصلاح مشكلة PowerPoint في Windows 11 وهي الضغط على أزرار Win + R. أدخل الأمر التالي في المربع المفتوح وانقر فوق OK:
powerpnt /safe
إذا لم تكن هناك مشكلة في هذه الحالة ، فلا توجد مشكلة في البرنامج.
حل مشكلة عدم فتح PowerPoint في Windows 11 عن طريق تعطيل add-ins
لحل هذه المشكلة ، افتح PowerPoint. ثم انتقل إلى Options.
انقر فوق علامة التبويب Add-ins. بعد ذلك ، في قسم "Manage" ، حدد COM Add-ins وانقر فوق "Go".
قم بإلغاء تحديد العناصر التي لا تريد أن تكون نشطة وانقر فوق OK.
حل مشكلة PowerPoint Windows 11 مع تحديث البرنامج
لإصلاح مشكلة PowerPoint Windows 11 ، يمكنك تحديث البرنامج أو تنزيل الإصدار الجديد وتثبيته. افتح البرنامج للتحديث. ثم انتقل إلى Account.
انقر فوق Update options ثم Update now.
انتظر حتى يتم تنزيل التحديث.
ملاحظة: يمكنك القيام بذلك فقط إذا كنت قد استخدمت الإصدار الأصلي من PowerPoint ولديك حساب.
حل مشاكل PowerPoint في Windows 11 باستخدام Repair
أدخل الإعدادات. ثم اضغط على Apps. حدد Installed apps.
انقر فوق النقاط الثلاث الموجودة أمام Microsoft Office وحدد Modify.
حدد Quick repair وانقر فوق Repair.
انتظر حتى تكتمل عملية الإصلاح.
هناك طريقة أخرى وهي الضغط على مفاتيح Win + R. أدخل appwiz.cpl في المربع وانقر فوق OK. ثم حدد Microsoft Office. انقر فوق Change. حدد Quick repair وانقر فوق Repair.
إصلاح مشكلة عدم فتح PowerPoint في Windows 11 عن طريق تغيير الطابعة الافتراضية
اضغط على أزرار Win + I لفتح الإعدادات. ثم انتقل إلى Bluetooth & devices. انقر فوق Printers & scanners.
قم بإيقاف تشغيل علامة الاختيار أمام Let Windows manage my default printer.
انتقل إلى طابعة Microsoft Print to PDF أو OneNote printer. انقر فوق Set as default.
إعادة تشغيل الكمبيوتر.
حل مشكلة PowerPoint في Windows 11 عن طريق إعادة تثبيت البرنامج
هناك طريقة أخرى تتمثل في إلغاء تثبيت التطبيق وإعادة تثبيته. لهذا ، أدخل الإعدادات وانتقل إلى قسم Installed apps. ثم انقر فوق النقاط الثلاث الموجودة أمام Microsoft Office. حدد خيار Uninstall.
اتبع المطالبات لإلغاء تثبيت التطبيق. بعد إلغاء التثبيت ، أعد تشغيل النظام. ثم ابحث عن البرنامج وقم بتثبيته من الإنترنت.
حل مشكلة PowerPoint Windows 11 باستخدام الإصدار اونلاين
هناك طريقة أخرى وهي استخدام PowerPoint online . إذا لزم الأمر ، قم بإنشاء حساب أو تسجيل الدخول إلى حسابك. ثم استخدم نسخته عبر الإنترنت.
حل مشكلة عدم فتح ملف PowerPoint عن طريق فتح ملف PPT
لإصلاح مشكلة PowerPoint Windows 11 ، انتقل إلى القسم حيث قمت بتنزيل هذا البرنامج وتثبيته. ثم انقر بزر الماوس الأيمن على ملف PPT وحدد Properties.
انقر فوق General. تحقق من Unblock.
انقر فوق Apply ثم OK.
حل مشكلة عدم فتح ملف PowerPoint عن طريق تعطيل Protected View
لإصلاح هذه المشكلة ، افتح PowerPoint. انقر فوق File ثم Options.
انقر فوق Trust Center. اضغط على Trust Center Settings على اليمين.
اضغط على Protected View. قم بإلغاء تحديد كل ما يلي:
Enable Protected View for files originating from Internet
Enable Protected View for files located in potentially unsafe locations
Enable Protected View for Outlook attachments
انقر فوق OK.
ثم أغلق البرنامج وافتحه مرة أخرى.
إصلاح مشكلة عدم فتح ملف PowerPoint في نظام التشغيل Windows 11
لحل هذه المشكلة ، افتح PowerPoint وأنشئ ملفًا فارغًا. ثم انتقل إلى Home > New slides > Reuse Slides.
اذهب إلى Browse وحدد الملف التالف. ثم اضغط على OPEN. حدد إحدى الشرائح من قسم Reuse Slides. حدد Insert All وانقر فوق SAVE.
هناك طريقة أخرى وهي نسخ الملف التالف إلى قسم آخر ثم حذفه من الموقع الأصلي.
هناك مواقع لتحميل قوالب جاهزة واحترافية لبوربوينت مجانا. يمكنك قراءة هذه المواقع في المقالة أفضل مواقع لتحميل قوالب ثيمات بوربوينت PowerPoint مجانا .
تعليقاتكم واقتراحاتكم؟
في هذه المقالة من Nooh Freestyle ، قمنا بتدريس طرق حل مشاكل PowerPoint في Windows 11. ما الطريقة التي تستخدمها لحل هذه المشكلة؟ يرجى مشاركة تعليقاتك واقتراحاتك معنا في قسم التعليقات.