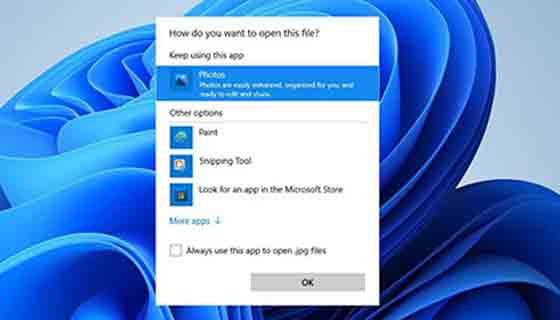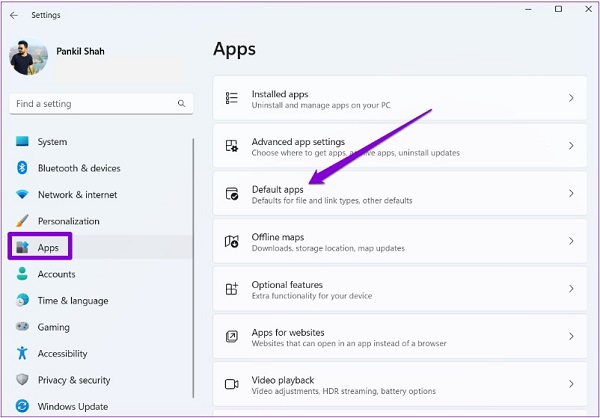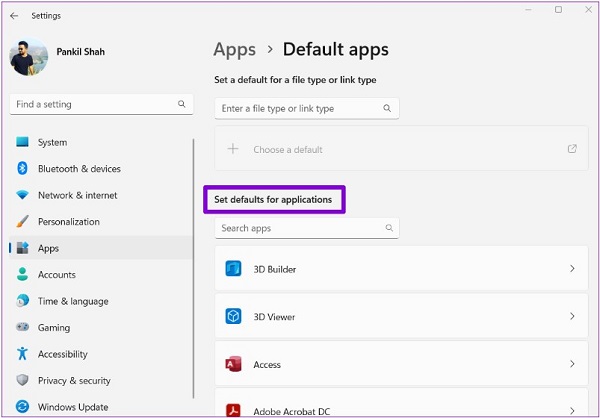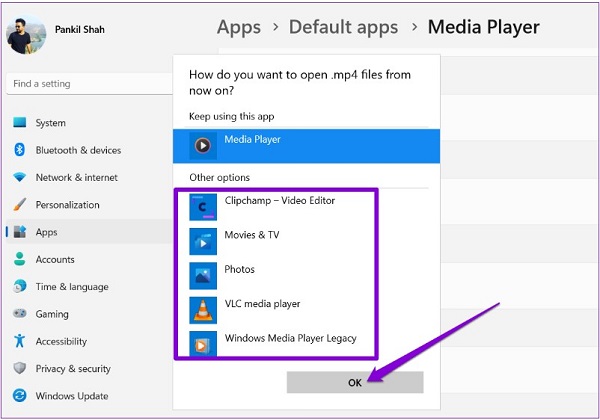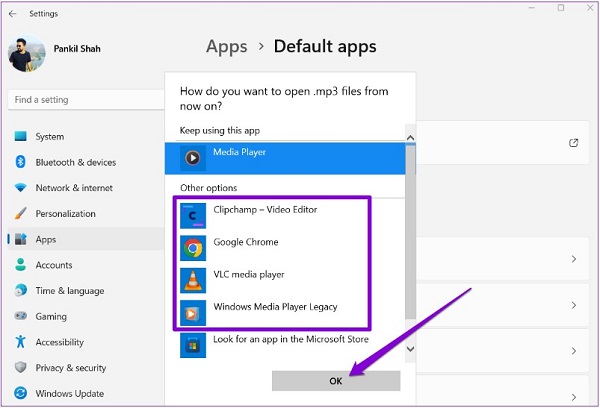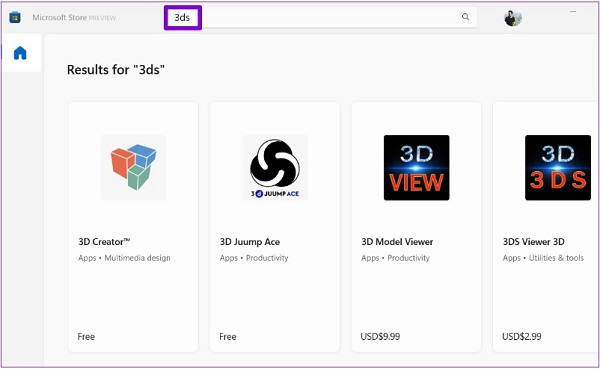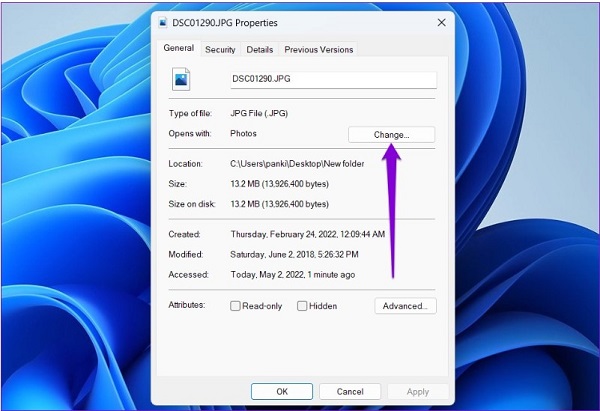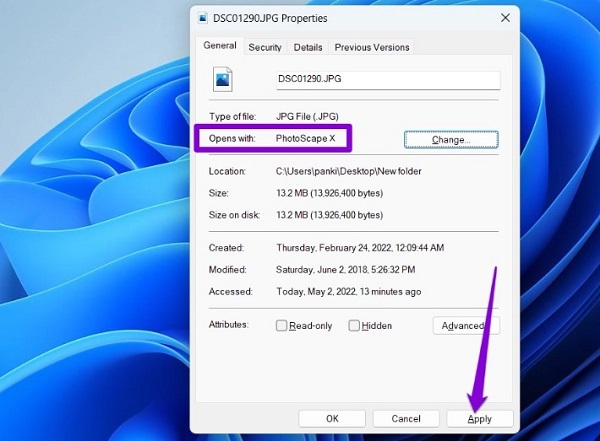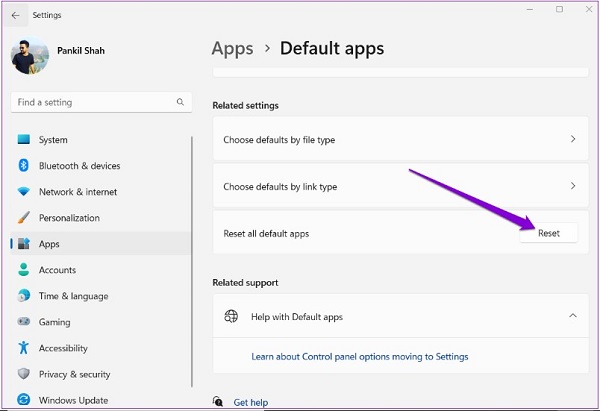لفتح أي نوع من الملفات ، هناك برامج مختلفة يمكنك استخدامها كما يحلو لك. يمكنك أيضًا تعيين البرنامج الذي سيفتح دائمًا هذا النوع من الملفات كبرنامج افتراضي. 🗂️ في هذه المقالة من Nooh Freestyle ، سنعلم 6 طرق لتحديد البرنامج الافتراضي وتعيينه وتغييره في Windows 11.
كيف تجعل برنامجًا افتراضيًا في نظام التشغيل Windows 11؟
أفضل الطرق لتعيين التطبيقات الافتراضية على Windows 11
بشكل افتراضي ، قام Windows بتعيين برنامج لفتح أي نوع من الملفات. إذا كنت ترغب في ذلك ، يمكنك تغيير هذا البرنامج الافتراضي واستخدام برنامجك المفضل لفتح ملفات مختلفة. في ما يلي ، سوف نفحص طرق تغيير البرنامج الافتراضي في Windows 11 .
لح مشكله عدم عرض اي شي في الشاشة الكمبيوتر اثناء تشغيل النظام ، يمكنك قراءة البرنامج التعليمي حول 14 طريقة لحل مشكلة شاشة سوداء مع عدم عرض أي شيء عليها أثناء بدء التشغيل أو أثناء استخدام النظام .
كيفية إزالة التطبيق من الوضع الافتراضي؟ من خلال Settings
لتعيين البرنامج الافتراضي في Windows 11 من خلال إعدادات Windows ، افتح قائمة Start أولاً. ثم انقر فوق Settings لفتح إعدادات Windows.
بعد فتح إعدادات Windows ، حدد Apps من القائمة الموجودة على اليسار. على الجانب الأيمن من الشاشة ، حدد Default apps.
يمكنك رؤية قائمة البرامج ضمن قسم تعيين الإعدادات الافتراضية للتطبيقات.
قم بالتمرير لأسفل وحدد التطبيق الذي تريده. من خلال النقر فوق البرنامج ، يمكنك مشاهدة البرامج ذات الصلة.
حدد نوع الملف الذي تريد أن يغيره البرنامج الافتراضي.
حدد البرنامج الذي تريد فتح الملف به. بعد تحديد البرنامج الافتراضي في Windows 11 ، انقر فوق "OK" لحفظ التغييرات.
عندما يتم فتح ملفك باستخدام متصفح ، بعد النقر عليه ، سترى الصفحة التالية. في هذه الحالة ، يجب النقر فوق Set Default لفتح الملف أو صفحة الويب باستخدام متصفح Windows الافتراضي. لتغيير المتصفح الافتراضي لنظام التشغيل Windows ، يمكنك قراءة البرنامج التعليمي حول كيفية تغيير المتصفح الافتراضي في نظام التشغيل Windows 11 .
قم بتعيين مشغل Windows الافتراضي حسب نوع الملف
أيضًا ، في صفحة Default apps لإعدادات Windows ، يوجد مربع بحث أعلى قسم Set defaults for applications والذي يمكنك استخدامه للعثور على الملفات. أدخل تنسيق الملف لهذا. على سبيل المثال ، لتعيين مشغل Windows الافتراضي ، تنسيق mp3. أدخل.
انقر فوق البرنامج الافتراضي لنوع الملف المستورد.
حدد البرنامج الافتراضي الجديد المطلوب من القائمة التي تفتح وانقر فوق "OK".
إذا لم يكن هناك برنامج في المربع المفتوح لتعيينه كبرنامج افتراضي ، فانقر فوق Look for an app in the Microsoft Store ثم OK.
باستخدام هذا ، سيفتح Windows متجر Microsoft ويمكنك تنزيل برنامج يمكنه فتح الملف.
كيفية تعيين مدير التنزيل الافتراضي في Windows؟ مع Properties
لتعيين IDM و .. افتراضيًا ، انتقل إلى المجلد الذي يحتوي على الملف المطلوب. انقر بزر الماوس الأيمن فوق الملف المطلوب وحدد Properties من القائمة المفتوحة.
انتقل إلى علامة التبويب General في المربع المفتوح. انقر فوق Change.
انقر فوق البرنامج الذي تريد فتح الملف به وحدد OK للحفظ.
أخيرًا ، انقر فوق Apply.
قم بتعيين برامج Windows الافتراضية باستخدام Open With
عند النقر بزر الماوس الأيمن فوق الملف المطلوب ، بدلاً من Properties ، يمكنك اختيار Open With لتعيين برنامج Kmplayer و ... كافتراضي . باختيار Open with في Windows 11 ، فإنه يعرض البرامج التي تفتح الملف لك. اختر أحد البرامج كما تريد.
حل مشكلة تغيير برامج EXE الافتراضية و .. بإعادة ضبط البرامج الافتراضية
إذا كنت تريد فتح جميع الملفات باستخدام برامج Windows الافتراضية التي تم تعيينها من البداية ، فيمكنك إعادة تعيين البرامج الافتراضية. للقيام بذلك ، انقر أولاً بزر الماوس الأيمن على قائمة Start وحدد Settings.
في الصفحة المفتوحة ، انتقل إلى Apps> Default apps.
ثم اسحب الصفحة لأسفل للعثور على خيار Reset all default apps وانقر على Reset أمامها.
سيتم عرض رسالة تفيد بأنه سيتم إعادة تعيين جميع التغييرات التي أجريتها. انقر فوق "OK" للتأكيد.
إعداد البرنامج الافتراضي في نظام التشغيل Windows 11 بعد التثبيت
عند تثبيت برنامج لأول مرة ، يطلب منك البرنامج تعيينه كبرنامج افتراضي. على سبيل المثال ، في متصفح Firefox ، عند تثبيته وفتحه لأول مرة ، يفتح مربع. في المربع المفتوح ، انقر فوق Set as default browser.
تعليقاتكم واقتراحاتكم؟
تحدثنا في مقال اليوم عن إعادة الإعدادات الافتراضية لـ Open with في Windows 11 وتغيير البرامج الافتراضية. هل كنت قادرًا على استخدام الطرق المذكورة أعلاه لتعيين برامج Windows 11 الافتراضية؟ يمكنك مشاركة آرائك واقتراحاتك وخبراتك في مجال إعداد البرنامج الافتراضي في Windows 11 في قسم التعليقات.