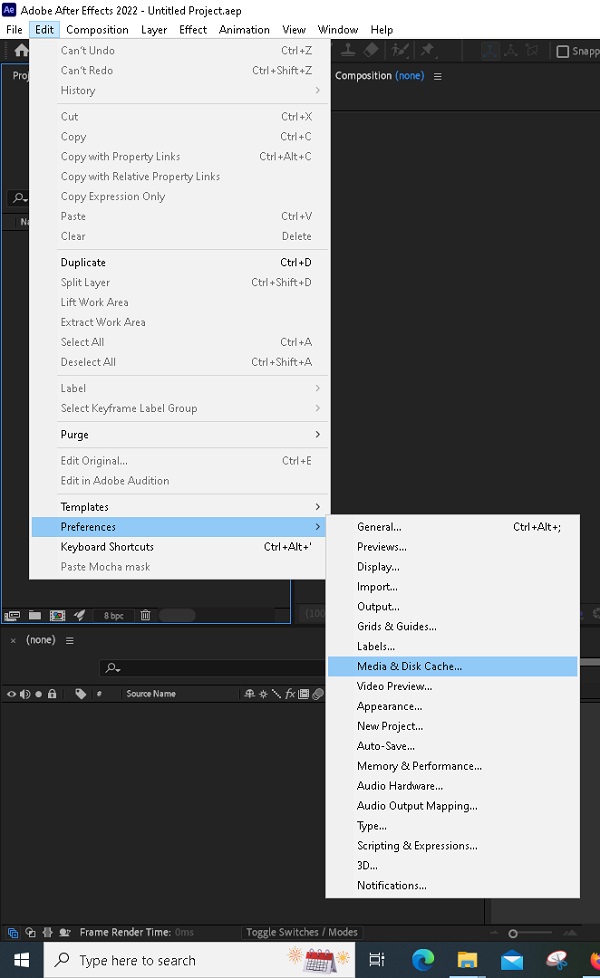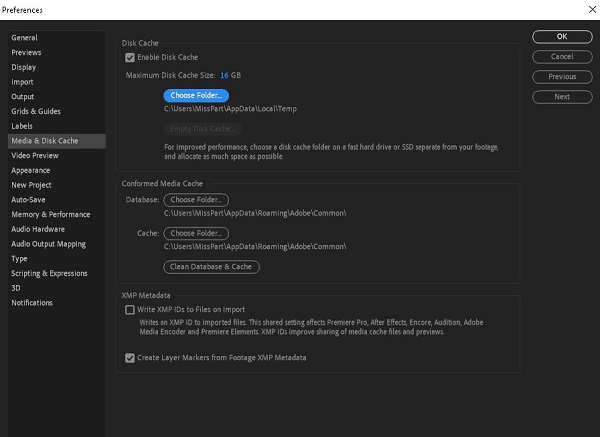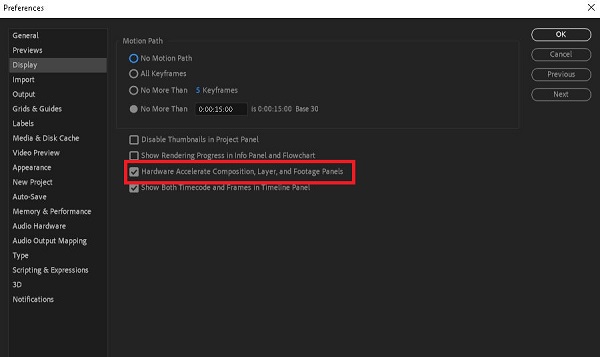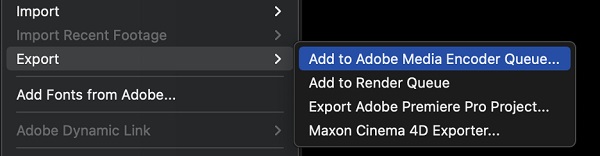هل لاحظت تعطل After Effects وتجميده وتخزينه مؤقتًا عند عرض ملف أو تصديره؟ ⚠️ قد تكون هناك أسباب مختلفة تحتاج إلى التحقق منها. في التدريب على 11 طريقة لحل مشكلة التعطل والتجميد والتعطل بعد التأثير ، نحاول أن نقدم لك جميع الحلول المتاحة ، لذا ابق معنا.
حل مشكلة تحطم After Effects
كيفية إيقاف After Effects من الانهيار
تتضمن مجموعة Adobe برنامجين رئيسيين ، Photoshop و After Effects ، والذي يجب أن يقوم كل منتج محتوى بتثبيته. ولكن مع تثبيت آخر تحديث لنظام Windows ، واجه العديد من المستخدمين مشكلة تجميد ما بعد التأثيرات. يتعطل البرنامج بدون أي تحذيرات أو رسائل خطأ ، مما يجعل استكشاف الأخطاء وإصلاحها أمرًا صعبًا. إذا كنت مصمم رسومات أو مستقلاً وتكسب المال من تحرير مقاطع الفيديو ، فقد تضعك مشكلات التعطل والتجميد في وضع سيء بعد تعليق التأثيرات. لمساعدتك ، أوضحنا الطرق التي يمكنك اتباعها.
إصلاح مشكلة تعطل After Effects عن طريق تحديث البرنامج
سابقًا ، تحدثنا عن كيفية حل مشكلة الكتابة بالعربي في وورد و After Effects . ولكن يمكنك استخدام أبسط حل لإصلاح مشكلة تعليق After Effects وهو تحديث البرنامج. الغرض من تحديثات البرامج للمطورين هو إصلاح الأخطاء في برامجهم. تصدر Adobe تحديثات بانتظام. لذلك إذا كنت تواجه مشكلة التعليق ، فمن المحتمل أنك تستخدم إصدارًا أقدم من البرنامج. لتحديث التأثيرات اللاحقة ، انتقل إلى Creative Cloud Application Manager وحدد Update في قسم After Effects أو حدد Updates من قائمة Help.
تم إصلاح مشكلة التجميد بعد التأثيرات عن طريق زيادة الذاكرة
إذا كانت ذاكرة التخزين المؤقت للوسائط والقرص على محرك أقراص بطيء بمساحة أقل من 10 غيغابايت ، فمن المحتمل أن تواجه مشكلات تعليق After Effects. توصيتنا هي شراء ذاكرة SSD. إذا لم يكن ذلك ممكنًا بالنسبة لك ، فانتقل إلى Edit> Preferences> Media & Disk Cache في Adobe After Effects.
في قسم Choose Folder على Disk Cache ، حدد خيار اختيار مجلد واختر موقعًا على محرك الأقراص يحتوي على أكثر من 30 غيغابايت من المساحة.
في بعض الأحيان قد لا تكون هناك مساحة كافية للقراءة أو الكتابة على محرك الأقراص الخاص بك. مع وضع ذلك في الاعتبار ، حاول حذف جميع ملفاتك غير الضرورية.
في نافذة Media Cache ، انقر فوق Clean Database & Cache.
عندما تصل إلى هذه المرحلة ، حاول مسح ذاكرة الوصول العشوائي أيضًا.
انتقل إلى Edit > Purge > All Memory & Disk Cache.
حدد OK.
سيؤدي هذا إلى مسح الذاكرة وأي ملفات مخزنة مؤقتًا.
حل مشكلة توقف After Effects عن طريق حجز ذاكرة الوصول العشوائي
حاول جدولة نظامك لمنح المزيد من الموارد لبرنامج After Effects. هذا البرنامج موجه نحو ذاكرة الوصول العشوائي ويحتاج إلى كل قوة المعالجة التي لديك.
اذهب إلى Edit > Preferences >All Memory.
تقليل مقدار ذاكرة الوصول العشوائي المحجوزة للتطبيقات الأخرى.
يجب أن تحافظ على هذا التخصيص عند أدنى مستوى ممكن ، لذلك يعطي النظام الأولوية لـ After Effects عند تخصيص ذاكرة الوصول العشوائي.
مشاكل بطاقة الرسومات هي سبب مشكلة عطل ما بعد الأثر
إذا كنت تواجه مشاكل مع After Effects معلق أثناء العرض ، والتصدير ، وما إلى ذلك ، بالإضافة إلى عرض رسائل الخطأ ، يمكنك استخدام بطاقة رسومات لإخراج الحمل من وحدة المعالجة المركزية. لكن تعطيل بعض الميزات سيسمح لك بالتحقق مما إذا كان هذا هو السبب الجذري لأي تعطل أو توقف لـ After Effects.
انتقل إلى Preferences > Display.
قم بإلغاء تحديد Hardware Accelerate Composition Layer.
انتقل إلى File > Project Settings.
في قسم Video Rendering and Effects ، حدد مسرعًا بخلاف GPU.
سيؤدي ذلك إلى إبطاء سرعة النظام الإجمالية ولكن قد يمنع التطبيق من الانهيار.
لاحظ أيضًا أن تحديث برنامج تشغيل بطاقة الرسومات يمكن أن يحميك من توقف After Effects.
لل ماك:
انتقل إلى Apple> About This Mac
في قسم Graphics ، سترى الإعدادات الخاصة بك. ولكن إذا كان هناك تحديث ، فيجب أن تراه في قسم Software Update.
للويندوز:
انتقل إلى Task Manager > Performance > GPU وحدة معالجة الرسومات.
يظهر في الجزء العلوي من النافذة ما هي العلامة التجارية GPU الخاصة بك. لنفترض أن لديك بطاقة رسومات Nvidia. لتحديث برامج التشغيل:
انتقل إلى موقع Nvidia الإلكتروني.
انتقل إلى قسم Drivers.
استخدم معلومات GPU للبحث عن بطاقة الرسومات الخاصة بك في قسم التنزيلات على موقع الويب.
قم بتنزيل أحدث إصدار من برنامج التشغيل الخاص بك.
انقر نقرًا مزدوجًا فوقه.
انقر فوق Next ، وسيقوم النظام بالباقي.
شاشة سوداء بعد التأثير عند التصدير
إذا اكتمل مشروعك ، فقد تواجه مشكلة تعطل After Effects عند تصدير الملف. حل هذه المشكلة بسيط ، بدلاً من النقر فوق Render ، حدد Queue. سيؤدي هذا إلى فتح Adobe Media Encoder.
اختر إعدادات التصدير الخاصة بك وانقر فوق السهم الأخضر عندما تكون جاهزًا.
مع هذا ، حتى في حالة وجود مشكلة في العرض في After Effects ، لن يفشل نظامك بالكامل وسيمنحك الفرصة لمعرفة أين يكون عملك خاطئًا وتجربة حلول أخرى.
إصلاح مشكلة After Effects عن طريق إزالة المكونات الإضافية
يمكن أن تساعدك المكونات الإضافية حقًا ولكنها قد تتسبب أيضًا في تعطل After Effects. وبالتالي:
إذا كنت تستخدم جهاز Mac:
انتقل إلى Applications > Adobe After Effects.
إذا كنت تستخدم Windows:
انتقل الى C:\Program Files\Adobe\Adobe After Effects <version>\Support Files.
انسخ المكونات الإضافية والصقها في موقع جديد.
احذف المكونات الإضافية في مجلد After Effects.
افتح After Effects مرة أخرى.
مشكلة عدم فتح After Effects
إذا لم تتمكن من فتح After Effects والوصول إلى الإعدادات ، فسيكون من الصعب جدًا استكشاف المشكلات وإصلاحها. إذا لم يفتح After Effects على الإطلاق:
انتقل إلى C:\Program Files\Adobe\Adobe After Effects <version>\Support Files وتحقق من تثبيت إصدار آخر من After Effects على نظامك.
قم بتغيير اسم النسخة القديمة من البرنامج عن طريق إضافة كلمة old. في بعض الأحيان عندما تقوم بتثبيت عدة إصدارات مختلفة من After Effects ، يحاول نظامك قراءة المعلومات من كليهما.يمكنك حل هذه المشكلة عن طريق تغيير اسم برنامجك الأقدم.
تعذر فتح الفيلم في After Effects بسبب استخدام الأجهزة الضعيفة
يحتوي كل برنامج على متطلبات الأجهزة / البرامج الخاصة به لتشغيله على نظامك.
لتشغيل After Effects ، توصي Adobe باستخدام معالج متعدد النواة 64 بت ، أو نظام تشغيل Windows 10 أو أعلى ، أو 16 جيجابايت من ذاكرة الوصول العشوائي أو أعلى ، أو بطاقة رسومات بسعة 2 جيجابايت من الذاكرة أو أعلى ، أو 5 جيجابايت على الأقل من مساحة التخزين ، أو شاشة الدقة استخدم 1280 × 1080 بكسل أو أعلى واتصال إنترنت قوي.
منع ارتفاع درجة الحرارة وحل مشكلة التأثير
تتمثل إحدى النقاط التي لا تتعلق بالبرنامج ببساطة في منع ارتفاع درجة حرارة النظام. تأكد من عدم انسداد فتحات تهوية الكمبيوتر. يمكنك أيضًا استخدام مبرد الكمبيوتر المحمول للتأكد من عدم تسخينه أثناء العمل. أغلق جميع البرامج التي لا تستخدمها للتأكد من عدم تحميل المعالج فوق طاقته.
احذف مجلد After Effects Temp
في Windows 11 ، تتوقف العديد من البرامج عن العمل والسبب هو مجلد Temp. عندما يتعذر على البرنامج تجاهل البيانات الموجودة في مجلد Temp ، فإنه يتعطل عادةً. لذلك يمكنك حل هذه المشكلة عن طريق حذف هذا المجلد في محرك الأقراص C. عادةً ما يخزن مجلد Temp البيانات المؤقتة ، لذا تأكد من حفظ مشروعك غير المحفوظ قبل حذف هذا المجلد.
انتقل إلى المسار C: Users[Your username]AppDataRoamingAdobe استبدل Your username الخاص بك باسم حسابك في Windows.
ابحث عن مجلد After Effects وحذفه.
تعطيل وضع ملء الشاشة
يتوقف البرنامج عند وضع Adobe After Effects في وضع ملء الشاشة. لحل هذه المشكلة ، عند بدء تشغيل البرنامج ، اضغط على مفتاح Windows على لوحة المفاتيح وقم بتشغيل البرنامج في وضع Windows.
تعليقاتكم واقتراحاتكم؟
نأمل من خلال تعلم 11 طريقة لإصلاح التعطل والتجميد والتعطل في After Effects ، أن تكون قادرًا على العمل على مشاريعك بسلاسة ودون توقف. إذا كانت هناك نقطة فاتتك أو إذا كان لديك رأي أو اقتراح ، فيمكنك مشاركتها معنا في قسم التعليقات في هذه المقالة.