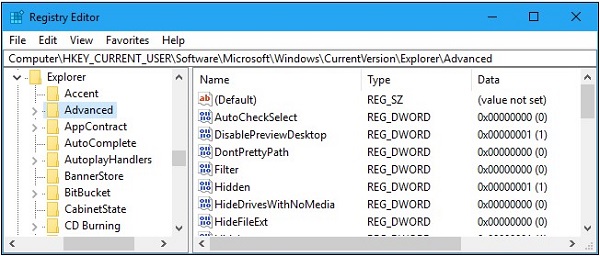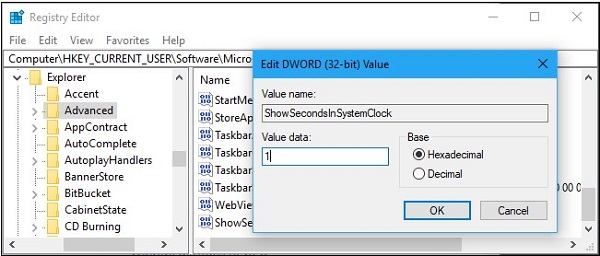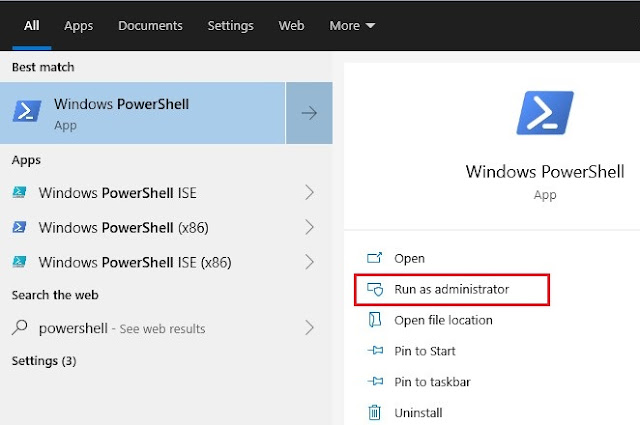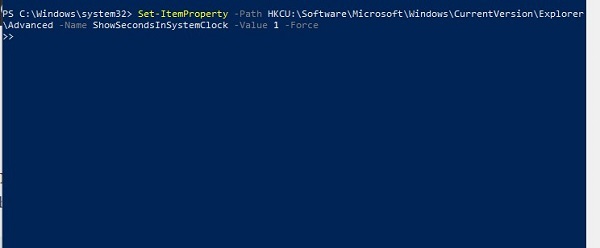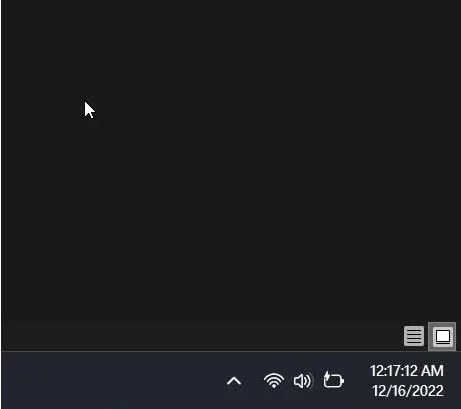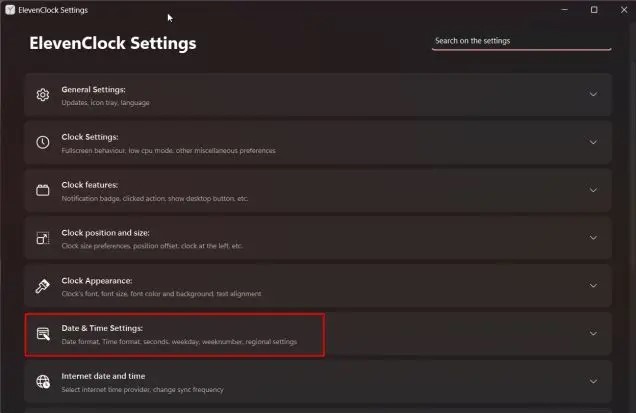في قائمة شريط مهام Windows 10 و Windows 11 ، يتم عرض الدقائق والساعات افتراضيًا. إذا كنت تريد ، يمكنك أيضًا تنشيط عداد الثواني في شريط مهام Windows. في هذه المقالة من Nooh Freestyle ، سنعلم 5 طرق لعرض الثواني على ساعة Windows 11 و Windows 10.
اعرض الثواني في ساعة شريط المهام لنظامي التشغيل Windows 10 و Windows 11
كيفية إظهار الثواني في Windows 11 و Windows 10 Taskbar Clock؟
قد تحتاج إلى تمكين عداد الثواني في Windows لأسباب مختلفة. لا يتم تنشيط هذه الميزة تلقائيًا في Windows ويتم عرض عداد الدقائق والعداد الثاني فقط في قائمة شريط المهام. ومع ذلك ، يمكنك تنشيط هذه الميزة بعدة طرق بسيطة ومتنوعة. بعد ذلك ، سوف نتحقق من كيفية تنشيط عداد الثواني لساعة الكمبيوتر .
اعرض عداد الثواني لنظامي التشغيل Windows 10 و 11 من خلال الإعدادات
يمكنك استخدام الإعدادات لضبط الثواني في Windows 10 و 11. يعد استخدام الإعدادات أحد أسهل الطرق للقيام بذلك. لتعيين الثواني في Windows 11 باستخدام الإعدادات ، اضغط أولاً على مفاتيح الاختصار Windows + I. سيؤدي هذا إلى فتح الإعدادات.
في الصفحة الرئيسية للإعدادات ، حدد Personalization من المربع الأيسر. بعد ذلك ، أدخل قسم Taskbar على الجانب الأيمن من الشاشة.
انقر فوق Taskbar behaviors لعرض خيارات المجموعة الفرعية الخاصة به. أخيرًا ، تحقق من خيار Show seconds in system tray clock.
يمكنك الآن أيضًا رؤية عداد الثواني في قائمة شريط المهام Taskbar.
اعرض عداد الثواني في Windows 11 عن طريق تغيير Registry
لعرض الثواني في Windows 10 و 11 عن طريق تغيير Registry ، اكتب Windows Registry في حقل البحث وانقر فوق النتيجة.
أدخل HKEY_CURRENT_USER\Software\Microsoft\Windows\CurrentVersion\Explorer\Advanced في المربع العلوي للانتقال إلى المسار المطلوب.
في الجزء الأيمن ، انقر بزر الماوس الأيمن فوق خيارات Advanced. من القائمة المفتوحة ، حدد جديد ثم DWORD (32-bit) Value.
أعد تسمية الملف الجديد إلى ShowSecondsInSystemClock. اضغط على Enter على لوحة المفاتيح.
انقر نقرًا مزدوجًا فوق ShowSecondsInSystemClock. في قسم Value data ، اكتب الرقم 1. انقر فوق "OK" لحفظ التغييرات.
قم بتنزيل السجل المعدل لعرضه بالثواني في Windows 11
إذا كنت لا تريد تغيير السجل بنفسك ، فيمكنك استخدام الملف الجاهز. للقيام بذلك ، قم أولاً بتنزيل Show-Seconds-In-System-Clock . ثم انقر فوق ملف مضغوط لفتحه. سترى ملفين على الصفحة المفتوحة. بالنسبة لنظام التشغيل Windows ، استخرج Show Seconds In System Clock من الملف المضغوط. خيار Remove Seconds From System Clock هو إزالة عداد الثواني في Windows بعد تنشيطه.
الآن انقر نقرًا مزدوجًا فوق Show Seconds In System Clock. بعد النقر المزدوج على الملف ، سيتم فتح مربع. انقر فوق "Yes" للتأكيد.
من خلال اتباع الخطوات المذكورة أعلاه لتعيين الثواني في Windows 11 ، ما عليك سوى إعادة تشغيل الكمبيوتر.
عرض الثواني في ساعة Windows 10 باستخدام PowerShell
هناك طريقة أخرى لتنشيط عداد الثواني في Windows وهي استخدام PowerShell. لاستخدام هذه الأداة ، اكتب Windows PowerShell في حقل البحث وانقر فوق Run as administrator.
ثم اكتب الأمر Set-ItemProperty -Path HKCU:\Software\Microsoft\Windows\CurrentVersion\Explorer\Advanced -Name ShowSecondsInSystemClock -Value 1 -Force واضغط على Enter لتشغيل الأمر.
أعد تشغيل Windows لعرض عداد الثواني.
عرض الثواني في ساعة Windows 11 باستخدام برنامج ElevenClock
أيضًا ، إذا كنت ترغب في استخدام البرامج لإظهار الثواني على ساعة Windows 10 ، فيمكنك تنزيل ElevenClock . لذلك ، قم أولاً بتنزيل هذا البرنامج.
بعد تنزيل هذا البرنامج ، قم بتثبيته. ثم افتح قائمة ابدأ وانقر على ElevenClock Settings.
سيتم فتح صفحة إعدادات هذا البرنامج لك. انقر فوق Date and Time Settings. قم بتنشيط خيار Show seconds on the clock.
أيضًا ، يمكن أن يكون محتوى ضبط مؤقت iPhone و iPad لإيقاف تشغيل الموسيقى او الفيديو تلقائيا مفيدًا لك.
تعليقاتكم واقتراحاتكم؟
في مقال اليوم ، درسنا طرق عرض الثواني في نظامي التشغيل Windows 10 و 11. هل تمكنت من استخدام الطرق المذكورة لإظهار الثواني على ساعة Windows 11 و 10؟ يمكنكم مشاركة آرائكم واقتراحاتكم وخبراتكم في مجال تفعيل عداد ثواني الحاسوب المحمول في قسم التعليقات.