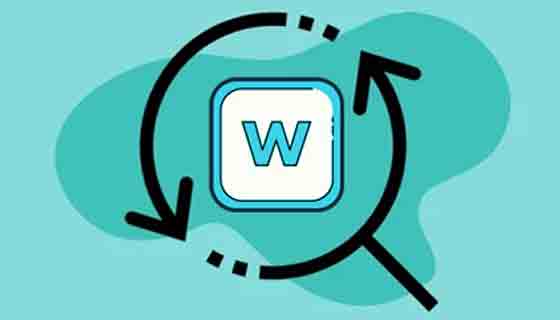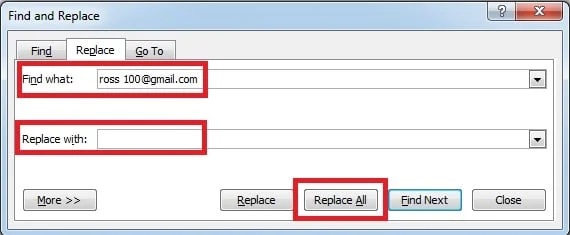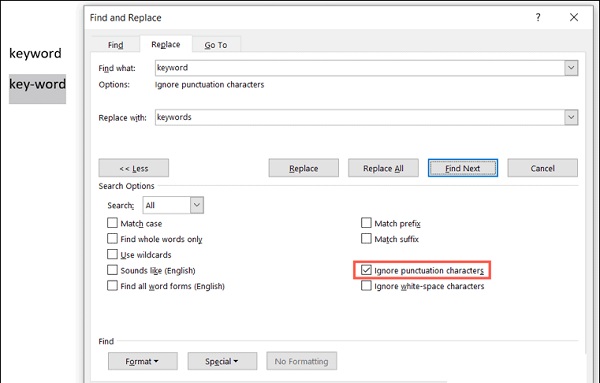ربما حدث أن لديك نص طويل أمامك وتريد حذف أو تعديل كلمة معينة منه. 🔎 قد يكون تصحيح الكلمات في Word يدويًا للنصوص الطويلة مضيعة للوقت ومرهقًا. وبدلاً من ذلك ، يمكنك استخدام طرق أخرى سريعة وبسيطة يمكن العثور عليها في البرنامج التعليمي حول كيفية البحث عن الكلمات والكلمات واستبدالها وحذفها بسرعة. سوف نتحدث عنها اليوم على Nooh Freestyle.
كيفية البحث عن الكلمات وحذفها واستبدالها في Word
كيفية البحث عن الأحرف وإزالتها واستبدالها في مستند Word
لقد علمناك بالفعل 9 طرق لإصلاح مشكلة عدم الكتابة في Word ، ولكن ما الطريقة التي تستخدمها لتحرير الكلمات المكررة في Word؟ هل يجب عليك قراءة كل النص للعثور على كلمات متكررة؟ بعد العثور على الكلمات ، هل تقضي وقتًا في إزالة الكلمات المكررة يدويًا في Word؟ إذا كانت إجابتك بنعم ، فإن الأمر يستحق قضاء بعض الوقت وقراءة هذه المقالة لمعرفة المزيد من الأساليب البسيطة والحديثة.
احذف الكلمات في Word بمساعدة الاختصارات
عند تحرير المستندات ، حذف الكلمات ؛ عبارات مماثلة ممكنة. يستخدم الأشخاص المختلفون طرقًا مختلفة للقيام بذلك. على سبيل المثال ، يقوم بعض الأشخاص فقط بتحديد النص والنقر بزر الماوس الأيمن وتحديد حذف ، بينما قد يستخدم البعض الآخر مفتاح الحذف Delete أو مفتاح Backspace على لوحة المفاتيح لحذف الأحرف التي يريدونها.
في أي حال ، إذا كنت تستخدم هذه الطريقة ، فسيتعين عليك قضاء الكثير من الوقت في البحث عن أزرار الحذف Delete أو Backspace والضغط عليها. ولكن هنا نعلمك اختصارًا بسيطًا لتسريع عملك. باستخدام مفتاحي Ctrl + Delete ، يتم حذف النص من نقطة الإدراج إلى نهاية الكلمة التالية. على سبيل المثال ، إذا كنت تريد حذف أربع كلمات على الجانب الأيمن ، فما عليك سوى الضغط على أزرار Ctrl + Delete أربع مرات. وبالمثل ، يحذف Ctrl + Backspace الكلمات الموجودة على يسار نقطة الإدراج.
استخدام آخر مثير للاهتمام لمفاتيح الاختصار هذه هو تسريع مهام التحرير. على سبيل المثال ، افترض أنك تريد تغيير كلمة جانبية. عادةً ، يمكنك الضغط على زر Delete أو Backspace أربع مرات لحذف الخطوة إلى الطرق ، ولكن بدلاً من القيام بذلك ، يمكنك وضع نقطة الإدراج في بداية الخطوة والضغط على مفتاحي Ctrl + Delete مرة واحدة ثم كتابة الطرق. سيتم محو الكلمات في Word بسهولة وفي وقت واحد.
احذف الكلمات بسرعة في Word باستخدام أداة الاستبدال
في السابق ، علمتك كيفية إزالة المسافة الزائدة بين الكلمات في Word : من البسيط إلى المتقدم. عند التحرير في Word ، ستحتاج على الأرجح إلى حذف النصوص المكررة. على سبيل المثال ، قد يكون لديك مستند Word طويل يحتوي على عدد كبير من عناوين البريد الإلكتروني ، والعديد منها مكرر. يمكنك استخدام أداة الاستبدال لإزالة الكلمات المكررة في Word . لاستخدام أداة البحث والاستبدال المتقدمة في Word ، نقوم بما يلي:
انتقل إلى علامة التبويب الصفحة الرئيسية Home وانقر فوق استبدال Replace في مجموعة التحرير Editing. بدلاً من ذلك ، يمكنك استخدام مفتاح الاختصار Find in Word (Ctrl + H).
من خلال القيام بأي من المهام المذكورة أعلاه ، سيتم فتح صفحة البحث والاستبدال لك Find and Replace. كما ترى ، سيكون لديك هنا نفس خيارات البحث Find في Word ، باستثناء وجود مربع إضافي لاستبدال الكلمة في Word.
أدخل النص الذي تريد حذفه في المربع Find what ولا تكتب أي شيء في المربع Replace with "استبدال بـ" ثم انقر في النهاية على الزر Replace all "استبدال الكل".
سيكون حذف الكلمات في Word باستخدام هذه الطريقة بسيطًا وسريعًا للغاية. إليك مثال آخر يمكننا أن نشير إليه وهو أنك تريد الشخصية! إزالة من نص طويل. للقيام بالعمل في البحث Find What عن مربع! ولا تكتب أي شيء في المربع Replace with "استبدال بـ".
إذا كنت ترغب في البحث عن الكلمات واستبدالها واحدة تلو الأخرى ، فيجب النقر فوق الزر Replace "استبدال" بدلاً من الزر Replace all "استبدال الكل".
كيفية استبدال الكلمات في Word بالإعدادات المتقدمة
عندما تجد الكلمة أو العبارة التي تريد استبدالها ، يمكنك النقر فوق المزيد More في نافذة Find and Replace "بحث واستبدال" في أسفل الصفحة اليسرى.
سترى الآن خيارات بحث إضافية للعثور على الكلمات في النص الخاص بك ، والتي سنشرحها أدناه بعض الأمثلة على أكثرها استخدامًا.
Match case: يبحث هذا الخيار عن العبارات والكلمات المشابهة لما أدخلته في الحقل Find What "بحث عن أي". على سبيل المثال ، إذا كنت تريد البحث عن Abbey ولصقه ولكنك تريد أن تظل الكلمات abbey كما هي ، فيمكنك تحديد هذا الخيار.
Find whole words only: يعثر هذا الخيار على العبارات التي تحتوي على أحرف كاملة وليست جزءًا منها. على سبيل المثال ، إذا كنت تريد البحث عن Bed واستبداله Beds ، ولكن لديك كلمات مثل Bedtime في النص الخاص بك. لن يتم إدراج كلمات Bedtime.
Sounds like: هذا الخيار يبحث عن الكلمات التي لها أصوات مماثلة. لذلك ، إذا حددت هذا المربع وبحثت عن "Sally" ، فستجد الأداة تكرارات لكلمات "Salli" و "Sallie" و "Sallee".
Ignore punctuation characters: يتجاهل هذا الخيار أحرف الترقيم في الكلمة أو العبارة التي تريدها. على سبيل المثال ، إذا كنت ترغب في البحث عن Keyword واستبدالها Keyword وكان لديك Key-Word في النص الخاص بك ، فسوف تجد هذه الكلمات وتستبدلها وتتجاهل -.
احذف الأسطر الفارغة على دفعات
عند نسخ جزء كبير من النص من صفحة ويب إلى مستند Word الخاص بك ، قد تجد أنه تم نقل أسطر فارغة إلى المستند الخاص بك. يمكنك كتابتها يدويًا ، لكن الأمر يستغرق وقتًا للمستندات الطويلة. يمكنك استخدام هذه الطريقة بدلا من ذلك.
انتقل إلى علامة التبويب الصفحة الرئيسية Home وانقر فوق استبدال Replace في مجموعة التحرير Editing. بدلاً من ذلك ، يمكنك استخدام اختصار لوحة المفاتيح Ctrl + H.
في صفحة البحث والاستبدال Find and Replace ، أدخل ^ p ^ p في البحث عن المربع Find what و ^ p في مربع استبدال بـ Replace with ، وأخيراً انقر فوق الزر Replace all "استبدال الكل".
إذا كنت تريد حذف الحواشي السفلية ، فيمكنك استخدام البرنامج التعليمي حول كيفية إصلاح مشكلة عدم تغيير الخط في Word .
حافظ على الخطوط المتقطعة
قد تحتاج أحيانًا إلى لصق نص من Notepad أو موقع ويب في مستند Word الخاص بك. إذا قمت فقط بنسخ النص ولصقه مباشرة في Word ، فقد يختلط النص وستفقد الكثير من فواصل الأسطر التي تم إنشاؤها باستخدام Shift + Enter. استخدم الحل التالي لحل هذه المشكلة.
انتقل إلى علامة التبويب الصفحة الرئيسية Home وانقر فوق استبدال Replace في مجموعة التحرير Editing. بدلاً من ذلك ، يمكنك استخدام اختصار لوحة المفاتيح Ctrl + H.
في صفحة Find and Replace "بحث واستبدال" ، أدخل ^ l في مربع Find what و ^ p في مربع Replace with "استبدال بـ" ، ثم انقر في النهاية على زر Replace all "استبدال الكل".
تعليقاتكم واقتراحاتكم؟
في التدريب على 4 طرق سريعة للبحث عن الكلمات والكلمات واستبدالها وحذفها في Word ، علمناك كيفية استبدال الكلمات في Word. باستخدام أداة البحث ، يمكنك تطبيق الحرف البديل في Word بشكل أسرع. إذا كنت تعرف طريقة أخرى ، يمكنك مشاركتها معنا في قسم التعليقات في هذه المقالة.