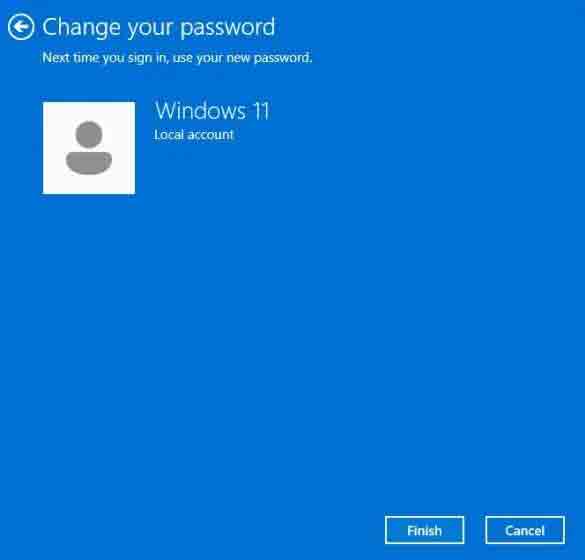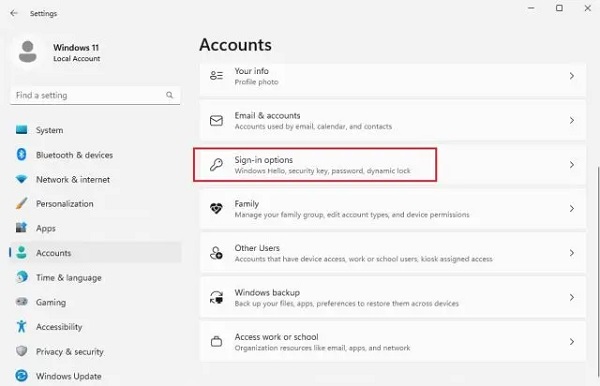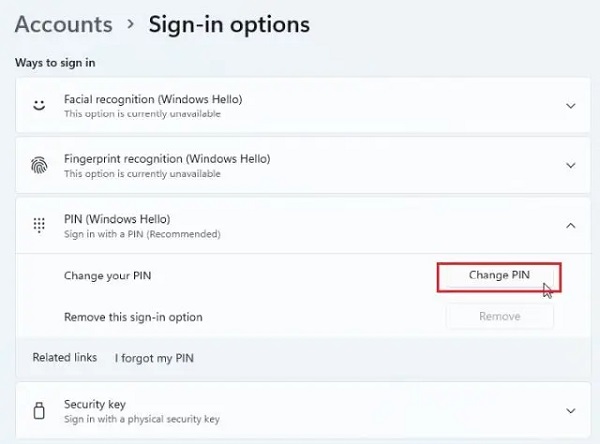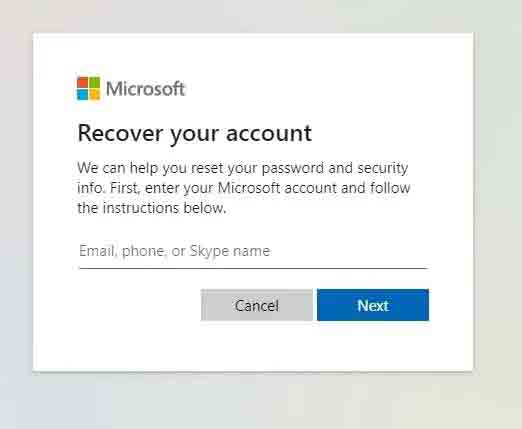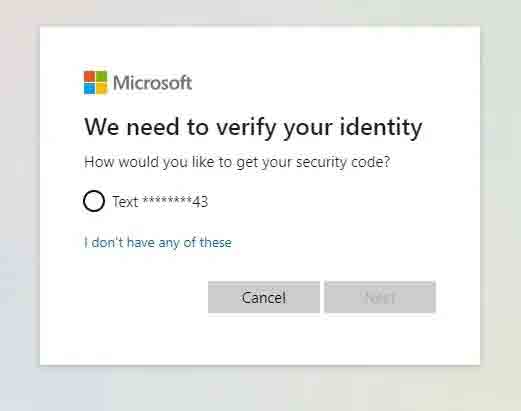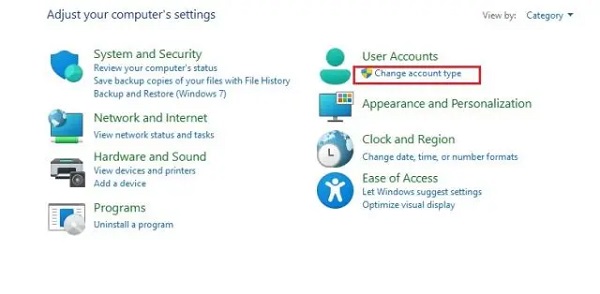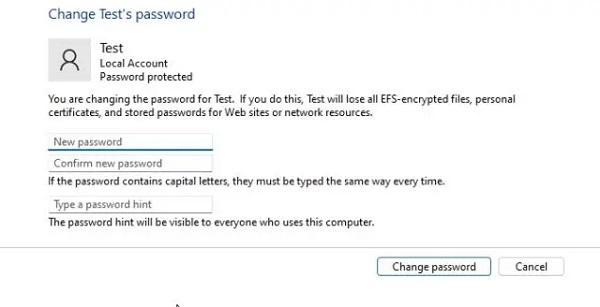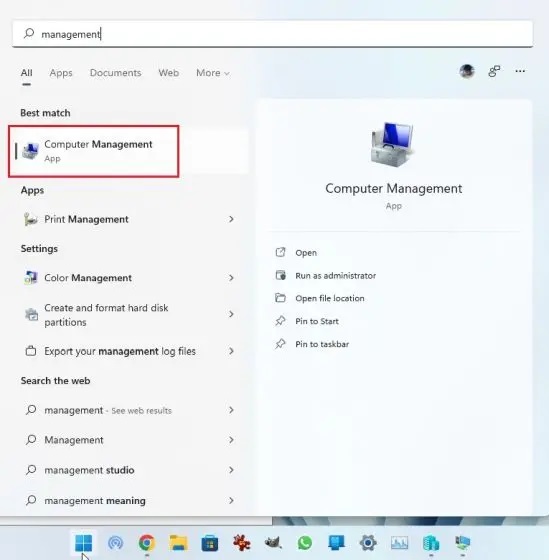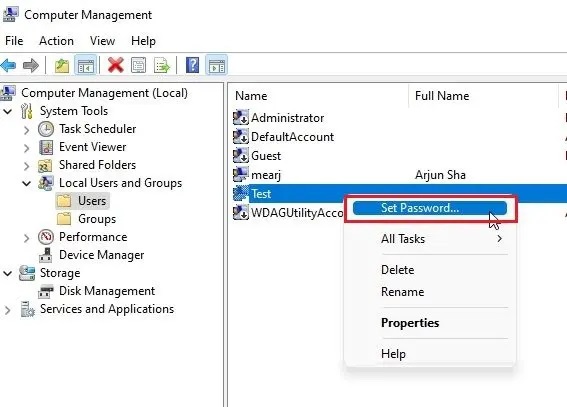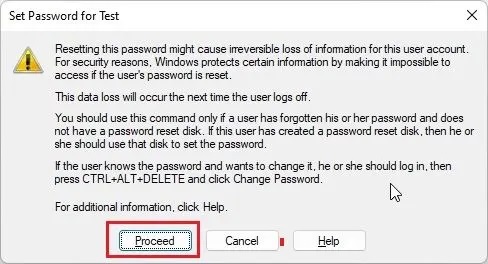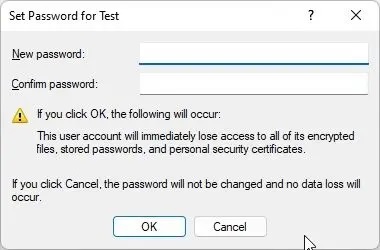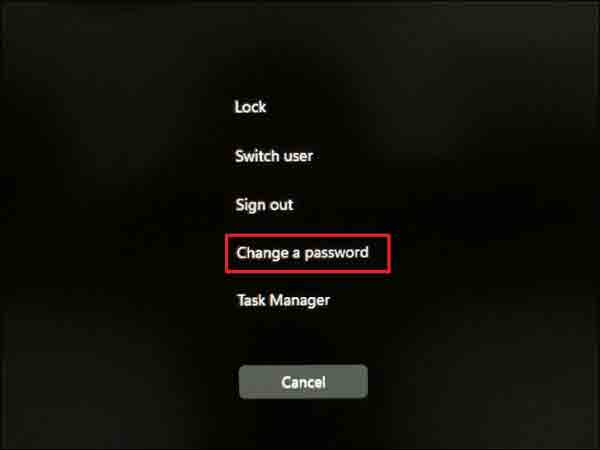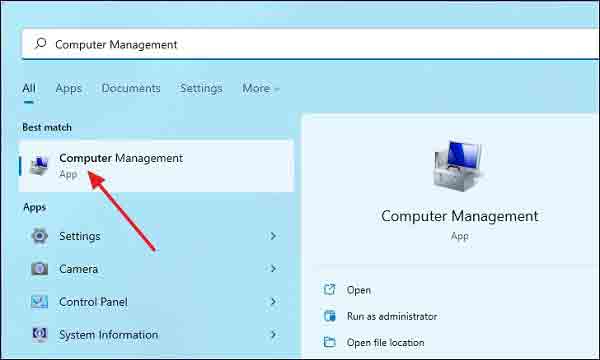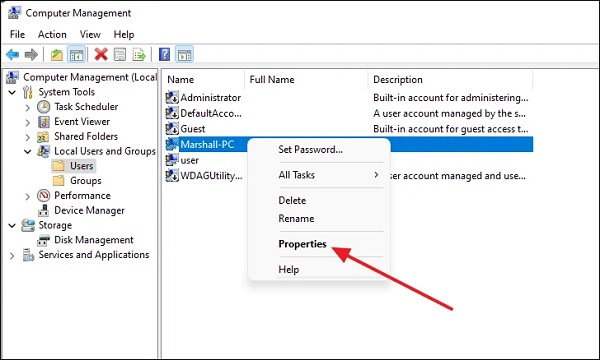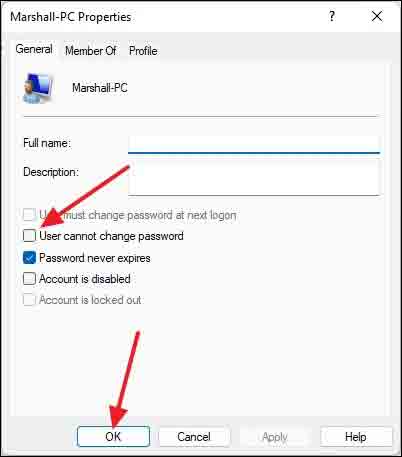يختار الكثير منا كلمة مرور بسيطة بدلاً من كلمة مرور معقدة لحماية معلوماتنا. 🔑 كلمات المرور القصيرة بسيطة وسهلة التذكر. ولكن رغم ذلك ، قد ننسى كلمات المرور هذه ولن نتمكن من تغيير إعدادات النظام. إذا كنت عالقًا في هذا الموقف ، فلا داعي للقلق ، بمساعدة 9 طرق سريعة لتغيير كلمة مرور Windows 11 ، يمكنك بسهولة التغلب على هذه المشكلة.
كيفية تغيير كلمة مرور Windows 11
كيفية تغيير كلمة المرور الخاصة بك في Windows 11
كلمات المرور هي خط الدفاع الأول لحماية حسابك من الوصول غير المصرح به وانتهاكات الخصوصية. في الفضاء الرقمي ، يحتاج كل حساب إلى كلمة مرور ، وهذا لا يختلف بالنسبة لنظام Windows 11 الخاص بك. بعد تحديد كلمة مرور لجهاز الكمبيوتر الذي يعمل بنظام Windows 11 ، ستحتاج إلى إدخال كلمة المرور في كل مرة تقوم فيها بتشغيل النظام.
أحيانًا ننسى كلمة المرور هذه ، ولهذا لا يمكننا القيام بأشياء مثل تغيير إعدادات Windows. في ما يلي ، سنعلمك أفضل الطرق لتغيير كلمة مرور Windows 11. بعض هذه الطرق مناسبة للمستخدمين الذين يعرفون كلمة المرور الحالية الخاصة بهم.
كيفية تغيير كلمة مرور Windows 11 للمستخدمين الذين يعرفون كلمة المرور الحالية
إذا كنت تعرف كلمة مرور Windows 11 الحالية ، فيمكنك تغييرها بسهولة من خلال الإعدادات. للقيام بذلك، اتبع الخطوات التالية:
اضغط على مفتاحي Win + I على لوحة المفاتيح معًا لفتح نافذة الإعدادات Settings. انتقل الآن إلى الحسابات -> خيارات تسجيل الدخول Accounts -> Sign-in options.
هنا ، انتقل إلى قسم كلمة المرور Password ، ثم انقر فوق الزر Change "تغيير".
أدخل كلمة المرور الحالية في مربع كلمة المرور الحالية Current Password وانقر فوق التالي Next.
في الصفحة التالية ، يمكنك بسهولة تغيير كلمة المرور الخاصة بك. يمكنك أيضًا ملء حقل Password hint لاستعادة حسابك إذا نسيت كلمة المرور الخاصة بك.
أخيرًا ، انقر فوق الزر Finish "إنهاء".
تغيير كلمة مرور Windows 11 للمستخدمين الذين يعرفون كلمة المرور الحالية
بدلاً من تغيير كلمة مرور Windows 11 ، يمكنك تغيير رمز PIN. يستخدم بعض المستخدمين رمز PIN بدلاً من كلمة المرور لتسجيل الدخول بسرعة إلى النظام ، ويمكنك تغييره على النحو التالي:
اضغط على مفتاحي Win + I على لوحة المفاتيح معًا لفتح نافذة الإعدادات Settings. انتقل الآن إلى الحسابات -> خيارات تسجيل الدخول ccounts -> Sign-in options.
انتقل هنا إلى قسم PIN (Windows Hello) وانقر على زر تغيير Change PIN.
في الصفحة التالية ، أدخل رقم التعريف الشخصي الحالي في الحقل الأول ثم قم بتعيين رمز PIN جديد. أدخل رقم التعريف الشخصي الجديد في حقلي النص الثاني والثالث. أخيرًا ، انقر فوق OK "موافق".
قم بتغيير كلمة مرور حساب Microsoft Windows 11
إذا قمت بتوصيل حساب Microsoft بنظام التشغيل الخاص بك ، فيمكنك تغيير كلمة المرور في Windows 11.
إذا كنت تتذكر كلمة مرور حساب Microsoft ، فانتقل إلى account.microsoft.com/security وقم بتغيير كلمة المرور الخاصة بك.
إذا نسيت كلمة مرور حساب Microsoft ، فانتقل إلى account.live.com/ResetPassword.aspx وأدخل عنوان بريدك الإلكتروني أو رقم هاتفك.
بعد ذلك؛ يمكنك التحقق من هويتك عن طريق رقم الهاتف أو البريد الإلكتروني.
بمجرد التأكد من أن الحساب يخصك ، يمكنك بسهولة تغيير كلمة مرور حساب Microsoft الخاص بك. يمكنك إنشاء كلمة مرور جديدة وتسجيل الدخول إلى Windows 11 بنفس كلمة المرور. بالإضافة إلى ذلك ، بعد تسجيل الدخول ، يمكنك إزالة حساب Microsoft من Windows 11 واستخدام حساب محلي.
تغيير كلمة مرور Windows 11 باستخدام الأمر netplwiz
سابقًا ، في Nooh Freestyle ، علمنا 8 طرق لكيفية كسر كلمة المرور وإزالة كلمة مرور Windows 11 ، لكننا هنا نريد أن نعلمك كيفية تغيير كلمة مرور Windows 11 باستخدام الأمر netplwiz.
اضغط على مفاتيح Win + R على لوحة المفاتيح معًا لفتح نافذة RUN ، وأدخل الأمر netplwiz هنا وأدخل.
في الخطوة التالية ، حدد حسابك وانقر فوق إعادة تعيين كلمة المرور Reset Password.
في النافذة التالية ، حدد كلمة مرور جديدة لنظام التشغيل Windows 11 الخاص بك.
قم بتغيير كلمة مرور Windows 11 باستخدام CMD
بالإضافة إلى الأمر netplwiz ، يمكنك تغيير كلمة مرور Windows 11 من خلال موجه الأوامر Command Prompt. لذا اضغط على مفتاح Windows بلوحة المفاتيح واكتب CMD في مربع البحث. من النتائج ، انقر بزر الماوس الأيمن فوق موجه الأوامر Command Prompt وحدد تشغيل كمسؤول Run as administrator.
بعد فتح النافذة السوداء ، يمكنك تنفيذ الأمر التالي لعرض جميع الحسابات. ابحث عن الحساب الذي تريد تغيير كلمة المرور الخاصة به (باستخدام العمود الثاني ، على سبيل المثال ، نعني هنا حساب الاختبار).
الآن قم بتشغيل الأمر التالي لتغيير كلمة مرور Windows 11. يجب استبدال اسم المستخدم المعروض في العمود الثاني باسم accountname وكلمة المرور الخاصة بك بكلمة مرور جديدة newpassword.
net user accountname newpassword
تغيير كلمة مرور حساب Windows 11 من خلال لوحة التحكم
لتغيير كلمة مرور حساب Windows 11 من خلال لوحة التحكم ، نتابع على النحو التالي:
اضغط على مفتاح Windows بلوحة المفاتيح واكتب التحكم Control في مربع البحث ، والآن حدد لوحة التحكم Control Panel من النتائج.
في الخطوة التالية ، ضمن حسابات المستخدمين User Accounts ، انقر فوق تغيير نوع الحساب Change account type. أنت بحاجة إلى إذن المسؤول لإجراء هذا التغيير.
انقر فوق الحساب الذي تريد تغيير كلمة المرور الخاصة به .
انقر هنا على تغيير كلمة المرور Change the password.
في الصفحة التالية ، قم بتعيين كلمة مرور جديدة لنظام التشغيل Windows 11 الخاص بك.
تغيير كلمة مرور كمبيوتر Windows 11 من خلال إدارة الكمبيوتر Computer Management
تتيح لك إدارة الكمبيوتر Computer Management تعيين كلمة مرور جديدة في Windows 11 دون معرفة كلمة المرور الحالية. ومع ذلك ، فإن هذه الطريقة تعمل فقط للحسابات المحلية.
اضغط على مفتاح Windows على لوحة المفاتيح وأدخل الإدارة Management في مربع البحث وحدد إدارة الكمبيوتر Computer Management من النتائج.
انقر الآن على المستخدمون المحليون والمجموعات المحلية Local Users and Groups ثم المستخدمون Users على الجانب الأيسر.
هنا ، حدد الحساب الذي تريد تغيير كلمة المرور الخاصة به وانقر بزر الماوس الأيمن على اسمه. حدد تعيين كلمة المرور Set Password من القائمة.
من النافذة التي تفتح ، حدد متابعة Proceed.
أخيرًا ، حدد كلمة مرور جديدة لنظام التشغيل Windows 11 الخاص بك.
تغيير كلمة مرور الكمبيوتر المحمول الذي يعمل بنظام Windows 11 بمساعدة مفاتيح CTRL + ALT + DEL
لتغيير كلمة المرور في Windows 11 ، اضغط على CTRL + ALT + DEL معًا لعرض نافذة مثل الصورة أدناه. انقر هنا على تغيير كلمة المرور Change a password.
تفتح صفحة تغيير كلمة المرور Change a password. هنا ، أدخل كلمة المرور الحالية New password في حقل كلمة المرور القديمة Old password وكلمة المرور الجديدة في حقلي كلمة المرور الجديدة وتأكيد كلمة المرور Confirm password ثم أدخل.
إذا نجحت في تغيير كلمة مرور Windows ، فسترى الرسالة تم تغيير كلمة المرور الخاصة بك Your password has been changed. انقر فوق الزر "موافق" للعودة إلى سطح المكتب.
بعد تغيير كلمة المرور الخاصة بك ، يمكنك استخدام 11 طريقة لإزالة Write Protected من ذاكرة فلاش وبطاقة SD ومحرك أقراص ثابت خارجي وما إلى ذلك
كيفية تغيير كلمة مرور Windows 11؟ لماذا لا يمكنني تغيير كلمة المرور؟
إذا لم تتمكن من تغيير كلمة مرور تسجيل الدخول إلى Windows 11 بأي من الطرق المذكورة أعلاه ، فقد يكون ذلك بسبب عدم حصولك على إذن للقيام بذلك. لحل هذه المشكلة ، يجب عليك أولاً البحث عن إدارة الكمبيوتر Computer Management في مربع بحث Windows وتحديد إدارة الكمبيوتر Computer Management من النتائج.
في نافذة إدارة الكمبيوتر ، حدد المستخدمون المحليون والمجموعات المحلية Computer Management، Local Users and Groups ثم المستخدمون Users. من قائمة المستخدمين ، حدد الحساب الذي تريد منحه إذنًا لتغيير كلمة المرور وانقر فوقه بزر الماوس الأيمن. حدد خصائص Properties من القائمة.
الآن ، في نافذة الخصائص Properties ، قم بإلغاء تحديد خيار لا يمكن للمستخدم تغيير كلمة المرور User cannot change password وانقر فوق موافق لحفظ التغييرات. حاول الآن تغيير كلمة مرور Windows 11 مرة أخرى.
تعليقاتكم واقتراحاتكم؟
في تدريب 9 طرق سريعة لتغيير كلمة مرور Windows 11 ، لم نعلمك كيفية تغيير كلمة مرور Windows 11 من خلال التمهيد ، وحاولنا فقط تعليمك الطرق التي يمكن تنفيذها في نظام التشغيل نفسه. هل تعرف أي حل آخر لتغيير كلمة مرور Windows 11؟ شاركنا بتعليقاتك واقتراحاتك في قسم التعليقات بهذه المقالة.