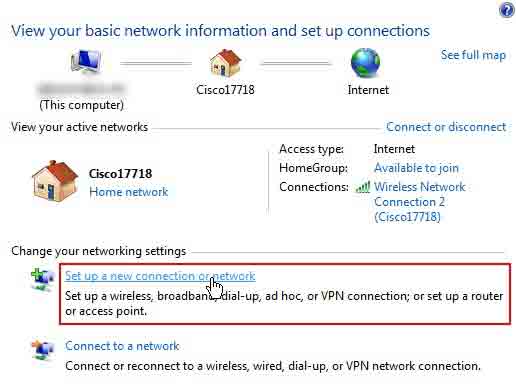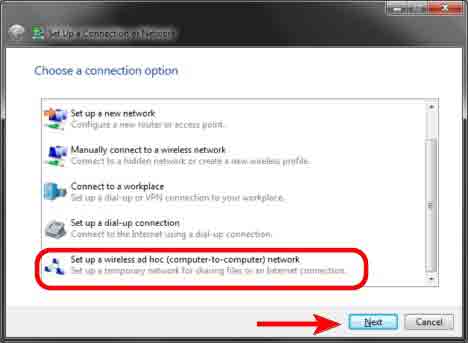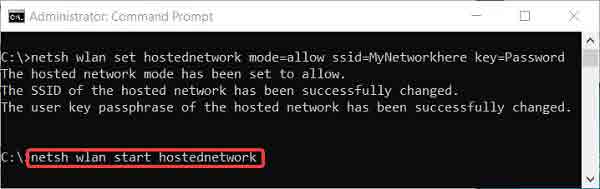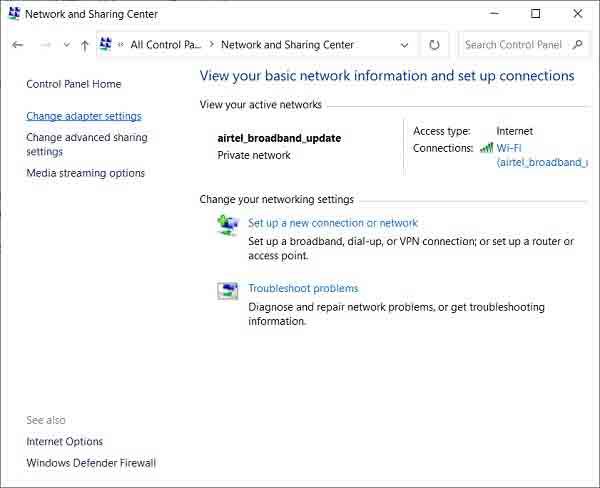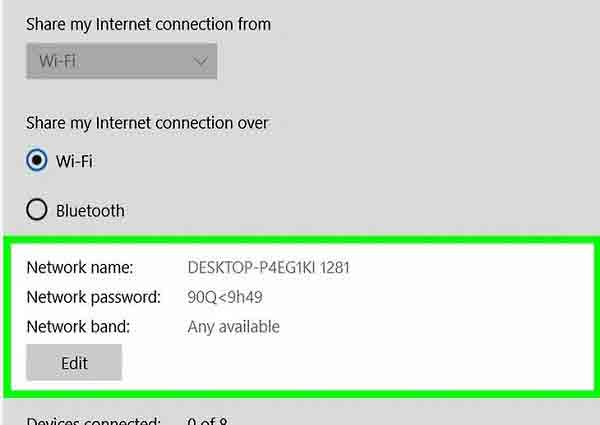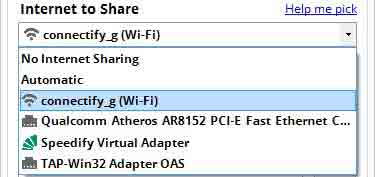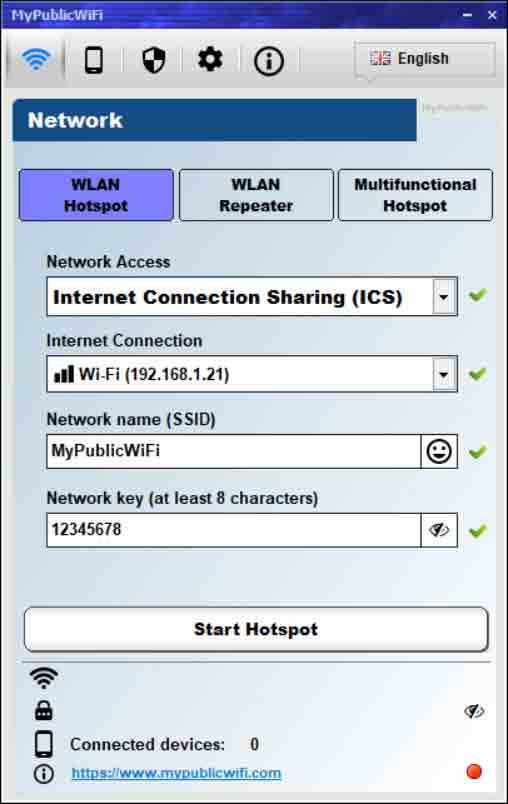هل تريد معرفة كيفية توصيل Wi-Fi لنظام Windows أو Mac أو الكمبيوتر المحمول الخاص بك بهاتفك المحمول أو بأجهزة أخرى؟ في برنامج Nooh Freestyle التعليمي اليوم حول كيفية مشاركة الإنترنت بين الكمبيوتر المحمول والكمبيوتر ، سنعلمك خطوات العمل بطريقة مرئية.
مشاركة الإنترنت للكمبيوتر المحمول في أنظمة التشغيل Windows 10 و Windows 11 و Mac و ...
كيفية مشاركة الإنترنت على جهاز الكمبيوتر المحمول الخاص بك مع هاتفك
هل ترغب في مشاركة الإنترنت لجهاز الكمبيوتر المحمول الذي يعمل بنظام Windows مع أجهزتك المحمولة ولكنك لا تعرف كيفية القيام بذلك؟ في مقالة Nooh Freestyle اليوم ، سنعلمك طرقًا مختلفة للقيام بذلك. يمكنك مشاركة الإنترنت بين الأجهزة بمساعدة تقنية HotSpot .
مشاركة الإنترنت للكمبيوتر المحمول من خلال مركز الشبكة والمشاركة Network & Sharing Centre
في Windows 7 ، هذا الحل هو الطريقة الافتراضية لتكوين نقطة اتصال Wi-Fi لمشاركة إنترنت الكمبيوتر المحمول مع الأجهزة المحمولة. فيما يلي الخطوات التي عليك القيام بها:
انقر فوق رمز الشبكة في شريط المهام الخاص بك ، ثم حدد فتح مركز الشبكة والمشاركة Open Network and Sharing Center.
انتقل الآن إلى تغيير إعدادات الشبكة الخاصة بك Change your Network Settings ، ثم انقر فوق إعداد اتصال جديد أو شبكة في هذا القسم Set Up a New Connection or Network.
في الصفحة التالية ، انقر فوق إعداد خيار شبكة لاسلكية مخصصة (كمبيوتر إلى كمبيوتر) Set up a wireless ad-hoc (computer-to-computer) network.
انقر الآن على زر التالي Next في النافذة التالية.
ثم حدد تفاصيل نقطة الاتصال التي تريد إنشاءها (مثل الشبكة ونوع الأمان ومفتاح الأمان) (اختر WPA2 لتحسين أمان الشبكة).
اضغط على زر التالي Next لإضافة رمز الاتصال إلى علبة النظام. الآن سيتم عرض حالة انتظار المستخدمين Waiting for users.
ارجع إلى مركز الشبكة والمشاركة Network and Sharing Center وحدد تغيير إعدادات المحول Change Adapter Settings.
في النافذة التالية ، في علامة التبويب خيارات متقدمة Advanced ، حدد السماح لمستخدمي الشبكة الآخرين بالاتصال عبر اتصال الإنترنت الخاص بهذا الكمبيوتر Allow other network users to connect through this computer’s Internet connection ، ثم انقر فوق الزر OK "موافق".
ستكون نقطة الاتصال التي أنشأتها للتو متاحة الآن لتوصيل هاتفك والأجهزة الأخرى من حولك.
مشاركة الإنترنت للكمبيوتر المحمول في نظام التشغيل Windows 10 من خلال موجه الأوامر Command Prompt
في السابق ، علمنا لك كيف مشاركة انترنت هاتف Samsung بالكمبيوتر باستخدام كابل USB + الفيديو التعليمي في Nooh Freestyle ، ولكن يمكنك استخدام موجه الأوامر Command Prompt لمشاركة الإنترنت من الكمبيوتر المحمول الخاص بك إلى هاتفك . للقيام بذلك، اتبع الخطوات التالية:
انتقل إلى قائمة ابدأ واكتب Command Prompt في مربع البحث. انقر بزر الماوس الأيمن فوق النتيجة الأكثر صلة وحدد تشغيل كمسؤول Run as Administrator.
الآن اكتب الأمر التالي واضغط على Enter:
netsh wlan set hostednetwork mode=allow ssid=MyNetworkhere key=Password
لاحظ أنه في الأمر أعلاه ، بدلاً من MyNetworkhere ، أدخل الاسم الذي تقوم بتعيينه لنقطة الاتصال الخاصة بك ، وبدلاً من كلمة المرور Password ، أدخل مفتاح الأمان الذي حددته.
أدخل الأمر التالي مرة أخرى:
netsh wlan start hostednetwork
انتقل الآن إلى الشبكة والإنترنت> مركز الشبكة والمشاركة> تغيير إعدادات المحول Network and Internet > Network and Sharing Center > Change Adapter Settings في لوحة التحكم.
انقر بزر الماوس الأيمن فوق اتصال Wi-Fi الخاص بك ، ثم انقر فوق خصائص Properties.
انتقل إلى علامة التبويب Sharing "مشاركة" وحدد خانة الاختيار السماح لمستخدمي الشبكة الآخرين بالاتصال عبر اتصال الإنترنت الخاص بهذا الكمبيوتر Allow other network users to connect through this computer’s internet connection.
يمكنك الآن توصيل شبكة Wi-Fi بهاتفك بنقطة اتصال جهاز الكمبيوتر المحمول الذي يعمل بنظام Windows.
مشاركة الإنترنت للكمبيوتر المحمول في نظامي التشغيل Windows 11 و Windows 10
لمشاركة الإنترنت للكمبيوتر المحمول في Windows ، انقر فوق قائمة ابدأ وأدخل الإعدادات Settings. حدد الشبكة والإنترنت Network & Internet.
حدد Mobile hotspot من الجانب الأيسر من النافذة (بدلاً من هذه الخطوات ، يمكنك إدخال مصطلح Mobile hotspot في مربع البحث في قائمة البداية).
قم بتنشيط خيار نقطة الاتصال المحمولة Mobile hotspot.
حدد اسم الشبكة Network name وكلمة المرور Network password من حقلي اسم الشبكة وكلمة مرور الشبكة.
الآن قم بتوصيل هاتفك بشبكة Wi-Fi. من أجل هذه الوظيفة:
على iPhone: اذهب إلى الإعدادات واضغط على Wi-Fi. اضغط على اسم نقطة الاتصال التي تريدها وأدخل كلمة المرور وأخيراً حدد انضمام.
على هاتف Android: اضغط بإصبعك على أيقونة Wi-Fi (استمر بإصبعك لفترة طويلة) ، وانقر على اسم نقطة الاتصال التي تريدها وأدخل كلمة المرور ، وأخيراً حدد JOIN أو CONNECT.
مشاركة الإنترنت اللاسلكي للكمبيوتر المحمول والكمبيوتر مع البرامج
تتمثل إحدى أسهل الطرق لمشاركة الإنترنت من جهاز كمبيوتر محمول إلى هاتف في استخدام برامج إضافية. هناك العديد من البرامج المختلفة المتاحة التي تستخدم محول Wi-Fi الخاص بنظامك لإنشاء نقطة اتصال Wi-Fi في Windows. تتمثل ميزة استخدام البرنامج المجاني في أنه يمكنك بسهولة إنشاء وتعديل وإدارة نقطة الاتصال الخاصة بك وتنشيطها أو إلغاء تنشيطها وقتما تشاء. فيما يلي نذكر 3 برامج مجانية:
Connectify Hotspot هو أفضل برامج مشاركة الإنترنت للكمبيوتر المحمول
Connectify Hotspot هو تطبيق بسيط للغاية يسمح للمستخدمين بإنشاء نقطة اتصال W-iFi على الكمبيوتر المحمول أو نظام Windows (بما في ذلك Windows 8 و 10). يتيح لك هذا التطبيق أيضًا التحقق من جميع الأجهزة المتصلة واستهلاك بيانات الشبكة. يمكنك عرض الرسم البياني لاستخدام البيانات في الوقت الحقيقي ومراقبة جميع أجهزتك.
بعد تنزيل البرنامج وتثبيته على نظامك ، انتقل إلى قائمة ابدأ وقم بتشغيل البرنامج.
انتقل إلى علامة التبويب Settings "الإعدادات" وانقر على خيار Wi-Fi Hotspot.
افتح قائمة الإنترنت للمشاركة Internet to Share وحدد محول Wi-Fi الذي تريد إنشاء نقطة اتصال له من الخيارات المتاحة.
اكتب اسم نقطة الاتصال / SSID وكلمة المرور المقابلة لمنع الوصول غير المصرح به إلى الإنترنت.
بعد ذلك ، انقر فوق الزر Start Hotspot لتحويل الكمبيوتر المحمول إلى نقطة اتصال ومشاركة الإنترنت مع أجهزتك الأخرى.
انتقل إلى جهازك المحمول وقم بتمكين Wi-Fi ثم اتصل بنقطة اتصال Wi-Fi للكمبيوتر المحمول التي أنشأتها للتو.
يمكنك رؤية الرسم البياني للاستخدام الخاص بك من علامة التبويب Clients.
إذا لم يكن اشارة الواي فاي قوية ، فيمكنك متابعة محتوى 12 طريقة فعالة لزيادة سرعة وإشارة مودم Wi-Fi .
WiFi HotSpot Creator تطبيق مشاركة الإنترنت للكمبيوتر المحمول
هناك برنامج مجاني آخر يسمى WiFi HotSpot Creator يمكنك استخدامه لمشاركة الإنترنت على جهاز الكمبيوتر المحمول الخاص بك . يمكنك ذلك دون أي جهد. تحرير وإدارة النقاط الساخنة الخاصة بك. حتى أنه يوفر ميزة مفيدة للحد من أرقام الهواتف المحمولة.
بعد تنزيل البرنامج ، قم بتثبيته وتشغيله على نظامك.
قم بتكوين الإعدادات الرئيسية لنقطة اتصال WiFi ، بما في ذلك WiFi Name, Password, Network Card.
في حقل الحد الأقصى لعدد الضيوف Max Guests ، أدخل الحد الأقصى لعدد الأجهزة التي يمكنها الوصول إلى الإنترنت الخاص بك. انقر فوق الزر Start "ابدأ" لبدء مشاركة الإنترنت على الكمبيوتر المحمول وزر Stop "إيقاف" للتوقف.
شارك الإنترنت على الكمبيوتر المحمول كـ WIFI مع تطبيق MyPublicWiFi
باستخدام تطبيق MyPublicWiFi ، يمكنك إعداد نقطة اتصال Wi-Fi ومشاركة الإنترنت مع أجهزتك الأخرى. بعد إعداد نقطة الاتصال ، يتم عرض جميع الأجهزة المحمولة المتصلة مع مقدار البيانات التي استخدموها في قسم العملاء. بالإضافة إلى ذلك ، يتيح لك هذا البرنامج تغيير إعدادات الأمان والنطاق الترددي ، مثل الحد الأقصى لعدد العملاء ، والحد من سرعات التحميل والتنزيل. تمكين أو تعطيل أدوات منع الإعلانات ، إلخ. يمكنك استخدام هذا البرنامج في أنظمة التشغيل Windows 7 و 8 و 10.
بعد تنزيل البرنامج وتثبيته وتشغيله ، انقر فوق خيار WLAN Hotspot
حدد الآن وضع الوصول إلى الشبكة (مشاركة اتصال الإنترنت) (Internet Connection Sharing) واتصال الإنترنت (WiFi) للمشاركة.
أدخل اسم الشبكة (SSID) وكلمة المرور لتخصيصهما لنقطة اتصال Wi-Fi.
انقر فوق Start Hotspot لبدء مشاركة الإنترنت مع الأجهزة المحمولة وانقر فوق Stop Hotspot لإيقاف المشاركة.
أخيرًا ، يمكنك تحويل الهاتف الى راوتر ، لذلك ندعوك لمتابعة مقال كيف تحويل هاتف ايفون الى راوتر Wi-Fi لمشاركة وبث الانترنت شريحة السيم مع اجهزة الاخرى.
تعليقاتكم واقتراحاتكم؟
في تدريب 6 طرق لمشاركة الكمبيوتر المحمول والكمبيوتر عبر الإنترنت ، حاولنا أن نعلمك الطرق المختلفة الموجودة. إن مشاركة الإنترنت مع دونجل Wi-Fi ليس بهذه الصعوبة ، ما عليك سوى اتباع الخطوات المذكورة أعلاه. إذا كانت هناك نقطة فاتتك ، لديك رأي أو اقتراح ، يمكنك مشاركتها معنا في قسم التعليقات في هذه المقالة.