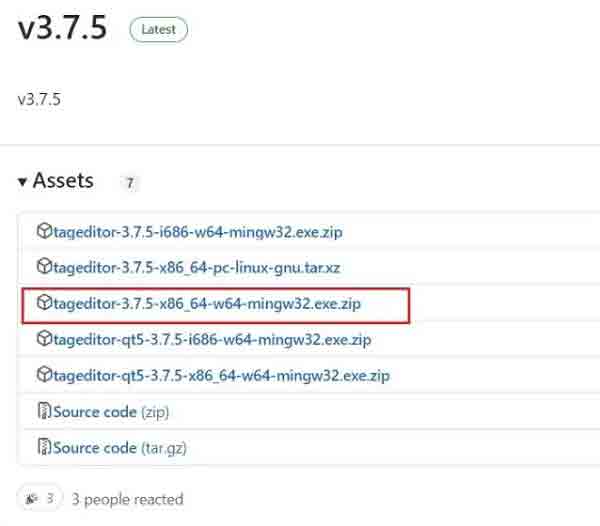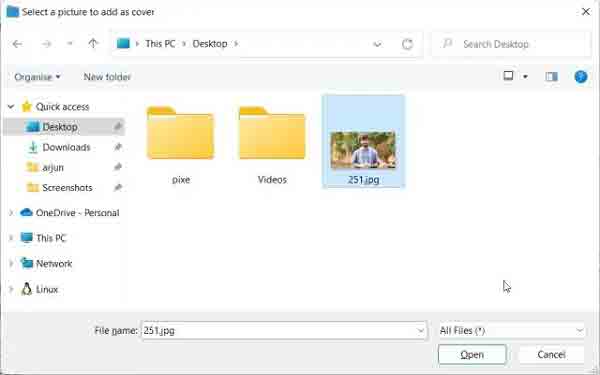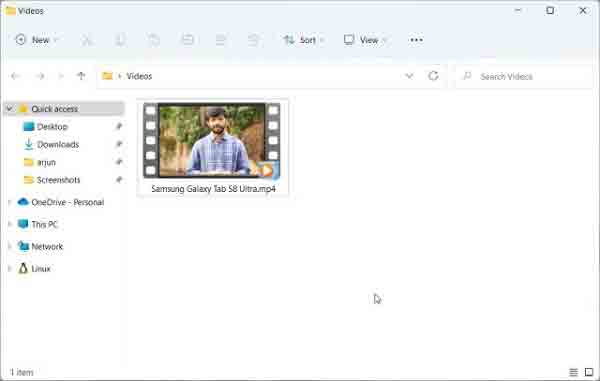ربما أنت مهتم بفيديو 🎞️ لكنك لا تحب غلافه. يمكن تغيير معاينة الفيلم في نظامي التشغيل Windows 11 و Windows 10 باستخدام بعض الأدوات البسيطة. اتبع خطوات البرنامج التعليمي لتغيير الصورة المصغرة لغلاف الفيديو لنظامي التشغيل Windows 10 و Windows 11 اليوم على Nooh Freestyle.
كيفية تغيير معاينة فيلم Windows 11 و Windows 10
كيفية تغيير الصور المصغرة للفيديو في مستكشف الملفات على نظامي التشغيل Windows 10 و 11
في بعض الأحيان ، بناءً على نوع ملف الوسائط ، نريد تغيير الصورة المصغرة لغلاف فيديو معين واستخدام ملصقات أفلام أو عمل فني مثير للاهتمام. ومع ذلك ، لا يوجد حل مضمّن لهذا الأمر على الأنظمة التي تعمل بنظام Windows ، وسنحتاج إلى برنامج لتغطية الفيلم للكمبيوتر الشخصي. إذا كنت ترغب في تغيير الصورة المصغرة للفيديو لنظامي التشغيل Windows 10 و Windows 11 ، فلا تقلق ، فسنشرح الخطوات البسيطة التي يمكن لأي مستخدم اتباعها. لهذا لن نستخدم برامج محرر الفيديو الثقيلة على Windows.
تقديم برنامج تغيير الصورة المصغرة للفيديو لنظامي التشغيل Windows 10 و 11
لتغيير الصورة المصغرة للفيديو لنظامي التشغيل Windows 11 و 10 ، في هذا البرنامج التعليمي ، نستخدم Tag Editor ، وهي أداة مجانية ومفتوحة المصدر. يتيح لك هذا البرنامج تغيير غلاف الفيديو في نظام التشغيل Windows 10 أو 11. يدعم تنسيقات وسائط متعددة ويمكنك إضافة الكثير من تفاصيل البيانات الوصفية. بالإضافة إلى أن استخدام البرنامج سريع وبسيط. على الرغم من كل هذه الأشياء ، يجب عليك اتباع الخطوات التي سنشرحها أدناه.
خطوات لتغيير معاينة فيلم Windows 10 و 11
لتغيير الصورة المصغرة thumbnail لفيديو Windows ، تحتاج إلى تنزيل برنامج Tag Editor من GitHub على نظام التشغيل Windows الخاص بك. تأكد من تنزيل ملف ZIP الموضح في الصورة أدناه. قد يكون الإصدار قد تغير لاحقًا.
بعد فك ضغط ملف ZIP على نظام التشغيل Windows 11/10 ، انتقل إلى المجلد المقابل. لاستخراج الملف المضغوط ، يمكنك النقر بزر الماوس الأيمن فوقه وتحديد استخراج الكل Extract all.
داخل المجلد ، انقر نقرًا مزدوجًا فوق ملف exe القابل للتنفيذ لفتح Tag Editor. سيساعدك هذا في تغيير صورة معاينة الفيلم في Windows 11 و 10 في File Explorer
بعد فتح البرنامج ، ابحث عن ملف الفيديو من الشريط الجانبي الأيسر عن طريق فحص محركات الأقراص والمجلدات.
بعد تحديد ملف الفيديو ، انقر فوق إضافة Add أو تغيير Change على الجانب الأيمن.
بعد الانتهاء من الخطوات المذكورة أعلاه ، حدد الصورة التي تريد استخدامها كصورة مصغرة للفيديو أو غلاف فيديو. إذا رأيت نافذة جديدة ، فانقر فوق Yes "نعم".
أخيرًا ، انقر فوق حفظ Save في الأسفل وهذا كل شيء. الآن يمكنك إغلاق البرنامج.
كما ترى هنا ، تمت عملية تغيير صورة معاينة الفيلم في نظامي التشغيل Windows 10 و 11 بنجاح.
يمكنك الآن حذف ملف .bak الذي تم إنشاؤه أثناء العملية بأمان.
إذا كنت تريد إزالة غلاف الفيديو ، فانقر فوق إزالة Remove. بالإضافة إلى ذلك ، يمكنك إضافة العديد من الميزات إلى ملف الفيديو الخاص بك من خلال هذا البرنامج.
كانت هذه كل الخطوات التي عليك القيام بها لتغيير غلاف الفيديو في Windows 10/11. بعد القيام بذلك ، يمكنك زيادة الحجم الافتراضي للصور المصغرة (Thumbnail) في مجلد Windows وعرض الغلاف بحجم أكبر.
تعليقاتكم واقتراحاتكم؟
في البرنامج التعليمي حول كيفية تغيير الصورة المصغرة لغلاف الفيديو لنظامي التشغيل Windows 10 و Windows 11 اليوم ، حاولنا أن نعلمك كيفية تغيير معاينة الفيديو في Windows 10/10 من خلال خطوات بسيطة للغاية. ما هو البرنامج الذي تستخدمه لتغيير الصورة المصغرة لفيلم Windows؟ ما هو البرنامج الآخر الذي تعرفه لتغيير الصورة المصغرة لفيلم Windows لا يتطلب خطوات معقدة؟ شارك تجاربك أثناء تغيير الصورة المصغرة لفيديو Windows في قسم التعليقات في هذه المقالة.